Spis treści
W tym tutorialu pokażę kilka sposobów wykorzystania formuły Excela do dodawania narzutu procentowego do ceny kosztowej produktu.Dodawanie Narzut % do ceny kosztowej da Ci cenę sprzedaży produktu.
Poniższy obrazek pokazuje przegląd użycia formuły Excela do dodawania Markupu %. Możesz go również użyć jako kalkulatora.
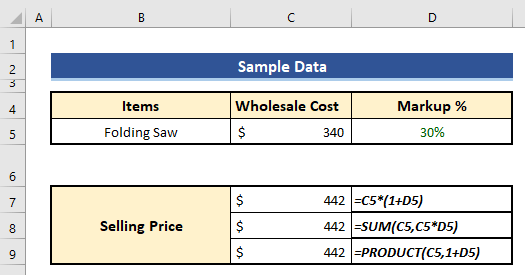
Pobierz Zeszyt ćwiczeń
Proszę pobrać poniższy zeszyt ćwiczeń, z którego korzystałem przy pisaniu tego artykułu. Ostatni arkusz możesz również wykorzystać jako kalkulator.
Formuła dodawania znaczników procentowych.xlsx
Podstawowa formuła dodawania znaczników procentowych w Excelu
Markup jest różnicą między Cena sprzedaży i Hurtownia lub Dokonywanie kosztów produktu.
Otrzymasz Narzut % dzieląc ( Cena sprzedaży - Unit Cost) przez Koszt Cena , pomnożone przez 100.
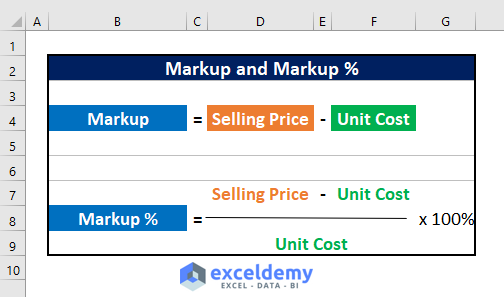
Przykład dodawania narzutu procentowego do ceny kosztorysowej:
Na przykład, twój cena hurtowa ( Koszt Cena ) produktu to. $25 . Now you want to add a 40% narzut do cena hurtowa produktu. Co będzie twoim cena sprzedaży ?
Twoja Cena sprzedaży będzie:
= Cena hurtowa x (1+ Narzut % )
= $25 x (1 + 40%)
= $25 x 1.40
3 Przykłady Excel Formuła, aby dodać procentowy narzut do listy produktów
Załóżmy, że masz listę produktów i chcesz dodać różne Narzut % do tych produktów. Na jedną okazję, możesz zaoferować swoim klientom jeden Narzut % (powiedzmy 10%), a przy innej okazji możesz zaoferować inną Narzut % (powiedzmy 20%). Wszystkie te wyceny można wykonać w jednym arkuszu Excela.
Na poniższym obrazku widzisz arkusz Excela z listą narzędzi ogrodniczych. Każdy produkt posiada Koszt hurtowy Musimy obliczyć Ceny sprzedaży tych produktów dla różnych Procenty narzutów (10%, 15%, 20%, 25%).
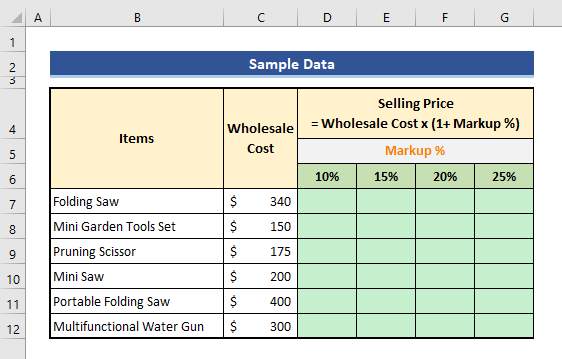
1. użyj niestandardowej formuły Excela, aby dodać 10, 15, 20 lub 25% narzutu
Zrobiliśmy tylko formułę w Excelu do dodawania Procentowy narzut . Wykonaj następujące kroki, aby go użyć.
📌 Kroki:
- W komórce D7, Użyłem następującej formuły programu Excel:
=$C7*(1+D$6) 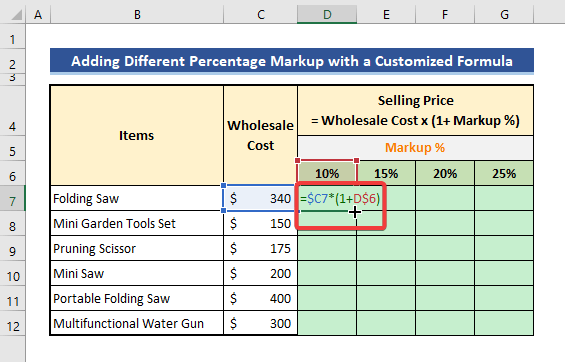
Szybkie notatki:
- Widzisz, że ta formuła ma mieszane odwołania do komórek. Kolumna C oraz Wiersz 6 są wykonane z odniesień bezwzględnych.
- Wiemy, że kiedy idziemy w dół lub w górę, zmieniają się odniesienia do wierszy, a kiedy idziemy w lewo lub w prawo, zmieniają się odniesienia do kolumn.
- Dla powyższego wzoru, gdy pójdziemy w prawo, $C nie zmieni się i kiedy skopiujemy formułę w dół, odniesienia do wierszy $6 nie ulegnie zmianie.
- Teraz pociągnij za Uchwyt do napełniania ikona pierwsza w prawo, a druga w dół.
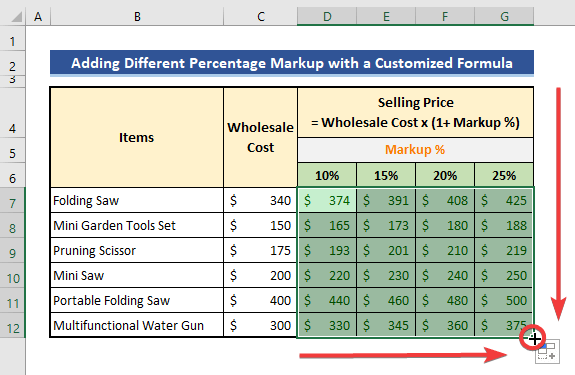
Możemy zobaczyć, że wynik jest wyświetlany w zakrytych komórkach. Możemy również przeciągnąć Uchwyt do napełniania ikona w odwrotnej kolejności i uzyska ten sam rezultat.
2) Zastosuj funkcję SUM w Excelu, aby dodać narzut procentowy
Możemy skorzystać z programu Excel Funkcja SUMA który upraszcza obliczanie dodawania narzutów procentowych w programie Excel.
📌 Kroki:
- Poniższy wzór umieść na Komórka D7 .
=SUMA($C7,$C7*D$6) 
- Następnie przeciągnij Uchwyt do napełniania ikona w prawo i w dół, jedna po drugiej.
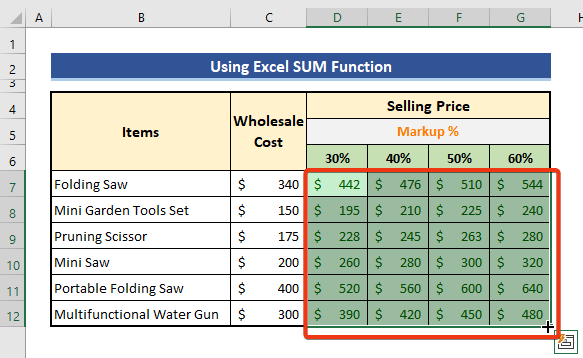
Uwaga:
Jak, wcześniej pokazane metody zastosowaliśmy w formule mieszanej referencji.Tutaj, Kolumna C oraz Wiersz 6 są stałe. Więc użyliśmy $C oraz $6 w formule.
3) Użyj funkcji PRODUKT
Na stronie funkcja produktu mnoży wszystkie liczby podane jako argumenty. W tym rozdziale będziemy używać PRODUKT funkcja, która łatwo dodaje narzut procentowy z wynikiem.
📌 Kroki:
- Ponownie, przejdź do Komórka D7 i wklejenie poniższego wzoru.
=PRODUKT($C7,1+D$6) 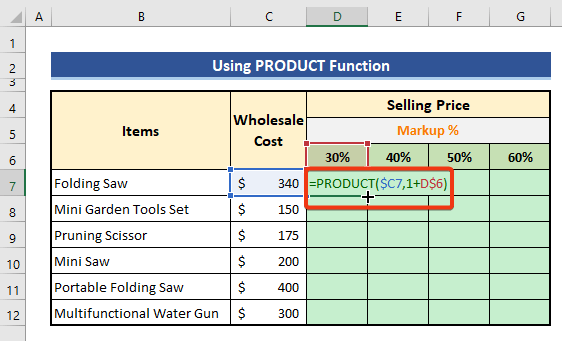
- Podobnie, pociągnij za Uchwyt do napełniania ikona w dwóch kierunkach pokazanych w poprzednich metodach.
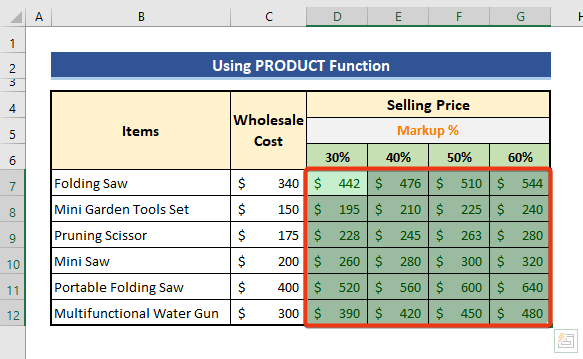
Podobnie jak, poprzednie metody, które zastosowaliśmy mieszały referencje w formułach w podobny sposób.
Wniosek
Sprawdzenie swojej branży Narzut % i określający Cena sprzedaży swojego produktu jest ważne, aby odnieść sukces w swoim biznesie. Bycie w Przemysł obuwniczy i przyjmując Narzut % z Sklep spożywczy branży doprowadzi cię do finansowej katastrofy.
Tak więc, to są moje formuły Excela, aby dodać procentowy narzut do ceny kosztu, aby uzyskać cenę sprzedaży produktu. Proszę spojrzeć na naszą stronę internetową Exceldemy.com i podawać swoje sugestie w polu komentarza.
Dzięki, że jesteś z moim blogiem, szczęśliwego Excellingu!

