สารบัญ
ในบทช่วยสอนนี้ ฉันจะแสดงหลายวิธีในการใช้สูตร Excel เพื่อเพิ่มเปอร์เซ็นต์มาร์กอัปให้กับราคาต้นทุนของผลิตภัณฑ์ การเพิ่ม มาร์กอัป % ให้กับราคาทุนจะทำให้คุณทราบราคาขายของผลิตภัณฑ์
ภาพต่อไปนี้แสดงภาพรวมของการใช้สูตร Excel เพื่อเพิ่มมาร์กอัป % คุณสามารถใช้เป็นเครื่องคิดเลขได้เช่นกัน
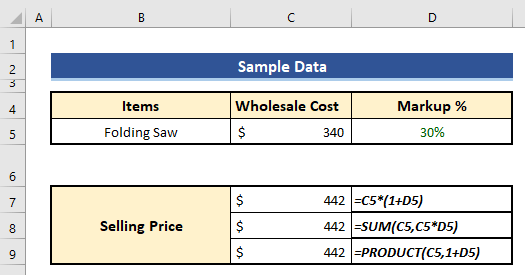
ดาวน์โหลดแบบฝึกหัด
โปรดดาวน์โหลดแบบฝึกหัดต่อไปนี้ที่ฉันใช้ในการเขียนบทความนี้ คุณยังสามารถใช้แผ่นงานสุดท้ายเป็นเครื่องคำนวณ
สูตรเพิ่มมาร์กอัปเปอร์เซ็นต์.xlsx
สูตรพื้นฐานเพื่อเพิ่มมาร์กอัปเปอร์เซ็นต์ใน Excel
มาร์กอัป คือความแตกต่างระหว่าง ราคาขาย และ ขายส่ง หรือ ต้นทุนการสร้าง ของผลิตภัณฑ์
คุณจะได้รับ มาร์กอัป % โดยการหาร ( ราคาขาย – ต้นทุนต่อหน่วย) ด้วย ต้นทุน ราคา คูณด้วย 100
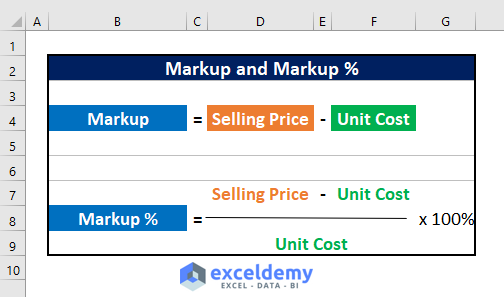
ตัวอย่างการเพิ่มเปอร์เซ็นต์มาร์กอัปให้กับราคาต้นทุน:
ตัวอย่างเช่น ราคาขายส่ง ( ราคาต้นทุน ) ของผลิตภัณฑ์คือ $25 ตอนนี้คุณต้องการเพิ่ม มาร์กอัป 40% ให้กับ ราคาขายส่ง ของผลิตภัณฑ์ ราคาขาย ของคุณจะเป็นอย่างไร
ราคาขาย ของคุณจะเป็น:
= ราคาขายส่ง x (1+ มาร์กอัป % )
= $25 x (1 + 40%)
= $25 x 1.40
3 ตัวอย่างของสูตร Excel เพื่อเพิ่มเปอร์เซ็นต์มาร์กอัปให้กับ รายการของผลิตภัณฑ์
สมมติว่าคุณมีรายการผลิตภัณฑ์ และคุณต้องการเพิ่ม มาร์กอัป % ที่แตกต่างกันให้กับผลิตภัณฑ์เหล่านั้น ในครั้งหนึ่ง คุณสามารถเสนอ มาร์กอัป % หนึ่งรายการให้กับลูกค้าของคุณ (กล่าวคือ 10%) และในโอกาสอื่น คุณอาจเสนอ มาร์กอัป % ที่แตกต่างออกไป (กล่าวคือ 20%) การกำหนดราคาทั้งหมดนี้สามารถทำได้ในแผ่นงาน Excel แผ่นเดียว
คุณกำลังเห็นแผ่นงาน Excel ในภาพต่อไปนี้ รายการเครื่องมือที่เกี่ยวข้องกับการทำสวน สินค้าทุกชิ้นมี ต้นทุนขายส่ง เราต้องคำนวณ ราคาขาย ของผลิตภัณฑ์เหล่านี้สำหรับ เปอร์เซ็นต์มาร์กอัป (10%, 15%, 20%, 25%) ที่ต่างกัน
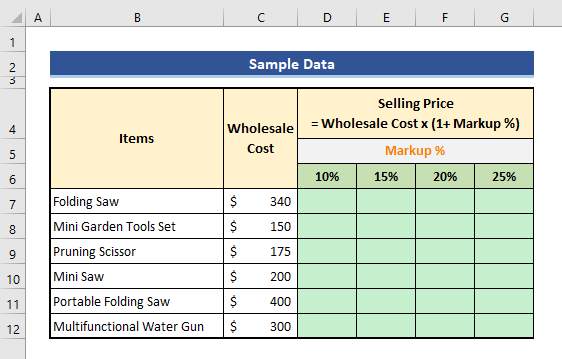
1. ใช้สูตร Excel ที่กำหนดเองเพื่อเพิ่มมาร์กอัป 10, 15, 20 หรือ 25%
เราได้สร้างสูตร Excel สำหรับเพิ่ม มาร์กอัปเปอร์เซ็นต์ ใช้ขั้นตอนต่อไปนี้เพื่อใช้งาน
📌 ขั้นตอน:
- ในเซลล์ D7, ฉันมี ใช้สูตร Excel ต่อไปนี้:
=$C7*(1+D$6) 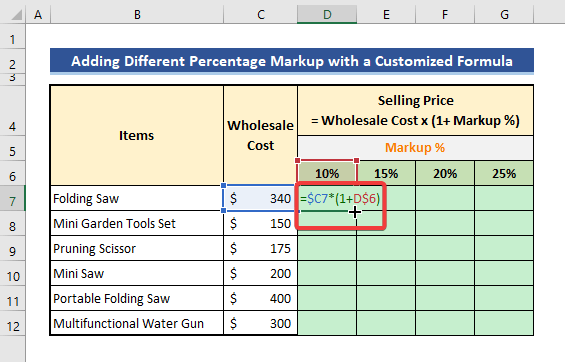
บันทึกย่อ:
- คุณเห็นว่าสูตรนี้มีการอ้างอิงเซลล์แบบผสม คอลัมน์ C และ แถวที่ 6 สร้างจากการอ้างอิงแบบสัมบูรณ์
- เราทราบดีว่าเมื่อเราขึ้นหรือลง การอ้างอิงแถวจะเปลี่ยนไป เมื่อเราไปทางซ้ายหรือขวา การอ้างอิงคอลัมน์จะเปลี่ยนไป
- สำหรับสูตรข้างต้น เมื่อเราจะไปทางขวา $C จะไม่เปลี่ยนแปลง และเมื่อเราจะคัดลอกสูตรลงมา แถว การอ้างอิง $6 จะไม่เปลี่ยนแปลง
- ตอนนี้ ให้ดึงไอคอน Fill Handle ก่อนด้านขวาและด้านล่างที่สอง
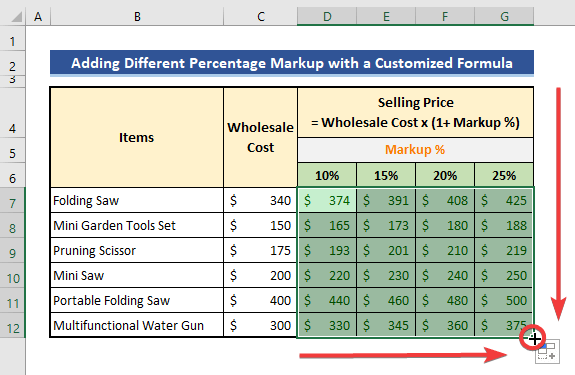
เราจะเห็นว่าผลลัพธ์แสดงในเซลล์ที่ปิดอยู่ นอกจากนี้ เรายังสามารถลากไอคอน Fill Handle ในลำดับตรงข้ามและจะได้ผลลัพธ์เดียวกัน
2. ใช้ Excel SUM Function เพื่อเพิ่มมาร์กอัปเปอร์เซ็นต์
เราสามารถใช้ ฟังก์ชัน SUM ของ Excel ที่ทำให้การคำนวณการเพิ่มมาร์กอัปเปอร์เซ็นต์ใน Excel ง่ายขึ้น
📌 ขั้นตอน:
- ใส่สูตรด้านล่างใน เซลล์ D7 .
=SUM($C7,$C7*D$6) 
- จากนั้น ลากไอคอน Fill Handle ไปทางขวาและลงทีละอัน
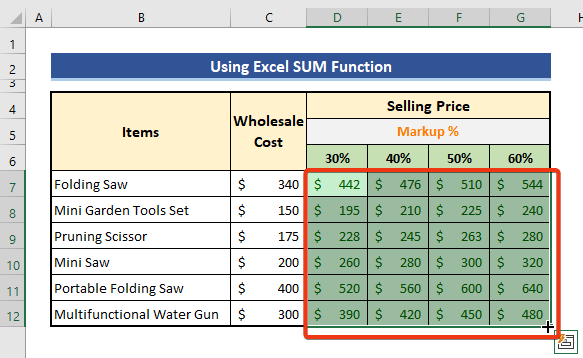
หมายเหตุ:
เหมือนกับวิธีการที่แสดงไว้ก่อนหน้านี้ที่เราใช้การอ้างอิงแบบผสมในสูตร ที่นี่ คอลัมน์ C และ แถวที่ 6 ได้รับการแก้ไขแล้ว ดังนั้นเราจึงใช้ $C และ $6 ในสูตร
3. ใช้ PRODUCT Function
The PRODUCT function คูณจำนวนทั้งหมดที่กำหนดเป็นอาร์กิวเมนต์ ในส่วนนี้ เราจะใช้ฟังก์ชัน ผลิตภัณฑ์ ที่เพิ่มเปอร์เซ็นต์การมาร์กอัปอย่างง่ายดายด้วยผลลัพธ์
📌 ขั้นตอน:
- อีกครั้ง ไปที่ เซลล์ D7 และวางสูตรต่อไปนี้
=PRODUCT($C7,1+D$6) 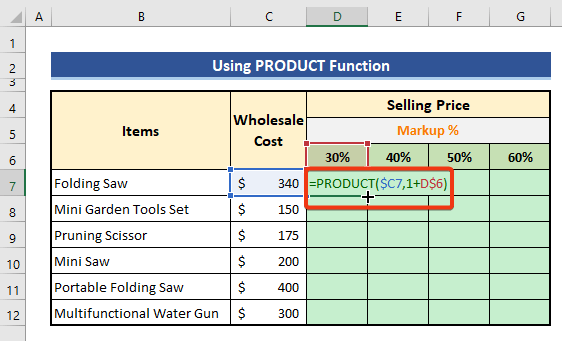
- ในทำนองเดียวกัน ดึงไอคอน Fill Handle ในสองทิศทางตามที่แสดงในวิธีการก่อนหน้านี้
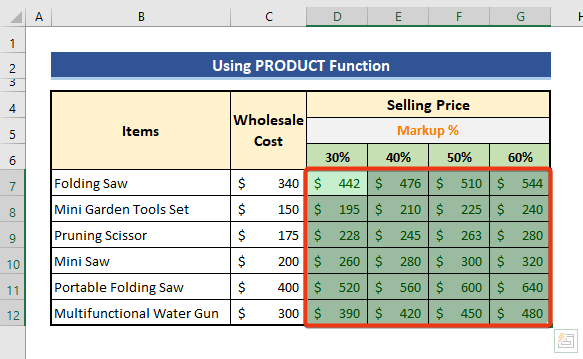
เช่น วิธีการก่อนหน้านี้เราได้ใช้การอ้างอิงแบบผสมในสูตรในลักษณะเดียวกัน
บทสรุป
การตรวจสอบอุตสาหกรรมของคุณ มาร์กอัป % และการกำหนด ราคาขาย ของผลิตภัณฑ์ของคุณมีความสำคัญต่อการประสบความสำเร็จในธุรกิจของคุณ การอยู่ใน อุตสาหกรรมรองเท้า และการยอมรับ มาร์กอัป % ของอุตสาหกรรม ร้านขายของชำ จะนำคุณไปสู่หายนะทางการเงิน
ดังนั้น นี่คือสิ่งที่ฉัน สูตร Excel เพื่อเพิ่มเปอร์เซ็นต์มาร์กอัปให้กับราคาต้นทุนเพื่อรับราคาขายของผลิตภัณฑ์ โปรดดูที่เว็บไซต์ของเรา Exceldemy.com และให้คำแนะนำของคุณในช่องความคิดเห็น
ขอบคุณที่อยู่กับบล็อกของฉัน มีความสุขที่ยอดเยี่ยม!

