สารบัญ
แม้ว่าจะไม่มีฟังก์ชันเดียวหรือเหมาะสมในการแยกตัวเลขสุ่มจากรายการใน Excel แต่ก็มีหลายวิธีในการสร้างสูตรด้วยตนเองโดยใช้ฟังก์ชันต่างๆ เพื่อสร้างตัวเลขสุ่มจากรายการข้อมูลที่กำหนด ในบทความนี้ คุณจะได้เรียนรู้วิธีการทั้งหมดที่มีในการดึงตัวเลขสุ่มจากช่วงของเซลล์พร้อมภาพประกอบที่เหมาะสม
ดาวน์โหลดสมุดงานแบบฝึกหัด
คุณสามารถ ดาวน์โหลดสมุดงาน Excel ที่เราใช้ในการเตรียมบทความนี้
รับหมายเลขสุ่มจาก List.xlsx
4 วิธีที่เหมาะสมในการสร้าง ตัวเลขสุ่มจากรายการใน Excel
1. การใช้ฟังก์ชัน INDEX และ RANDBETWEEN เพื่อรับตัวเลขสุ่มจากรายการ
ฟังก์ชัน INDEX ส่งกลับค่าหรือการอ้างอิงของเซลล์ที่จุดตัดของแถวและคอลัมน์ที่ต้องการ ในช่วงที่กำหนด ฟังก์ชัน RANDBETWEEN ส่งกลับตัวเลขสุ่มระหว่างสองตัวเลขที่ระบุ ด้วยการใช้ฟังก์ชัน RANDBETWEEN เป็นอาร์กิวเมนต์ที่สอง (หมายเลขแถว) ของฟังก์ชัน INDEX เราสามารถดึงค่าสุ่มหรือตัวเลขจากรายการได้
ในภาพต่อไปนี้ คอลัมน์ B มีค่าจำนวนเต็มสิบค่าตามลำดับ ใน เซลล์ D5 เราจะแยกตัวเลขสุ่มจากรายการ
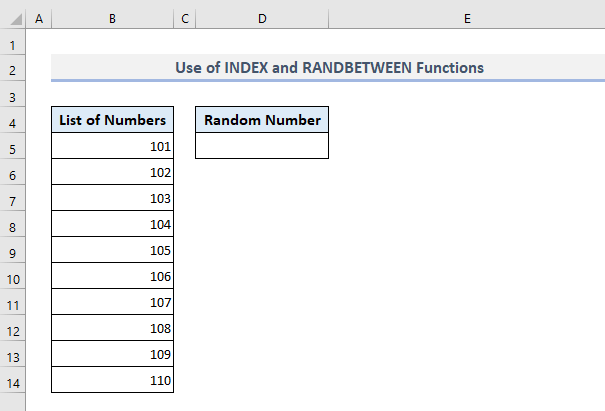
สูตรที่ต้องการในเอาต์พุต เซลล์ D5 จะเป็น:
=INDEX($B$5:$B$14, RANDBETWEEN(1, 10)) หลังจากกด Enter สูตรจะคืนค่าตัวเลขใดๆ จากรายการใน คอลัมน์ B .

ตอนนี้ ถ้าคุณต้องการรับตัวเลขสุ่มมากขึ้น ให้ใช้ Fill Handle ตัวเลือกเพื่อเติมจาก เซลล์ D5 คุณจะได้รับตัวเลขสุ่มมากขึ้นใน คอลัมน์ D และตัวเลขบางตัวอาจปรากฏเป็นค่าซ้ำ แต่ถ้าคุณไม่ต้องการเห็นค่าที่ซ้ำกันเป็นตัวเลขสุ่ม คุณสามารถย้ายไปที่วิธีที่ 4 ซึ่งสูตรถูกกำหนดไม่ให้แสดงค่าใดๆ มากกว่าหนึ่งครั้ง

อ่านเพิ่มเติม: ตัวสร้างตัวเลขสุ่มระหว่างช่วงใน Excel
2. การใช้ฟังก์ชัน INDEX, RANDBETWEEN และ ROWS เพื่อรับตัวเลขสุ่มจากรายการใน Excel
ในวิธีแรก เราได้กำหนดขีดจำกัดบนและล่างของฟังก์ชัน RANDBETWEEN ด้วยตนเอง ในส่วนนี้ เราจะกำหนดขีดจำกัดบนของฟังก์ชัน RANDBETWEEN โดยใช้ฟังก์ชัน ROWS ที่นี่ ฟังก์ชัน ROWS จะนับจำนวนแถวที่อยู่ในช่วงของเซลล์ B5:B14 และกำหนดค่าที่นับได้ให้กับขีดจำกัดบนของฟังก์ชัน RANDBETWEEN
ดังนั้น สูตรที่จำเป็น ใน เซลล์ D5 ควรเป็น:
=INDEX($B$5:$B$14,RANDBETWEEN(1,ROWS(B5:B14))) หลังจากกด Enter และเติมเซลล์บางส่วนโดยอัตโนมัติภายใต้ D5 คุณจะได้ผลลัพธ์ดังภาพด้านล่าง

ในสูตรนี้ คุณสามารถใช้ฟังก์ชัน COUNTA แทนฟังก์ชัน ROWS ทั้งคู่จะนับจำนวนแถวในช่วงของเซลล์ B5:B14 เมื่อใช้ฟังก์ชัน COUNTA แทนฟังก์ชัน ROWS สูตรจะมีลักษณะดังนี้:
=INDEX($B$5:$B$14,RANDBETWEEN(1,COUNTA(B5:B14))) และผลลัพธ์จะคล้ายกันดังที่แสดงในภาพในส่วนนี้
อ่านเพิ่มเติม: เครื่องสร้างตัวเลขสุ่มใน Excel ที่ไม่มีการทำซ้ำ
3. การใช้ฟังก์ชัน CHOOSE และ RANDBETWEEN เพื่อดึงตัวเลขสุ่มจากรายการ
คุณยังสามารถรวมฟังก์ชัน CHOOSE และ RANDBETWEEN เพื่อดึงตัวเลขสุ่มออกจากรายการ . ฟังก์ชัน CHOOSE ส่งกลับค่าตามหมายเลขซีเรียลที่ระบุของค่านั้นจากรายการ แต่ปัญหาของฟังก์ชัน CHOOSE คือคุณไม่สามารถแทรกช่วงของเซลล์หรืออาร์เรย์ภายในฟังก์ชันได้ แต่คุณต้องป้อนข้อมูลทั้งหมดหรือการอ้างอิงเซลล์ด้วยตนเองภายในฟังก์ชันซึ่งจะใช้เวลา
ใน เซลล์ D5 สูตรที่จำเป็นในการแยกตัวเลขสุ่มจากรายการด้วยความช่วยเหลือของ ฟังก์ชัน CHOOSE และ RANDBETWEN จะเป็น:
=CHOOSE(RANDBETWEEN(1,10),$B$5,$B$6,$B$7,$B$8,$B$9,$B$10,$B$11,$B$12,$B$13,$B$14) หลังจากกด Enter และเติมเซลล์อื่นๆ ลงไป คุณจะได้ตัวเลขสุ่มดังนี้ แสดงในภาพหน้าจอต่อไปนี้

4. การสร้างตัวเลขสุ่มจากรายการด้วยฟังก์ชัน INDEX และ RANK.EQ ใน Excel
สามวิธีก่อนหน้านี้รับผิดชอบในการแสดงค่าซ้ำๆ ในบางครั้งในขณะที่แยกค่าสุ่มออกจากรายการ แต่ด้วยความช่วยเหลือของฟังก์ชัน INDEX และ RANK.EQ ตอนนี้เราจะสามารถแยกและแสดงตัวเลขจากรายการได้เพียงครั้งเดียว
แต่ก่อนที่จะลงลึกถึงการใช้สูตรที่รวมกันนี้ เราต้องเตรียมคอลัมน์ตัวช่วยก่อนใน คอลัมน์ C ด้วยฟังก์ชัน RAND ฟังก์ชัน RAND จะส่งคืนค่าทศนิยมแบบสุ่มระหว่าง 0 ถึง 1 ฟังก์ชัน RANK.EQ จะจัดอันดับค่าทศนิยมเหล่านี้ตามลำดับจากน้อยไปหามากหรือมากไปหาน้อย เว้นแต่คุณจะระบุลำดับ ฟังก์ชันจะจัดอันดับค่าจากมากไปน้อย
จากการจัดอันดับเหล่านี้ของค่าทั้งหมดโดยเริ่มจากค่าแรกใน เซลล์ C5 ฟังก์ชัน INDEX จะ แยกตัวเลขจากช่วงของเซลล์ B5:B14 .
ดังนั้น สูตรที่จำเป็นในเอาต์พุต เซลล์ E5 จะเป็น:
=INDEX($B$5:$B$14,RANK.EQ($C5,$C$5:$C$14)) กด Enter ป้อนเซลล์อื่นบางส่วนโดยอัตโนมัติภายใต้ E5 และคุณจะได้รับค่าสุ่มจาก คอลัมน์ B . คุณจะสามารถเติมเซลล์ได้ถึง E14 และค้นหาค่าสุ่มโดยไม่ต้องทำซ้ำและไม่เห็นข้อผิดพลาดใดๆ แต่ถ้าคุณก้าวลงมาเกิน E14 เซลล์ที่เริ่มจาก E15 จะแสดงข้อผิดพลาด #N/A

บทสรุป
ฉันหวังว่าทั้งสี่วิธีที่กล่าวถึงข้างต้นนี้จะช่วยให้คุณนำไปใช้ในสเปรดชีต Excel ของคุณในขณะที่สร้างตัวเลขสุ่มจากรายการ หากคุณมีคำถามหรือข้อเสนอแนะ โปรดแจ้งให้เราทราบในส่วนความคิดเห็น หรือคุณสามารถตรวจสอบบทความอื่น ๆ ของเราที่เกี่ยวข้องกับฟังก์ชัน Excel บนเว็บไซต์นี้

