Sisällysluettelo
Vaikka Excelissä ei ole sopivaa tai yksittäistä funktiota satunnaisluvun poimimiseen luettelosta, on olemassa lukuisia tapoja rakentaa kaavoja manuaalisesti eri funktioiden avulla satunnaisluvun luomiseksi annetusta tietoluettelosta. Tässä artikkelissa opit kaikki käytettävissä olevat menetelmät satunnaislukujen poimimiseksi solualueelta sopivien kuvien avulla.
Lataa harjoituskirja
Voit ladata Excel-työkirjan, jota olemme käyttäneet tämän artikkelin laatimiseen.
Hae satunnainen numero List.xlsx:stä4 sopivaa menetelmää satunnaisluvun luomiseksi Excel-luettelosta Excelissä
1. INDEX- ja RANDBETWEEN-funktioiden käyttö satunnaisluvun saamiseksi luettelosta
The INDEX palauttaa tietyn rivin ja sarakkeen leikkauspisteessä olevan solun arvon tai viitteen tietyllä alueella. RANDBETWEEN funktio palauttaa satunnaisluvun kahden määritetyn luvun väliltä. Käyttämällä RANDBETWEEN-funktiota toisena argumenttina käytetään funktiota (rivin numero) INDEX-funktion avulla voimme poimia satunnaisen arvon tai numeron luettelosta.
Seuraavassa kuvassa, Sarake B on kymmenen kokonaislukuarvoa peräkkäisessä järjestyksessä. Solu D5 , poimimme satunnaisluvun listasta.
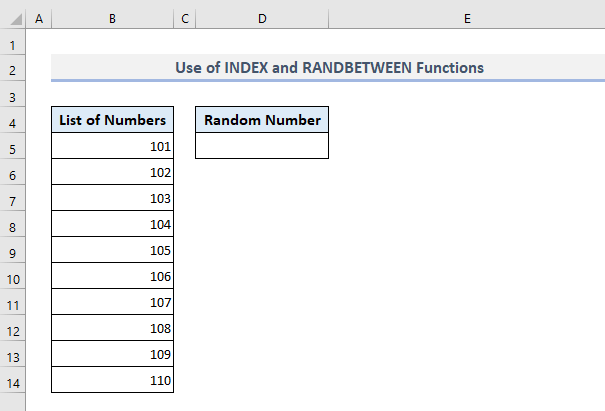
Tarvittava kaava tulosteessa Solu D5 on:
=INDEX($B$5:$B$14, RANDBETWEEN(1, 10)) Kun olet painanut Kirjoita , kaava palauttaa minkä tahansa numeron luettelosta kohdassa Sarake B .

Jos haluat saada lisää satunnaislukuja, käytä komentoa Täyttökahva vaihtoehto täyttää alaspäin Solu D5 . Saat lisää satunnaislukuja Sarake D Jos et halua nähdä toistuvia arvoja satunnaislukuina, voit siirtyä menetelmään 4, jossa kaava on määritetty siten, että mitään arvoa ei näytetä useammin kuin kerran.

Lue lisää: Satunnaislukugeneraattori Excelin alueen välillä
2. INDEX-, RANDBETWEEN- ja ROWS-funktioiden käyttö satunnaisluvun saamiseksi Excel-luettelosta.
Ensimmäisessä menetelmässä määrittelimme ylä- ja alarajat. RANDBETWEEN funktiota manuaalisesti. Nyt tässä osiossa määrittelemme RANDBETWEEN-funktion ylärajan RANDBETWEEN-funktion avulla. RIVIT ROWS-funktio laskee solualueella olevien rivien lukumäärän. B5:B14 ja määritä laskettu arvo RANDBETWEEN-funktion ylärajaksi.
Tarvittava kaava on siis Solu D5 pitäisi olla:
=INDEX($B$5:$B$14,RANDBETWEEN(1,ROWS(B5:B14))) Kun olet painanut Kirjoita ja täyttää automaattisesti muutaman solun kohdassa D5 , saat alla olevan kuvan mukaisen tulosteen.

Tässä kaavassa voit käyttää COUNTA toiminto myös sen sijaan, että RIVIT Molemmat niistä laskevat rivien lukumäärän solujen alueella. B5:B14 Kun COUNTA-funktio käytetään ROWS-funktion sijasta, kaava näyttää seuraavalta:
=INDEX($B$5:$B$14,RANDBETWEEN(1,COUNTA(B5:B14))) Tulos on samanlainen kuin tämän osan kuvassa.
Lue lisää: Satunnaislukugeneraattori Excelissä ilman toistoja
3. CHOOSE- ja RANDBETWEEN-funktioiden käyttö satunnaisluvun poimimiseen luettelosta
Voit myös yhdistää VALITSE ja RANDBETWEEN funktioita, joilla voidaan poimia satunnaislukuja luettelosta. CHOOSE-funktio palauttaa arvon, joka perustuu kyseisen arvon määritettyyn järjestysnumeroon luettelosta. CHOOSE-funktion ongelmana on kuitenkin se, että funktioon ei voi lisätä mitään solualuetta tai matriisia. Pikemminkin kaikki tiedot tai soluviittaukset on syötettävä manuaalisesti funktioon, mikä vie aikaa.
Osoitteessa Solu D5 , tarvittava kaava satunnaislukujen poimimiseksi luettelosta CHOOSE- ja RANDBETWEN-funktioiden avulla on:
=CHOOSE(RANDBETWEEN(1,10),$B$5,$B$6,$B$7,$B$8,$B$9,$B$10,$B$11,$B$12,$B$13,$B$14) Kun olet painanut Kirjoita ja täyttämällä joitakin muita soluja, saat satunnaisluvut, jotka näkyvät seuraavassa kuvassa.

4. Satunnaisluvun luominen luettelosta INDEX- ja RANK.EQ-funktioiden avulla Excelissä
Kolme edellistä menetelmää ovat vastuussa siitä, että toistuvat arvot näkyvät joskus, kun satunnaisia arvoja poimitaan listasta. Mutta käyttämällä INDEX ja RANK.EQ funktioiden avulla voimme nyt poimia ja näyttää numeron listasta vain kerran.
Mutta ennen kuin pääsemme käyttämään tätä yhdistettyä kaavaa, meidän on ensin valmisteltava apusarake osoitteessa Sarake C kanssa RAND RAND-funktio palauttaa satunnaisia desimaaliarvoja väliltä 0 ja 1. RANK.EQ funktio asettaa nämä desimaaliarvot järjestykseen nousevassa tai laskevassa järjestyksessä. Ellet määritä järjestystä, funktio asettaa arvot järjestykseen laskevassa järjestyksessä.
Nyt kaikkien arvojen sijoitusten perusteella, jotka alkavat ensimmäisestä arvosta kohdassa Solu C5 , INDEX-funktio poimii numerot solujen alueelta. B5:B14 .
Tarvittava kaava tulosteessa on siis Solu E5 on:
=INDEX($B$5:$B$14,RANK.EQ($C5,$C$5:$C$14)) Paina Kirjoita , täyttää automaattisesti joitakin muita soluja kohdassa E5 ja saat satunnaisarvot Sarake B . Voit täyttää solut aina siihen asti, kunnes E14 ja löytää satunnaisarvot ilman toistoja ja ilman, että havaitsee mitään virhettä. Mutta jos astut alaspäin pidemmälle kuin E14, solut alkaen E15 näyttää #N/A virheet.

Loppusanat
Toivon, että kaikki nämä neljä edellä mainittua menetelmää auttavat sinua nyt soveltamaan niitä Excel-taulukossasi, kun luot satunnaislukuja luettelosta. Jos sinulla on kysyttävää tai palautetta, kerro minulle kommenttiosassa. Tai voit tutustua muihin Excel-funktioihin liittyviin artikkeleihimme tällä verkkosivustolla.

