Talaan ng nilalaman
Bagama't walang angkop o solong function para mag-extract ng random na numero mula sa isang listahan sa Excel, maraming paraan para manual na buuin ang mga formula sa tulong ng iba't ibang function para makabuo ng random na numero mula sa isang ibinigay na listahan ng data. Sa artikulong ito, matututuhan mo ang lahat ng magagamit na paraan upang maglabas ng mga random na numero mula sa hanay ng mga cell na may naaangkop na mga larawan.
I-download ang Workbook ng Practice
Maaari mong i-download ang Excel workbook na ginamit namin para ihanda ang artikulong ito.
Kumuha ng Random na Numero mula sa List.xlsx
4 Angkop na Paraan para Makabuo Random na Numero mula sa isang Listahan sa Excel
1. Paggamit ng INDEX at RANDBETWEEN Function para Kumuha ng Random na Numero mula sa isang Listahan
Ang INDEX function ay nagbabalik ng value o reference ng cell sa intersection ng partikular na row at column, sa isang ibinigay na hanay. Ang RANDBETWEEN function ay nagbabalik ng random na numero sa pagitan ng dalawang tinukoy na numero. Sa pamamagitan ng paggamit ng RANDBETWEEN function bilang pangalawang argumento (row number) ng INDEX function, maaari tayong maglabas ng random na value o numero mula sa isang listahan.
Sa sumusunod na larawan, Ang Column B ay may sampung integer value sa sequential order. Sa Cell D5 , kukuha kami ng random na numero mula sa listahan.
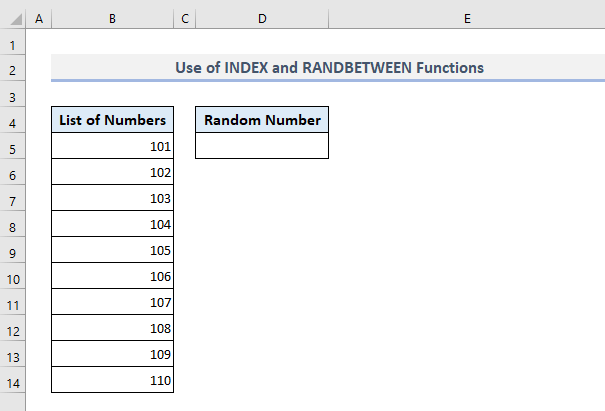
Ang kinakailangang formula sa output Cell D5 ay magiging:
=INDEX($B$5:$B$14, RANDBETWEEN(1, 10)) Pagkatapos pindutin ang Enter , ang formula ayibalik ang alinman sa mga numero mula sa listahan sa Column B .

Ngayon kung gusto mong makakuha ng mas maraming random na numero, gamitin ang Fill Handle opsyon upang punan mula sa Cell D5 . Makakakuha ka ng mas maraming random na numero sa Column D at maaaring lumabas ang ilan sa mga ito bilang mga paulit-ulit na value. Ngunit kung hindi mo gustong makita ang mga paulit-ulit na halaga bilang mga random na numero, maaari kang lumipat sa paraan 4 kung saan ang formula ay tinukoy na hindi magpakita ng anumang halaga nang higit sa isang beses.

Magbasa pa: Random Number Generator sa pagitan ng Range sa Excel
2. Paggamit ng INDEX, RANDBETWEEN, at ROWS Function para Kumuha ng Random na Numero mula sa isang Listahan sa Excel
Sa unang paraan, tinukoy namin ang upper at lower limit ng RANDBETWEEN function mano-mano. Ngayon sa seksyong ito, tutukuyin natin ang pinakamataas na limitasyon ng RANDBETWEEN function sa tulong ng ROWS function. Dito bibilangin ng ROWS function ang bilang ng mga row na nasa hanay ng mga cell B5:B14 at itatalaga ang binilang na halaga sa itaas na limitasyon ng RANDBETWEEN function.
Kaya, ang kinakailangang formula sa Cell D5 ay dapat na:
=INDEX($B$5:$B$14,RANDBETWEEN(1,ROWS(B5:B14))) Pagkatapos pindutin ang Enter at auto-filling ng ilang cell sa ilalim ng D5 , ipapakita sa iyo ang output tulad ng nasa larawan sa ibaba.

Sa formula na ito, maaari mong gamitin ang function na COUNTA sa halip na ang function na ROWS . Pareho silang magbibilang ng bilang ng mga hilerasa hanay ng mga cell B5:B14 . Sa COUNTA function bilang kapalit ng ROWS function, magiging ganito ang formula:
=INDEX($B$5:$B$14,RANDBETWEEN(1,COUNTA(B5:B14))) At ang resulta ay magiging katulad ng ipinapakita sa larawan sa seksyong ito.
Magbasa pa: Random Number Generator sa Excel na Walang Pag-uulit
3. Paggamit ng CHOOSE at RANDBETWEEN Function upang I-extract ang Random na Numero mula sa isang Listahan
Maaari mo ring pagsamahin ang CHOOSE at RANDBETWEEN na mga function upang maglabas ng mga random na numero mula sa isang listahan . Ibinabalik ng CHOOSE function ang value batay sa tinukoy na serial number ng value na iyon mula sa isang listahan. Ngunit ang isang problema sa CHOOSE function ay hindi ka maaaring magpasok ng anumang hanay ng mga cell o isang array sa loob ng function. Sa halip, kailangan mong manu-manong ipasok ang lahat ng data o ang mga cell reference sa loob ng function na magtatagal.
Sa Cell D5 , ang kinakailangang formula upang kunin ang mga random na numero mula sa isang listahan sa tulong ng CHOOSE at RANDBETWEN function ay magiging:
=CHOOSE(RANDBETWEEN(1,10),$B$5,$B$6,$B$7,$B$8,$B$9,$B$10,$B$11,$B$12,$B$13,$B$14) Pagkatapos pindutin ang Enter at punan ang ilan pang mga cell, makukuha mo ang mga random na numero bilang ipinapakita sa sumusunod na screenshot.

4. Pagbuo ng Random na Numero mula sa Listahan na may INDEX at RANK.EQ Functions sa Excel
Ang nakaraang tatlong pamamaraan ay may pananagutan sa pagpapakita ng mga paulit-ulit na value kung minsan habang kumukuha ng mga random na value mula sa isang listahan. Ngunit sa tulong ng INDEX at RANK.EQ function, ngayonmagagawa nating mag-extract at magpakita ng numero mula sa listahan nang isang beses lang.
Ngunit bago bumaba sa paggamit ng pinagsamang formula na ito, kailangan muna nating maghanda ng helper column sa Column C na may function na RAND . Ibabalik ng RAND function ang mga random na decimal value sa pagitan ng 0 at 1. Ang RANK.EQ na function ay magra-rank sa mga decimal value na ito sa pataas o pababang pagkakasunod-sunod. Maliban kung tinukoy mo ang pagkakasunud-sunod, ira-rank ng function ang mga value sa pababang pagkakasunud-sunod.
Ngayon batay sa mga pagraranggo na ito ng lahat ng value simula sa una sa Cell C5 , ang INDEX function ay i-extract ang mga numero mula sa hanay ng mga cell B5:B14 .
Kaya, ang kinakailangang formula sa output Cell E5 ay magiging:
=INDEX($B$5:$B$14,RANK.EQ($C5,$C$5:$C$14)) Pindutin ang Enter , i-autofill ang ilan sa iba pang mga cell sa ilalim ng E5 at makukuha mo ang mga random na value mula sa Column B . Magagawa mong punan ang mga cell hanggang E14 at hanapin ang mga random na halaga nang walang anumang pag-uulit pati na rin nang walang nakikitang anumang error. Ngunit kung bababa ka nang lampas sa E14, ang mga cell simula sa E15 ay magpapakita ng mga error na #N/A .

Mga Pangwakas na Salita
Umaasa ako, lahat ng apat na pamamaraang nabanggit sa itaas ay makakatulong na sa iyo na ilapat ang mga ito sa iyong Excel spreadsheet habang bumubuo ng ilang random na numero mula sa isang listahan. Kung mayroon kang anumang mga katanungan o puna, mangyaring ipaalam sa akin sa seksyon ng komento. O kaya motingnan ang aming iba pang mga artikulo na nauugnay sa mga function ng Excel sa website na ito.

