Edukien taula
Excel-en zerrenda batetik ausazko zenbaki bat ateratzeko funtzio egokirik edo bakarrik ez dagoen arren, hainbat modu daude eskuz formulak eraikitzeko funtzio ezberdinen laguntzaz datu-zerrenda batetik ausazko zenbaki bat sortzeko. Artikulu honetan, erabilgarri dauden metodo guztiak ikasiko dituzu irudi egokiak dituzten gelaxka-sorta batetik ausazko zenbakiak ateratzeko.
Deskargatu Praktika-koadernoa
Ahal duzu deskargatu artikulu hau prestatzeko erabili dugun Excel lan-koadernoa.
Lortu ausazko zenbakia List.xlsx
4 Sortzeko metodo egokiak Excel-eko zerrenda bateko ausazko zenbakia
1. INDEX eta RANDBETWEEN funtzioen erabilera zerrenda batetik ausazko zenbaki bat lortzeko
INDEX funtzioak errenkada eta zutabe jakin baten ebakiduran dagoen gelaxkaren balio edo erreferentzia itzultzen du, tarte jakin batean. RANDBETWEEN funtzioak zehaztutako bi zenbakiren arteko ausazko zenbaki bat itzultzen du. RANDBETWEEN funtzioa (errenkada-zenbakia) INDEX funtzioaren bigarren argumentu gisa erabiliz, ausazko balio edo zenbaki bat atera dezakegu zerrenda batetik.
Ondoko irudian, B zutabeak hamar balio oso ditu ordena sekuentzialean. D5 gelaxka -n, ausazko zenbaki bat aterako dugu zerrendatik.
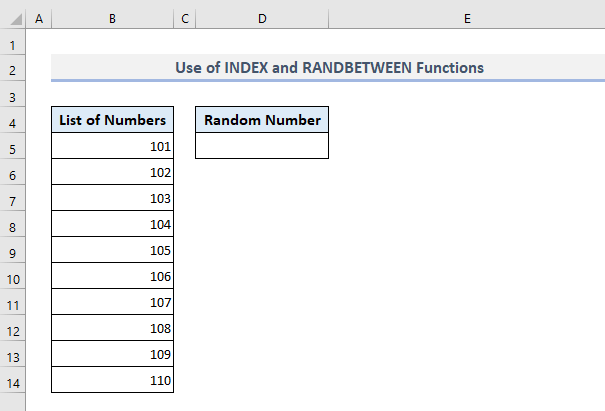
Irteerako behar den formula D5 gelaxka hau izango da:
=INDEX($B$5:$B$14, RANDBETWEEN(1, 10)) Sartu sakatu ondoren, formula izango da.itzuli B zutabea ko zerrendako edozein zenbaki.

Orain ausazko zenbaki gehiago lortu nahi badituzu, erabili Bete heldulekua. aukera D5 gelaxka tik behera betetzeko. Ausazko zenbaki gehiago lortuko dituzu D zutabean eta baliteke horietako batzuk errepikatutako balio gisa agertzea. Baina errepikatutako balioak ausazko zenbaki gisa ikusi nahi ez badituzu, 4. metodora joan zaitezke, non formula definitu den baliorik behin baino gehiagotan ez erakusteko.

Irakurri gehiago: Excel-en barrutiaren arteko ausazko zenbaki-sorgailua
2. INDEX, RANDBETWEEN eta ROWS funtzioen erabilera Excel-eko zerrenda batetik ausazko zenbaki bat lortzeko
Lehen metodoan, RANDBETWEEN funtzioaren goiko eta beheko mugak definitu genituen. eskuz. Orain, atal honetan, RANDBETWEEN funtzioaren goiko muga definituko dugu ROWS funtzioaren laguntzaz. Hemen ROWS funtzioak gelaxken barrutian dauden errenkada kopurua zenbatuko du B5:B14 eta zenbatutako balioa RANDBETWEEN funtzioaren goiko mugara esleituko du.
Beraz, beharrezko formula. D5 gelaxka -n:
=INDEX($B$5:$B$14,RANDBETWEEN(1,ROWS(B5:B14))) Sartu sakatu ondoren eta <3 azpian dauden gelaxka batzuk automatikoki bete ondoren>D5 , irteera beheko irudian bezala erakutsiko zaizu.

Formula honetan, COUNTA funtzioa erabil dezakezu ere ERRENKADAK funtzioaren ordez. Biek errenkada kopurua zenbatuko dutegelaxken barrutian B5:B14 . COUNTA funtzioa ROWS funtzioaren ordez, formula hau izango litzateke:
=INDEX($B$5:$B$14,RANDBETWEEN(1,COUNTA(B5:B14))) Eta emaitza atal honetako irudian erakusten denaren antzekoa izango da.
Irakurri gehiago: Ausazko Zenbakien Sortzailea Excel-en errepikapenik gabe
3. Ausazko zenbakiak zerrenda batetik ateratzeko COOSE eta RANDBETWEEN funtzioen erabilera
CHOOSE eta RANDBETWEEN funtzioak ere konbina ditzakezu zerrenda batetik ausazko zenbakiak ateratzeko. . AUKERATU funtzioak balioa itzultzen du zerrenda bateko balio horren zehaztutako serie-zenbakian oinarrituta. Baina AUKERATU funtzioaren arazo bat da ezin duzula gelaxka-barrutirik edo matrizerik txertatu funtzioaren barruan. Baizik eta datu guztiak edo gelaxka-erreferentziak eskuz sartu behar dituzu funtzioaren barruan eta horrek denbora beharko du.
D5 gelaxka n, zerrenda batetik ausazko zenbakiak ateratzeko beharrezkoa den formula hauen laguntzarekin. CHOSE eta RANDBETWEN funtzioak hauek izango dira:
=CHOOSE(RANDBETWEEN(1,10),$B$5,$B$6,$B$7,$B$8,$B$9,$B$10,$B$11,$B$12,$B$13,$B$14) Sartu sakatu eta beste gelaxka batzuk bete ondoren, ausazko zenbakiak jasoko dituzu. hurrengo pantaila-argazkian agertzen da.

4. Zerrendatik Ausazko Zenbaki bat sortzea INDEX eta RANK.EQ Funtzioekin Excel-en
Aurreko hiru metodoak batzuetan errepikatutako balioak erakusteaz arduratzen dira zerrenda batetik ausazko balioak ateratzen dituzten bitartean. Baina INDEX eta RANK.EQ funtzioen laguntzaz, orainzerrendatik zenbaki bat behin bakarrik atera eta bistaratu ahal izango dugu.
Baina formula konbinatu honen erabilerari ekin aurretik, zutabe laguntzaile bat prestatu behar dugu lehenik C zutabean RAND funtzioarekin. RAND funtzioak 0 eta 1 arteko ausazko balio hamartarrak itzuliko ditu. RANK.EQ funtzioak goranzko edo beheranzko ordenan sailkatuko ditu balio hamartar hauek. Ordena zehaztu ezean, funtzioak beheranzko ordenan sailkatuko ditu balioak.
Orain, C5 gelaxka ko lehenengotik hasitako balio guztien sailkapen hauetan oinarrituta, INDEX funtzioak egingo du. atera zenbakiak B5:B14 gelaxken barrutitik.
Beraz, irteerako E5 gelaxka behar den formula hau izango da:
=INDEX($B$5:$B$14,RANK.EQ($C5,$C$5:$C$14)) Sakatu Sartu , bete automatikoki beste gelaxka batzuk E5 azpian eta ausazko balioak lortuko dituzu B zutabetik . E14 arteko gelaxkak bete eta ausazko balioak aurkitu ahal izango dituzu errepikatu gabe, baita errorerik ikusi gabe ere. Baina E14tik haratago jaisten bazara, E15 tik hasten diren gelaxkek #N/A akatsak erakutsiko dituzte.

Ondoriozko hitzak
Espero dut, goian aipatutako lau metodo hauek orain zure Excel kalkulu-orrian aplikatzen lagunduko dizutela, zerrenda batetik ausazko zenbaki batzuk sortzen diren bitartean. Galdera edo iritzirik baduzu, esan iezadazu iruzkinen atalean. Edo ahal duzubegiratu webgune honetan Excel funtzioekin erlazionatutako gure beste artikulu batzuk.

