Sommario
Sebbene non esista una funzione adatta o singola per estrarre un numero casuale da un elenco in Excel, esistono numerosi modi per costruire manualmente le formule con l'aiuto di diverse funzioni per generare un numero casuale da un dato elenco di dati. In questo articolo imparerete tutti i metodi disponibili per estrarre numeri casuali da un intervallo di celle con illustrazioni appropriate.
Scarica il quaderno di esercizi
È possibile scaricare la cartella di lavoro Excel che abbiamo utilizzato per preparare questo articolo.
Ottenere un numero casuale da List.xlsx4 metodi adatti per generare numeri casuali da un elenco in Excel
1. Utilizzo delle funzioni INDEX e RANDBETWEEN per ottenere un numero casuale da un elenco
Il INDICE restituisce un valore o un riferimento della cella all'intersezione di una particolare riga e colonna, in un determinato intervallo. TRA restituisce un numero casuale compreso tra due numeri specificati. Utilizzando la funzione RANDBETWEEN come secondo parametro (numero di riga) della funzione INDEX, possiamo estrarre un valore o un numero casuale da un elenco.
Nell'immagine seguente, Colonna B ha dieci valori interi in ordine sequenziale. In Cella D5 , estrarremo un numero casuale dall'elenco.
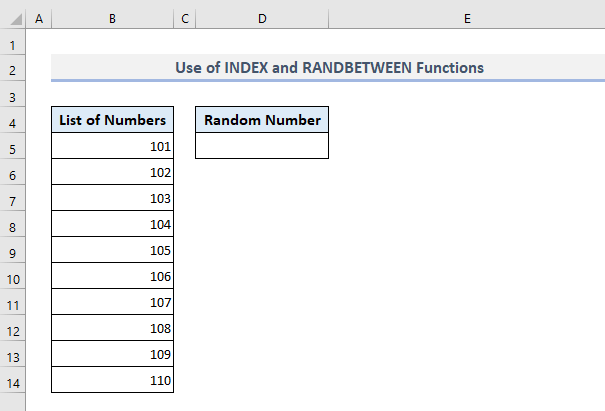
La formula richiesta nell'output Cella D5 sarà:
=INDICE($B$5:$B$14, RANDBETWEEN(1, 10)) Dopo aver premuto Entrare , la formula restituirà uno qualsiasi dei numeri dell'elenco in Colonna B .

Ora, se si vogliono ottenere più numeri casuali, si può usare l'opzione Maniglia di riempimento per riempire da Cella D5 Si otterranno più numeri casuali in Colonna D Ma se non si vogliono vedere i valori ripetuti come numeri casuali, si può passare al metodo 4, in cui la formula è stata definita per non visualizzare alcun valore più di una volta.

Per saperne di più: Generatore di numeri casuali tra intervalli in Excel
2. Uso delle funzioni INDEX, RANDBETWEEN e ROWS per ottenere un numero casuale da un elenco in Excel
Nel primo metodo, abbiamo definito i limiti superiore e inferiore della TRA In questa sezione, definiremo il limite superiore della funzione RANDBETWEEN con l'aiuto del parametro FILARI In questo caso la funzione ROWS conterà il numero di righe presenti nell'intervallo di celle B5:B14 e assegnare il valore contato al limite superiore della funzione RANDBETWEEN.
Quindi, la formula richiesta in Cella D5 dovrebbe essere:
=INDICE($B$5:$B$14,RANDBETWEEN(1,ROWS(B5:B14)) Dopo aver premuto Entrare e riempire automaticamente alcune celle sotto D5 , verrà mostrato l'output come nell'immagine seguente.

In questa formula, è possibile utilizzare l'opzione CONTE al posto della funzione FILARI Entrambi conteranno il numero di righe nell'intervallo di celle B5:B14 Con la funzione COUNTA al posto della funzione ROWS, la formula avrebbe il seguente aspetto:
=INDICE($B$5:$B$14,RANDBETWEEN(1,COUNTA(B5:B14)) Il risultato sarà simile a quello mostrato nell'immagine di questa sezione.
Per saperne di più: Generatore di numeri casuali in Excel senza ripetizioni
3. Uso delle funzioni CHOOSE e RANDBETWEEN per estrarre un numero casuale da un elenco
È inoltre possibile combinare SCEGLIERE e TRA per estrarre numeri casuali da un elenco. La funzione SCELTA restituisce il valore in base al numero di serie specificato di quel valore da un elenco. Un problema della funzione SCELTA è che non è possibile inserire un intervallo di celle o un array all'interno della funzione, ma è necessario inserire manualmente tutti i dati o i riferimenti alle celle all'interno della funzione, il che richiede tempo.
In Cella D5 La formula richiesta per estrarre numeri casuali da un elenco con l'aiuto delle funzioni CHOOSE e RANDBETWEN sarà:
=SCEGLIERE(RANDBETWEEN(1,10),$B$5,$B$6,$B$7,$B$8,$B$9,$B$10,$B$11,$B$12,$B$13,$B$14) Dopo aver premuto Entrare e riempiendo altre celle, si otterranno i numeri casuali mostrati nella seguente schermata.

4. Generazione di un numero casuale dall'elenco con le funzioni INDEX e RANK.EQ in Excel
I tre metodi precedenti sono responsabili della visualizzazione di valori ripetuti durante l'estrazione di valori casuali da un elenco. Ma con l'aiuto di INDICE e RANK.EQ ora saremo in grado di estrarre e visualizzare un numero dall'elenco solo una volta.
Ma prima di passare all'uso di questa formula combinata, dobbiamo preparare una colonna di aiuto in Colonna C con il RAND La funzione RAND restituisce i valori decimali casuali compresi tra 0 e 1. La funzione RAND è un'altra funzione. RANK.EQ La funzione classifica questi valori decimali in ordine crescente o decrescente. Se non si specifica l'ordine, la funzione classifica i valori in ordine decrescente.
Ora, sulla base di queste classifiche di tutti i valori a partire dal primo in Cellula C5 , la funzione INDEX estrarrà i numeri dall'intervallo di celle B5:B14 .
Quindi, la formula richiesta nell'output Cellula E5 sarà:
=INDICE($B$5:$B$14,RANK.EQ($C5,$C$5:$C$14)) Stampa Entrare riempire automaticamente alcune delle altre celle sotto E5 e si otterranno i valori casuali da Colonna B Sarà possibile riempire le celle fino a E14 e trova i valori casuali senza alcuna ripetizione e senza riscontrare alcun errore. Ma se si scende al di sotto di E14, le cellule a partire da E15 mostrerà #N/A errori.

Parole conclusive
Spero che tutti questi quattro metodi sopra menzionati vi aiutino ad applicarli nel vostro foglio di calcolo Excel per generare alcuni numeri casuali da un elenco. Se avete domande o commenti, fatemelo sapere nella sezione dei commenti. Oppure potete consultare gli altri articoli relativi alle funzioni di Excel su questo sito.

