Tabla de contenido
Aunque no existe una función adecuada o única para extraer un número aleatorio de una lista en Excel, hay numerosas formas de construir manualmente las fórmulas con la ayuda de diferentes funciones para generar un número aleatorio a partir de una lista de datos dada. En este artículo, aprenderá todos los métodos disponibles para extraer números aleatorios de un rango de celdas con las ilustraciones adecuadas.
Descargar el cuaderno de prácticas
Puede descargar el libro de Excel que hemos utilizado para preparar este artículo.
Obtener número aleatorio de la lista.xlsx4 Métodos adecuados para generar números aleatorios a partir de una lista en Excel
1. Uso de las funciones INDEX y RANDBETWEEN para obtener un número aleatorio de una lista
En ÍNDICE devuelve un valor o referencia de la celda en la intersección de la fila y la columna concretas, en un rango dado. RANDBETWEEN devuelve un número aleatorio entre dos números especificados. Utilizando la función RANDBETWEEN como segundo argumento (número de fila) de la función INDEX, podemos extraer un valor o número aleatorio de una lista.
En la siguiente imagen, Columna B tiene diez valores enteros en orden secuencial. En Celda D5 extraeremos un número aleatorio de la lista.
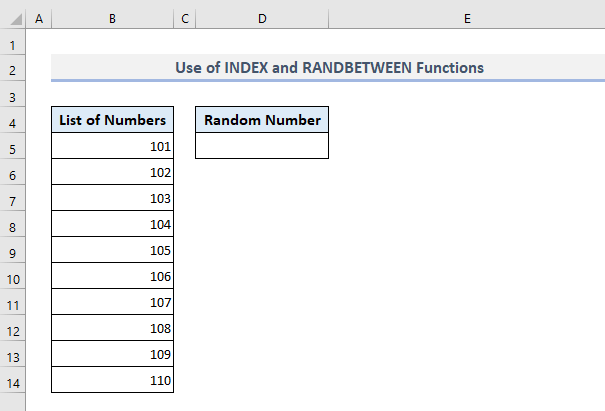
La fórmula requerida en la salida Celda D5 será:
=INDEX($B$5:$B$14, RANDBETWEEN(1, 10)) Tras pulsar Entre en la fórmula devolverá cualquiera de los números de la lista en Columna B .

Ahora bien, si desea obtener más números aleatorios, utilice la función Asa de llenado para rellenar desde Celda D5 Obtendrás más números aleatorios en Columna D y algunos de ellos pueden aparecer como valores repetidos. Pero si no quieres ver los valores repetidos como números aleatorios entonces puedes pasar al método 4 donde la fórmula ha sido definida para no mostrar ningún valor más de una vez.

Más información: Generador de números aleatorios entre rangos en Excel
2. Uso de las Funciones INDEX, RANDBETWEEN, y ROWS para Obtener un Número Aleatorio de una Lista en Excel
En el primer método, definimos los límites superior e inferior del RANDBETWEEN Ahora, en esta sección, definiremos el límite superior de la función RANDBETWEEN con la ayuda de la función FILAS Aquí la función ROWS contará el número de filas presentes en el rango de celdas B5:B14 y asigna el valor contado al límite superior de la función RANDBETWEEN.
Por lo tanto, la fórmula requerida en Celda D5 debería ser:
=INDEX($B$5:$B$14,RANDBETWEEN(1,ROWS(B5:B14)) Tras pulsar Entre en y autocompletar algunas celdas bajo D5 se le mostrará un resultado como el de la imagen siguiente.

En esta fórmula, puede utilizar COUNTA en lugar de la función FILAS Ambos contarán el número de filas en el rango de celdas B5:B14 Con la función COUNTA en lugar de la función ROWS, la fórmula sería la siguiente:
=INDEX($B$5:$B$14,RANDBETWEEN(1,COUNTA(B5:B14))) Y el resultado será similar al que se muestra en la imagen de esta sección.
Más información: Generador de números aleatorios en Excel sin repeticiones
3. Uso de las funciones CHOOSE y RANDBETWEEN para extraer números aleatorios de una lista
También puede combinar ELEGIR y RANDBETWEEN para extraer números aleatorios de una lista. La función ELEGIR devuelve el valor basado en el número de serie especificado de ese valor de una lista. Pero un problema con la función ELEGIR es que no se puede insertar ningún rango de celdas o una matriz dentro de la función, sino que hay que introducir todos los datos o las referencias de celdas manualmente dentro de la función, lo que llevará tiempo.
En Celda D5 la fórmula necesaria para extraer números aleatorios de una lista con la ayuda de las funciones CHOOSE y RANDBETWEN será:
=ELEGIR(RANDBETWEEN(1,10),$B$5,$B$6,$B$7,$B$8,$B$9,$B$10,$B$11,$B$12,$B$13,$B$14) Tras pulsar Entre en y rellenando algunas otras celdas, obtendrá los números aleatorios como se muestra en la siguiente captura de pantalla.

4. Generación de un Número Aleatorio a partir de la Lista con las Funciones INDEX y RANK.EQ en Excel
Los tres métodos anteriores son responsables de mostrar valores repetidos a veces mientras se extraen valores aleatorios de una lista. Pero con la ayuda de ÍNDICE y RANK.EQ ahora podremos extraer y mostrar un número de la lista una sola vez.
Pero antes de pasar a utilizar esta fórmula combinada, tenemos que preparar primero una columna de ayuda en Columna C con el RAND La función RAND devolverá los valores decimales aleatorios comprendidos entre 0 y 1. La función RANK.EQ clasificará estos valores decimales en orden ascendente o descendente. A menos que especifique el orden, la función clasificará los valores en orden descendente.
Ahora, basándose en estas clasificaciones de todos los valores empezando por el primero en Célula C5 la función INDEX extraerá los números del rango de celdas B5:B14 .
Por lo tanto, la fórmula requerida en la salida Célula E5 será:
=INDEX($B$5:$B$14,RANK.EQ($C5,$C$5:$C$14)) Pulse Entre en autocompletar algunas de las otras celdas bajo E5 y obtendrá los valores aleatorios de Columna B Podrá rellenar las casillas hasta E14 y encontrar los valores aleatorios sin ninguna repetición, así como sin ver ningún error. Pero si se baja más allá de E14, las células a partir de E15 mostrará #N/A errores.

Conclusiones
Espero que estos cuatro métodos mencionados anteriormente te ayuden a aplicarlos en tu hoja de cálculo de Excel mientras generas algunos números aleatorios a partir de una lista. Si tienes alguna pregunta o comentario, por favor házmelo saber en la sección de comentarios. O puedes echar un vistazo a nuestros otros artículos relacionados con las funciones de Excel en este sitio web.

