Cuprins
Deși nu există o funcție adecvată sau unică pentru a extrage un număr aleatoriu dintr-o listă în Excel, există numeroase modalități de a construi manual formulele cu ajutorul diferitelor funcții pentru a genera un număr aleatoriu dintr-o listă de date dată. În acest articol, veți învăța toate metodele disponibile pentru a extrage numere aleatoare dintr-o serie de celule cu ilustrații corespunzătoare.
Descărcați caietul de practică
Puteți descărca registrul de lucru Excel pe care l-am folosit pentru a pregăti acest articol.
Obțineți un număr aleatoriu din lista.xlsx4 Metode adecvate pentru a genera un număr aleatoriu dintr-o listă în Excel
1. Utilizarea funcțiilor INDEX și RANDBETWEEN pentru a obține un număr aleatoriu dintr-o listă
The INDEX returnează o valoare sau o referință a celulei de la intersecția dintre un anumit rând și o anumită coloană, într-un interval dat. RANDBETWEEN returnează un număr aleatoriu între două numere specificate. Prin utilizarea funcției RANDBETWEEN ca al doilea argument (numărul rândului) a funcției INDEX, putem extrage o valoare sau un număr aleatoriu dintr-o listă.
În imaginea următoare, Coloana B are zece valori întregi în ordine secvențială. În Celula D5 , vom extrage un număr aleatoriu din listă.
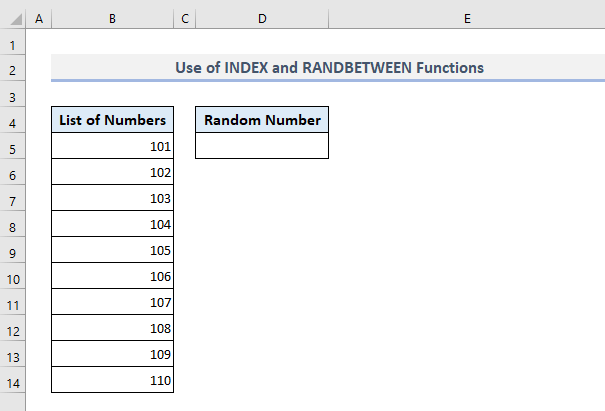
Formula necesară în ieșire Celula D5 va fi:
=INDEX($B$5:$B$14, RANDBETWEEN(1, 10)) După ce ați apăsat Introduceți , formula va returna oricare dintre numerele din lista din Coloana B .

Acum, dacă doriți să obțineți mai multe numere aleatoare, utilizați funcția Mâner de umplere opțiunea de umplere de la Celula D5 Vei primi mai multe numere aleatorii în Coloana D Dar dacă nu doriți să vedeți valorile repetate ca numere aleatorii, puteți trece la metoda 4, în care formula a fost definită pentru a nu afișa nicio valoare mai mult de o dată.

Citește mai mult: Generator de numere aleatorii între intervale în Excel
2. Utilizarea funcțiilor INDEX, RANDBETWEEN și ROWS pentru a obține un număr aleatoriu dintr-o listă în Excel
În prima metodă, am definit limitele superioare și inferioare ale RANDBETWEEN Acum, în această secțiune, vom defini limita superioară a funcției RANDBETWEEN cu ajutorul funcției RÂNDURI Aici, funcția ROWS va număra numărul de rânduri prezente în intervalul de celule. B5:B14 și se atribuie valoarea numărată la limita superioară a funcției RANDBETWEEN.
Deci, formula necesară în Celula D5 ar trebui să fie:
=INDEX($B$5:$B$14,RANDBETWEEN(1,ROWS(B5:B14)))) După ce ați apăsat Introduceți și completarea automată a câtorva celule de sub D5 , vi se va afișa rezultatul ca în imaginea de mai jos.

În această formulă, puteți utiliza COUNTA în locul funcției RÂNDURI Ambele vor număra numărul de rânduri din intervalul de celule B5:B14 Cu funcția COUNTA în loc de funcția ROWS, formula ar arăta astfel:
=INDEX($B$5:$B$14,RANDBETWEEN(1,COUNTA(B5:B14)))) Iar rezultatul va fi similar cu cel din imaginea din această secțiune.
Citește mai mult: Generator de numere aleatorii în Excel fără repetiții
3. Utilizarea funcțiilor CHOOSE și RANDBETWEEN pentru a extrage un număr aleatoriu dintr-o listă
De asemenea, puteți combina ALEGE și RANDBETWEEN pentru a extrage numere aleatorii dintr-o listă. Funcția CHOOSE returnează valoarea pe baza numărului de serie specificat al acelei valori dintr-o listă. Dar o problemă cu funcția CHOOSE este că nu puteți insera niciun interval de celule sau o matrice în interiorul funcției. Mai degrabă trebuie să introduceți toate datele sau referințele de celule manual în interiorul funcției, ceea ce va dura mult timp.
În Celula D5 , formula necesară pentru a extrage numere aleatoare dintr-o listă cu ajutorul funcțiilor CHOOSE și RANDBETWEN va fi:
=CHOOSE(RANDBETWEEN(1,10),$B$5,$B$6,$B$7,$B$8,$B$9,$B$10,$B$11,$B$12,$B$13,$B$14) După ce ați apăsat Introduceți și completați alte câteva celule, veți obține numere aleatoare, așa cum se arată în următoarea captură de ecran.

4. Generarea unui număr aleatoriu din listă cu ajutorul funcțiilor INDEX și RANK.EQ în Excel
Cele trei metode anterioare sunt responsabile pentru afișarea valorilor repetate uneori în timp ce extrag valori aleatorii dintr-o listă. Dar cu ajutorul metodei INDEX și RANK.EQ acum vom putea extrage și afișa un număr din listă doar o singură dată.
Dar înainte de a trece la utilizarea acestei formule combinate, trebuie să pregătim mai întâi o coloană de ajutor în Coloana C cu RAND Funcția RAND va returna valori zecimale aleatoare între 0 și 1. Funcția RAND va returna valori zecimale aleatoare între 0 și 1. Funcția RANK.EQ va clasifica aceste valori zecimale în ordine crescătoare sau descrescătoare. În cazul în care nu se specifică ordinea, funcția va clasifica valorile în ordine descrescătoare.
Acum, pe baza acestor clasificări ale tuturor valorilor începând cu prima din Celula C5 , funcția INDEX va extrage numerele din intervalul de celule B5:B14 .
Deci, formula necesară în ieșire Celula E5 va fi:
=INDEX($B$5:$B$14,RANK.EQ($C5,$C$5:$C$14)) Apăsați Introduceți , completați automat unele dintre celelalte celule de sub E5 și veți obține valorile aleatorii din Coloana B Veți putea completa celulele până la E14 și găsește valorile aleatorii fără nicio repetiție, precum și fără a vedea nicio eroare. Dar dacă coborâți dincolo de E14, celulele începând de la E15 va arăta #N/A erori.

Cuvinte de încheiere
Sper, toate aceste patru metode menționate mai sus vă vor ajuta acum să le aplicați în foaia de calcul Excel în timp ce generați niște numere aleatorii dintr-o listă. Dacă aveți întrebări sau feedback, vă rog să mă anunțați în secțiunea de comentarii. Sau puteți verifica celelalte articole legate de funcțiile Excel de pe acest site.

