Táboa de contidos
Aínda que non hai unha función axeitada ou única para extraer un número aleatorio dunha lista en Excel, existen numerosas formas de construír manualmente as fórmulas coa axuda de diferentes funcións para xerar un número aleatorio a partir dunha lista de datos determinada. Neste artigo, aprenderás todos os métodos dispoñibles para extraer números aleatorios dunha serie de celas coas ilustracións adecuadas.
Descargar o libro de prácticas
Podes descarga o libro de Excel que usamos para preparar este artigo.
Obter número aleatorio de List.xlsx
4 Métodos axeitados para xerar Número aleatorio dunha lista en Excel
1. Uso das funcións INDEX e RANDBETWEEN para obter un número aleatorio dunha lista
A función INDEX devolve un valor ou referencia da cela na intersección da fila e da columna en particular, nun intervalo determinado. A función RANDBETWEEN devolve un número aleatorio entre dous números especificados. Usando a función RANDBETWEEN como segundo argumento (número de fila) da función INDEX, podemos extraer un valor ou número aleatorios dunha lista.
Na seguinte imaxe, Columna B ten dez valores enteiros en orde secuencial. Na Cela D5 , extraeremos un número aleatorio da lista.
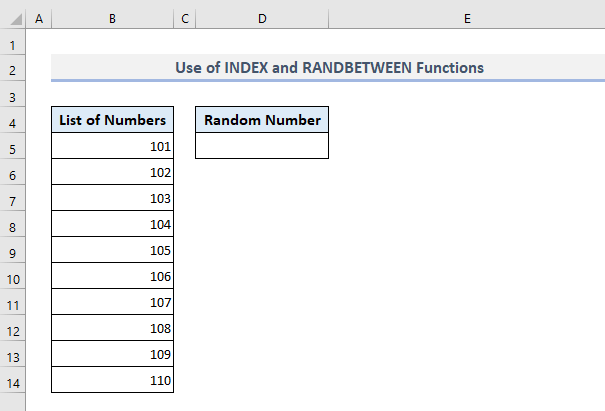
A fórmula necesaria na saída Cela D5 será:
=INDEX($B$5:$B$14, RANDBETWEEN(1, 10)) Despois de premer Intro , a fórmuladevolve calquera dos números da lista da Columna B .

Agora, se queres obter máis números aleatorios, utiliza o Recheo de control opción para encher desde a Cela D5 . Recibirás máis números aleatorios na Columna D e algúns deles poden aparecer como valores repetidos. Pero se non queres ver os valores repetidos como números aleatorios, podes pasar ao método 4 onde se definiu a fórmula para non mostrar ningún valor máis dunha vez.

Ler máis: Xerador de números aleatorios entre intervalos en Excel
2. Uso das funcións INDEX, RANDBETWEEN e ROWS para obter un número aleatorio dunha lista en Excel
No primeiro método, definimos os límites superior e inferior da función RANDBETWEEN manualmente. Agora, nesta sección, definiremos o límite superior da función RANDBETWEEN coa axuda da función ROWS . Aquí, a función ROWS contará o número de filas presentes no intervalo de celas B5:B14 e asignará o valor contado ao límite superior da función RANDBETWEEN.
Entón, a fórmula requirida na Cela D5 debería ser:
=INDEX($B$5:$B$14,RANDBETWEEN(1,ROWS(B5:B14))) Despois de premer Intro e encher automaticamente algunhas celas baixo D5 , veráselle a saída como na imaxe de abaixo.

Nesta fórmula, pode usar a función CONTAR tamén en lugar da función ROWS . Ambos contarán o número de filasno intervalo de celas B5:B14 . Coa función COUNTA en lugar da función ROWS, a fórmula sería así:
=INDEX($B$5:$B$14,RANDBETWEEN(1,COUNTA(B5:B14))) E o resultado será semellante ao que se mostra na imaxe desta sección.
Ler máis: Xerador de números aleatorios en Excel sen repeticións
3. Uso das funcións CHOOSE e RANDBETWEEN para extraer números aleatorios dunha lista
Tamén podes combinar as funcións CHOOSE e RANDBETWEEN para extraer números aleatorios dunha lista . A función ESCOLLE devolve o valor en función do número de serie especificado dese valor dunha lista. Pero un problema coa función ESCOLLE é que non pode inserir ningún rango de celas ou unha matriz dentro da función. Máis ben, tes que introducir todos os datos ou as referencias de cela manualmente dentro da función, o que levará tempo.
Na Cela D5 , a fórmula necesaria para extraer números aleatorios dunha lista coa axuda de As funcións CHOOSE e RANDBETWEN serán:
=CHOOSE(RANDBETWEEN(1,10),$B$5,$B$6,$B$7,$B$8,$B$9,$B$10,$B$11,$B$12,$B$13,$B$14) Despois de premer Intro e encher outras celas, obterás os números aleatorios como que se mostra na seguinte captura de pantalla.

4. Xerar un número aleatorio da lista con funcións INDEX e RANK.EQ en Excel
Os tres métodos anteriores son os encargados de mostrar valores repetidos ás veces mentres extraen valores aleatorios dunha lista. Pero coa axuda das funcións INDEX e RANK.EQ , agorasó poderemos extraer e mostrar un número da lista unha vez.
Pero antes de comezar a usar esta fórmula combinada, primeiro temos que preparar unha columna auxiliar na Columna C coa función RAND . A función RAND devolverá os valores decimais aleatorios entre 0 e 1. A función RANK.EQ clasificará estes valores decimais en orde ascendente ou descendente. A menos que especifique a orde, a función clasificará os valores en orde descendente.
Agora en función destas clasificacións de todos os valores que comezan polo primeiro da Cela C5 , a función INDEX extrae os números do intervalo de celas B5:B14 .
Entón, a fórmula necesaria na saída Cela E5 será:
=INDEX($B$5:$B$14,RANK.EQ($C5,$C$5:$C$14)) Preme Intro , enche automaticamente algunhas das outras celas baixo E5 e obterás os valores aleatorios da Columna B . Poderás encher as celas ata E14 e atopar os valores aleatorios sen repetir ningunha e sen ver ningún erro. Pero se baixas máis aló de E14, as celas que comezan por E15 mostrarán erros #N/A .

Palabras de conclusión
Espero que os catro métodos mencionados anteriormente che axuden agora a aplicalos na túa folla de cálculo de Excel mentres xeras algúns números aleatorios dunha lista. Se tes algunha dúbida ou comentario, fágamelo saber na sección de comentarios. Ou podesConsulte os nosos outros artigos relacionados coas funcións de Excel neste sitio web.

