Tartalomjegyzék
Bár az Excelben nincs megfelelő vagy egyetlen funkció a véletlen számok listából történő kinyerésére, számos módja van annak, hogy kézzel, különböző függvények segítségével képleteket építsünk fel, hogy véletlen számot generáljunk egy adott adatlistából. Ebben a cikkben megismerheti az összes rendelkezésre álló módszert, hogy megfelelő illusztrációkkal véletlen számokat húzzon ki egy cellatartományból.
Gyakorlati munkafüzet letöltése
Letöltheti az Excel munkafüzetet, amelyet a cikk elkészítéséhez használtunk.
Véletlenszám kinyerése List.xlsx-ből4 megfelelő módszer véletlen szám generálására egy listából Excelben
1. Az INDEX és a RANDBETWEEN függvények használata véletlen szám kinyerésére egy listából
A INDEX függvény egy adott sor és oszlop metszéspontjában lévő cella értékét vagy hivatkozását adja vissza egy adott tartományban. RANDBETWEEN függvény két megadott szám közötti véletlen számot ad vissza. A RANDBETWEEN függvény második argumentumként történő használatával (sorszám) az INDEX függvény segítségével egy véletlen értéket vagy számot húzhatunk ki egy listából.
A következő képen, B oszlop tíz egész szám értéket tartalmaz szekvenciális sorrendben. D5 cella , kiveszünk egy véletlen számot a listából.
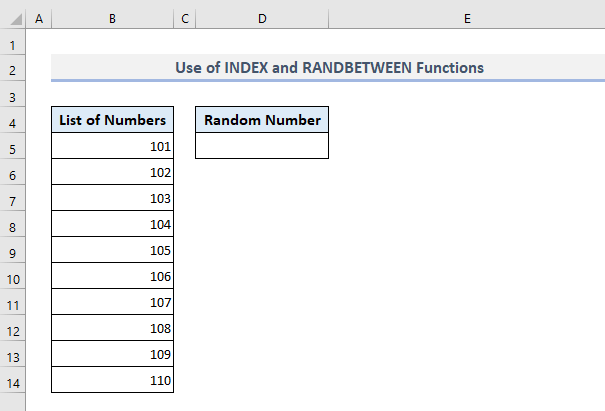
A kimeneten a szükséges képlet D5 cella lesz:
=INDEX($B$5:$B$14, RANDBETWEEN(1, 10)) Miután megnyomta a Írja be a címet. , a képlet bármelyik számot visszaadja a listában szereplő számok közül. B oszlop .

Ha még több véletlenszerű számot akarsz kapni, használd a Töltse ki a fogantyút lehetőség a kitöltésre a D5 cella Több véletlen számot kapsz a D oszlop és ezek közül néhány ismétlődő értékként jelenhet meg. De ha nem szeretné, hogy az ismétlődő értékek véletlenszerű számokként jelenjenek meg, akkor áttérhet a 4. módszerre, ahol a képlet úgy lett definiálva, hogy egyetlen értéket sem jelenít meg többször.

Bővebben: Véletlenszám-generátor az Excel tartomány között
2. Az INDEX, RANDBETWEEN és ROWS függvények használata véletlen számok kinyeréséhez egy listából az Excelben
Az első módszerben a felső és alsó határokat határoztuk meg a RANDBETWEEN függvényt kézzel. Ebben a szakaszban a RANDBETWEEN függvény felső határát fogjuk meghatározni a RANDBETWEEN függvény segítségével. SOROK Itt a ROWS függvény megszámolja a cellatartományban lévő sorok számát. B5:B14 és rendelje a megszámolt értéket a RANDBETWEEN függvény felső határához.
Tehát a szükséges képlet a D5 cella kellene lennie:
=INDEX($B$5:$B$14,RANDBETWEEN(1,ROWS(B5:B14))) Miután megnyomta a Írja be a címet. és automatikusan kitölt néhány cellát a D5 , akkor az alábbi képen látható kimenetet kapja.

Ebben a képletben használhatja a COUNTA funkciót is a SOROK Mindkettő megszámolja a sorok számát a cellák tartományában. B5:B14 A COUNTA függvénnyel a ROWS függvény helyett a képlet így nézne ki:
=INDEX($B$5:$B$14,RANDBETWEEN(1,COUNTA(B5:B14))) És az eredmény hasonló lesz, mint a képen látható ebben a szakaszban.
Bővebben: Véletlenszám-generátor Excelben ismétlések nélkül
3. CHOOSE és RANDBETWEEN függvények használata véletlen számok kivonására egy listából
Kombinálhatja a VÁLASSZON és RANDBETWEEN függvények segítségével véletlenszerű számokat húzhatunk ki egy listából. A CHOOSE függvény az adott érték megadott sorszáma alapján adja vissza az értéket egy listából. A CHOOSE függvénnyel azonban az a probléma, hogy a függvényen belül nem tudunk cellatartományt vagy tömböt beszúrni. Inkább az összes adatot vagy a cellahivatkozásokat kell manuálisan beírni a függvényen belül, ami időigényes.
A oldalon. D5 cella , a CHOOSE és a RANDBETWEN függvények segítségével egy listából véletlen számok kinyeréséhez szükséges képlet a következő lesz:
=CHOOSE(RANDBETWEEN(1,10),$B$5,$B$6,$B$7,$B$8,$B$9,$B$10,$B$11,$B$12,$B$13,$B$14) Miután megnyomta a Írja be a címet. és kitölt néhány más cellát, akkor a következő képernyőképen látható véletlenszerű számokat kapja.

4. Véletlenszám generálása a listából az INDEX és a RANK.EQ függvényekkel az Excelben
Az előző három módszer felelős azért, hogy néha ismétlődő értékeket jelenítsünk meg, miközben véletlenszerű értékeket veszünk ki egy listából. De a INDEX és RANK.EQ függvények segítségével most már csak egyszer tudunk majd kivenni és megjeleníteni egy számot a listából.
Mielőtt azonban rátérnénk ennek a kombinált képletnek a használatára, előbb el kell készítenünk egy segédoszlopot az alábbi táblázatban C oszlop a RAND A RAND függvény 0 és 1 közötti véletlenszerű tizedes értékeket ad vissza. RANK.EQ függvény ezeket a tizedes értékeket növekvő vagy csökkenő sorrendbe sorolja. Hacsak nem adja meg a sorrendet, a függvény az értékeket csökkenő sorrendbe sorolja.
Most a rangsorolás alapján az összes értéket az elsőtől kezdve a C5 sejt , az INDEX függvény kivonja a számokat a cellák tartományából. B5:B14 .
Tehát, a kimeneten a szükséges képlet E5 cella lesz:
=INDEX($B$5:$B$14,RANK.EQ($C5,$C$5:$C$14)) Sajtó Írja be a címet. , automatikusan kitölti a többi cellát az alábbi cellák közül E5 és a véletlenszerű értékeket a B oszlop . A cellákat legfeljebb a E14 és megtalálja a véletlen értékeket mindenféle ismétlés nélkül, valamint anélkül, hogy bármilyen hibát látna. De ha tovább lépünk a E14, a cellák kiindulási pontja E15 megmutatja #N/A hibák.

Záró szavak
Remélem, hogy mind a négy fent említett módszer segít majd alkalmazni őket az Excel táblázatokban, miközben véletlen számokat generál egy listából. Ha bármilyen kérdése vagy visszajelzése van, kérjük, ossza meg velem a megjegyzés rovatban. Vagy megnézheti az Excel-funkciókkal kapcsolatos egyéb cikkeinket ezen a weboldalon.

