جدول المحتويات
على الرغم من عدم وجود وظيفة مناسبة أو مفردة لاستخراج رقم عشوائي من قائمة في Excel ، إلا أن هناك طرقًا عديدة لإنشاء الصيغ يدويًا بمساعدة وظائف مختلفة لإنشاء رقم عشوائي من قائمة معينة من البيانات. في هذه المقالة ، ستتعرف على جميع الطرق المتاحة لسحب الأرقام العشوائية من مجموعة من الخلايا مع الرسوم التوضيحية المناسبة.
تنزيل Practice Workbook
يمكنك قم بتنزيل مصنف Excel الذي استخدمناه لإعداد هذه المقالة.
احصل على رقم عشوائي من List.xlsx
4 طرق مناسبة لإنشاء رقم عشوائي من قائمة في Excel
1. استخدام الدالتين INDEX و RANDBETWEEN للحصول على رقم عشوائي من قائمة
ترجع الدالة INDEX قيمة أو مرجع الخلية عند تقاطع الصف والعمود المعينين ، في نطاق معين. ترجع الدالة RANDBETWEEN رقمًا عشوائيًا بين رقمين محددين. باستخدام دالة RANDBETWEEN كوسيطة ثانية (رقم الصف) لوظيفة INDEX ، يمكننا سحب قيمة أو رقم عشوائي من القائمة.
في الصورة التالية ، العمود B يحتوي على عشر قيم صحيحة بالترتيب التسلسلي. في الخلية D5 ، سنستخرج رقمًا عشوائيًا من القائمة.
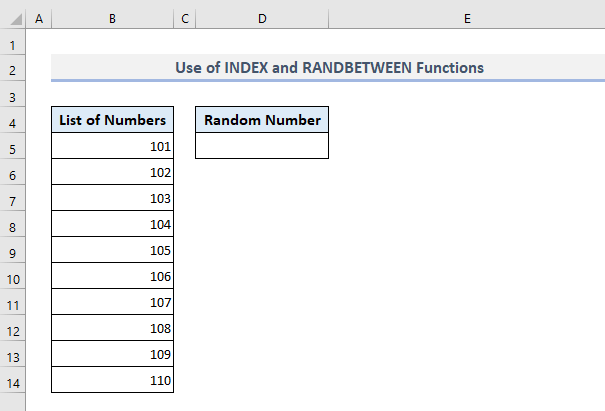
الصيغة المطلوبة في الإخراج الخلية D5 سيكون:
=INDEX($B$5:$B$14, RANDBETWEEN(1, 10)) بعد الضغط على أدخل ، ستصبح الصيغةإرجاع أي من الأرقام من القائمة في العمود B .

الآن إذا كنت تريد الحصول على المزيد من الأرقام العشوائية ، فاستخدم مقبض التعبئة خيار للتعبئة من الخلية D5 . ستحصل على المزيد من الأرقام العشوائية في العمود D وقد يظهر بعضها كقيم مكررة. ولكن إذا كنت لا ترغب في رؤية القيم المكررة كأرقام عشوائية ، فيمكنك الانتقال إلى الطريقة 4 حيث تم تعريف الصيغة بحيث لا تعرض أي قيمة أكثر من مرة.

اقرأ المزيد: مولد الأرقام العشوائية بين النطاق في Excel
2. استخدام وظائف INDEX و RANDBETWEEN و ROWS للحصول على رقم عشوائي من قائمة في Excel
في الطريقة الأولى ، حددنا الحدين العلوي والسفلي لوظيفة RANDBETWEEN يدويا. الآن في هذا القسم ، سنحدد الحد الأعلى لوظيفة RANDBETWEEN بمساعدة الدالة ROWS . هنا ستحسب الدالة ROWS عدد الصفوف الموجودة في نطاق الخلايا B5: B14 وتعيين القيمة المحسوبة إلى الحد الأعلى لوظيفة RANDBETWEEN.
إذن ، الصيغة المطلوبة في الخلية D5 يجب أن تكون:
=INDEX($B$5:$B$14,RANDBETWEEN(1,ROWS(B5:B14))) بعد الضغط على أدخل والتعبئة التلقائية لبضع خلايا تحت D5 ، سيظهر لك الإخراج كما في الصورة أدناه.

في هذه الصيغة ، يمكنك استخدام وظيفة COUNTA أيضًا بدلاً من وظيفة ROWS . كلاهما سيحسب عدد الصفوففي نطاق الخلايا B5: B14 . مع وظيفة COUNTA بدلاً من وظيفة ROWS ، ستبدو الصيغة كما يلي:
=INDEX($B$5:$B$14,RANDBETWEEN(1,COUNTA(B5:B14))) وستكون النتيجة مماثلة كما هو موضح في الصورة في هذا القسم.
اقرأ المزيد: مولد الأرقام العشوائية في Excel بدون تكرار
3. استخدام وظائف CHOOSE و RANDBETWEEN لاستخراج رقم عشوائي من قائمة
يمكنك أيضًا الجمع بين وظائف CHOOSE و RANDBETWEEN لسحب الأرقام العشوائية من القائمة . تُرجع الدالة CHOOSE القيمة بناءً على الرقم التسلسلي المحدد لتلك القيمة من القائمة. لكن هناك مشكلة في وظيفة CHOOSE وهي أنه لا يمكنك إدراج أي نطاق من الخلايا أو مصفوفة داخل الوظيفة. بدلاً من ذلك ، يتعين عليك إدخال جميع البيانات أو مراجع الخلية يدويًا داخل الوظيفة والتي ستستغرق وقتًا.
في الخلية D5 ، الصيغة المطلوبة لاستخراج الأرقام العشوائية من قائمة بمساعدة ستكون وظائف CHOOSE و RANDBETWEN:
=CHOOSE(RANDBETWEEN(1,10),$B$5,$B$6,$B$7,$B$8,$B$9,$B$10,$B$11,$B$12,$B$13,$B$14) بعد الضغط على Enter وملء بعض الخلايا الأخرى ، ستحصل على أرقام عشوائية مثل هو موضح في لقطة الشاشة التالية.

4. إنشاء رقم عشوائي من القائمة باستخدام وظائف INDEX و RANK.EQ في Excel
الطرق الثلاثة السابقة مسؤولة عن إظهار القيم المتكررة أحيانًا أثناء استخراج القيم العشوائية من القائمة. ولكن بمساعدة الدالتين INDEX و RANK.EQ ، الآنسنتمكن من استخراج رقم من القائمة وعرضه مرة واحدة فقط.
ولكن قبل البدء في استخدام هذه الصيغة المدمجة ، يتعين علينا إعداد عمود مساعد أولاً في العمود C مع وظيفة راند . ستعيد الدالة RAND القيم العشرية العشوائية بين 0 و 1. وستقوم الدالة RANK.EQ بترتيب هذه القيم العشرية بترتيب تصاعدي أو تنازلي. ما لم تحدد الترتيب ، ستقوم الوظيفة بترتيب القيم بترتيب تنازلي.
الآن بناءً على هذه التصنيفات لجميع القيم بدءًا من أول واحد في الخلية C5 ، فإن دالة INDEX ستعمل استخرج الأرقام من نطاق الخلايا B5: B14 .
لذا ، فإن الصيغة المطلوبة في الإخراج الخلية E5 ستكون:
=INDEX($B$5:$B$14,RANK.EQ($C5,$C$5:$C$14)) اضغط على أدخل ، قم بتعبئة بعض الخلايا الأخرى ضمن E5 وستحصل على القيم العشوائية من العمود B . ستكون قادرًا على ملء الخلايا حتى E14 والعثور على القيم العشوائية دون أي تكرار وكذلك دون رؤية أي خطأ. ولكن إذا قمت بالتنحي إلى ما بعد E14 ، فإن الخلايا التي تبدأ من E15 ستعرض أخطاء # N / A .

الكلمات الختامية
آمل أن تساعدك كل هذه الطرق الأربعة المذكورة أعلاه على تطبيقها في جدول بيانات Excel أثناء إنشاء بعض الأرقام العشوائية من القائمة. إذا كان لديك أي أسئلة أو تعليقات ، فيرجى إبلاغي بذلك في قسم التعليقات. أو يمكنك ذلكتحقق من مقالاتنا الأخرى المتعلقة بوظائف Excel على هذا الموقع.

