Mục lục
Mặc dù không có hàm duy nhất hoặc phù hợp để trích xuất một số ngẫu nhiên từ danh sách trong Excel, nhưng có nhiều cách để xây dựng các công thức theo cách thủ công với sự trợ giúp của các hàm khác nhau để tạo một số ngẫu nhiên từ một danh sách dữ liệu nhất định. Trong bài viết này, bạn sẽ tìm hiểu tất cả các phương pháp có sẵn để lấy ra các số ngẫu nhiên từ một dải ô có hình minh họa phù hợp.
Tải Sổ bài tập thực hành xuống
Bạn có thể tải xuống sổ làm việc Excel mà chúng tôi đã sử dụng để chuẩn bị cho bài viết này.
Nhận số ngẫu nhiên từ List.xlsx
4 phương pháp phù hợp để tạo Số ngẫu nhiên từ một danh sách trong Excel
1. Sử dụng hàm INDEX và RANDBETweEN để lấy số ngẫu nhiên từ danh sách
Hàm INDEX trả về một giá trị hoặc tham chiếu của ô tại giao điểm của hàng và cột cụ thể, trong một phạm vi nhất định. Hàm RANDBETWEEN trả về một số ngẫu nhiên giữa hai số đã chỉ định. Bằng cách sử dụng hàm RANDBETWEEN làm đối số thứ hai (số hàng) của hàm INDEX, chúng ta có thể lấy ra một giá trị hoặc số ngẫu nhiên từ danh sách.
Trong hình dưới đây, Cột B có mười giá trị số nguyên theo thứ tự liên tiếp. Trong Ô D5 , chúng tôi sẽ trích xuất một số ngẫu nhiên từ danh sách.
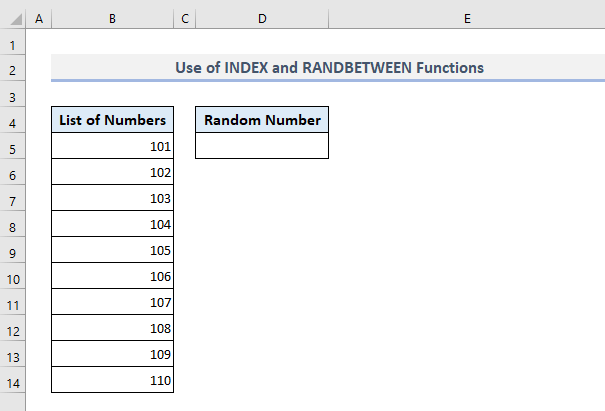
Công thức bắt buộc trong đầu ra Ô D5 sẽ là:
=INDEX($B$5:$B$14, RANDBETWEEN(1, 10)) Sau khi nhấn Enter , công thức sẽtrả lại bất kỳ số nào từ danh sách trong Cột B .

Bây giờ, nếu bạn muốn nhận thêm số ngẫu nhiên, hãy sử dụng Fill Handle tùy chọn để điền từ Ô D5 . Bạn sẽ nhận được nhiều số ngẫu nhiên hơn trong Cột D và một số trong số chúng có thể xuất hiện dưới dạng giá trị lặp lại. Nhưng nếu bạn không muốn xem các giá trị lặp lại dưới dạng số ngẫu nhiên thì bạn có thể chuyển sang phương pháp 4 trong đó công thức đã được xác định là không hiển thị bất kỳ giá trị nào nhiều hơn một lần.

Đọc thêm: Trình tạo số ngẫu nhiên giữa các dải ô trong Excel
2. Sử dụng hàm INDEX, RANDBETweEN và ROWS để lấy số ngẫu nhiên từ danh sách trong Excel
Trong phương pháp đầu tiên, chúng tôi đã xác định giới hạn trên và dưới của hàm RANDBETWEEN thủ công. Bây giờ trong phần này, chúng ta sẽ xác định giới hạn trên của hàm RANDBETWEEN với sự trợ giúp của hàm ROWS . Tại đây, hàm ROWS sẽ đếm số hàng có trong phạm vi ô B5:B14 và gán giá trị được đếm cho giới hạn trên của hàm RANDBETWEEN.
Vì vậy, công thức cần thiết trong Ô D5 phải là:
=INDEX($B$5:$B$14,RANDBETWEEN(1,ROWS(B5:B14))) Sau khi nhấn Enter và tự động điền một vài ô trong D5 , bạn sẽ thấy kết quả như trong hình bên dưới.

Trong công thức này, bạn có thể sử dụng hàm COUNTA thay vì chức năng ROWS . Cả hai sẽ đếm số hàngtrong phạm vi ô B5:B14 . Với hàm COUNTA thay cho hàm ROWS, công thức sẽ như sau:
=INDEX($B$5:$B$14,RANDBETWEEN(1,COUNTA(B5:B14))) Và kết quả sẽ tương tự như trong hình trong phần này.
Đọc thêm: Trình tạo số ngẫu nhiên trong Excel không lặp lại
3. Sử dụng hàm CHOOSE và hàm RANDBETWEEN để trích xuất số ngẫu nhiên từ danh sách
Bạn cũng có thể kết hợp hàm CHOOSE và RANDBETWEEN để lấy số ngẫu nhiên từ danh sách . Hàm CHOOSE trả về giá trị dựa trên số sê-ri đã chỉ định của giá trị đó từ danh sách. Nhưng một vấn đề với hàm CHOOSE là bạn không thể chèn bất kỳ phạm vi ô hoặc mảng nào vào bên trong hàm. Thay vào đó, bạn phải nhập tất cả dữ liệu hoặc tham chiếu ô theo cách thủ công bên trong hàm. Việc này sẽ mất thời gian.
Trong Ô D5 , công thức bắt buộc để trích xuất các số ngẫu nhiên từ danh sách với sự trợ giúp của Các hàm CHOOSE và RANDBETWEN sẽ là:
=CHOOSE(RANDBETWEEN(1,10),$B$5,$B$6,$B$7,$B$8,$B$9,$B$10,$B$11,$B$12,$B$13,$B$14) Sau khi nhấn Enter và điền vào một số ô khác, bạn sẽ nhận được các số ngẫu nhiên như được hiển thị trong ảnh chụp màn hình sau.

4. Tạo một số ngẫu nhiên từ danh sách bằng các hàm INDEX và RANK.EQ trong Excel
Ba phương pháp trước chịu trách nhiệm hiển thị các giá trị lặp lại đôi khi trong khi trích xuất các giá trị ngẫu nhiên từ một danh sách. Nhưng với sự trợ giúp của các hàm INDEX và RANK.EQ , giờ đâychúng ta sẽ có thể trích xuất và hiển thị một số từ danh sách chỉ một lần.
Nhưng trước khi bắt đầu sử dụng công thức kết hợp này, trước tiên chúng ta phải chuẩn bị một cột trợ giúp trong Cột C bằng chức năng RAND . Hàm RAND sẽ trả về các giá trị thập phân ngẫu nhiên trong khoảng từ 0 đến 1. Hàm RANK.EQ sẽ xếp hạng các giá trị thập phân này theo thứ tự tăng dần hoặc giảm dần. Trừ khi bạn chỉ định thứ tự, hàm sẽ xếp hạng các giá trị theo thứ tự giảm dần.
Bây giờ, dựa trên các thứ hạng này của tất cả các giá trị bắt đầu từ giá trị đầu tiên trong Ô C5 , hàm INDEX sẽ trích xuất các số từ phạm vi ô B5:B14 .
Vì vậy, công thức bắt buộc trong đầu ra Ô E5 sẽ là:
=INDEX($B$5:$B$14,RANK.EQ($C5,$C$5:$C$14)) Nhấn Enter , tự động điền một số ô khác trong E5 và bạn sẽ nhận được các giá trị ngẫu nhiên từ Cột B . Bạn sẽ có thể điền vào các ô cho đến E14 và tìm các giá trị ngẫu nhiên mà không có bất kỳ sự lặp lại nào cũng như không thấy bất kỳ lỗi nào. Nhưng nếu bạn bước xuống ngoài E14, các ô bắt đầu từ E15 sẽ hiển thị lỗi #N/A .

Lời kết luận
Tôi hy vọng, tất cả bốn phương pháp được đề cập ở trên giờ đây sẽ giúp bạn áp dụng chúng trong bảng tính Excel của mình trong khi tạo một số số ngẫu nhiên từ danh sách. Nếu bạn có bất kỳ câu hỏi hoặc phản hồi nào, vui lòng cho tôi biết trong phần bình luận. Hoặc bạn có thểxem các bài viết khác của chúng tôi liên quan đến các hàm Excel trên trang web này.

