Isi kandungan
Walaupun tiada fungsi yang sesuai atau tunggal untuk mengekstrak nombor rawak daripada senarai dalam Excel, terdapat banyak cara untuk membina formula secara manual dengan bantuan fungsi yang berbeza untuk menjana nombor rawak daripada senarai data yang diberikan. Dalam artikel ini, anda akan dapat mempelajari semua kaedah yang tersedia untuk mengeluarkan nombor rawak daripada julat sel dengan ilustrasi yang sesuai.
Muat Turun Buku Kerja Amalan
Anda boleh muat turun buku kerja Excel yang telah kami gunakan untuk menyediakan artikel ini.
Dapatkan Nombor Rawak daripada Senarai.xlsx
4 Kaedah Yang Sesuai untuk Menjana Nombor Rawak daripada Senarai dalam Excel
1. Penggunaan Fungsi INDEX dan RANDBETWEEN untuk Mendapatkan Nombor Rawak daripada Senarai
Fungsi INDEX mengembalikan nilai atau rujukan sel di persimpangan baris dan lajur tertentu, dalam julat tertentu. Fungsi RANDBETWEEN mengembalikan nombor rawak antara dua nombor yang ditentukan. Dengan menggunakan fungsi RANDBETWEEN sebagai argumen kedua (nombor baris) fungsi INDEX, kita boleh mengeluarkan nilai rawak atau nombor daripada senarai.
Dalam gambar berikut, Lajur B mempunyai sepuluh nilai integer dalam susunan berjujukan. Dalam Sel D5 , kami akan mengeluarkan nombor rawak daripada senarai.
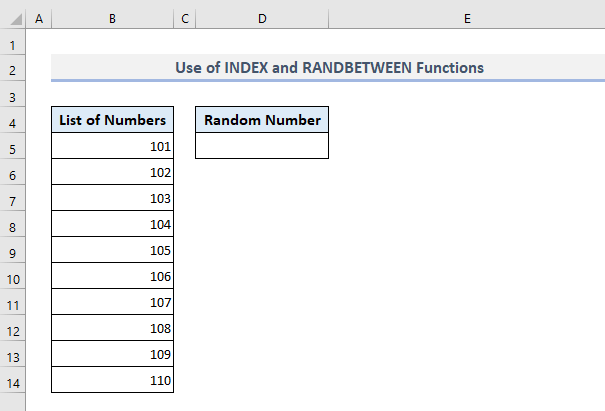
Formula yang diperlukan dalam output Sel D5 ialah:
=INDEX($B$5:$B$14, RANDBETWEEN(1, 10)) Selepas menekan Enter , formula akankembalikan mana-mana nombor daripada senarai dalam Lajur B .

Sekarang jika anda ingin mendapatkan lebih banyak nombor rawak, gunakan Pengendalian Isi Pilihan untuk mengisi daripada Sel D5 . Anda akan mendapat lebih banyak nombor rawak dalam Lajur D dan beberapa daripadanya mungkin muncul sebagai nilai berulang. Tetapi jika anda tidak mahu melihat nilai berulang sebagai nombor rawak maka anda boleh beralih ke kaedah 4 di mana formula telah ditakrifkan untuk tidak memaparkan sebarang nilai lebih daripada sekali.

Baca lebih lanjut: Penjana Nombor Rawak antara Julat dalam Excel
2. Penggunaan Fungsi INDEX, RANDBETWEEN dan ROWS untuk Mendapatkan Nombor Rawak daripada Senarai dalam Excel
Dalam kaedah pertama, kami menentukan had atas dan bawah bagi fungsi RANDBETWEEN secara manual. Sekarang dalam bahagian ini, kami akan mentakrifkan had atas fungsi RANDBETWEEN dengan bantuan fungsi ROWS . Di sini fungsi ROWS akan mengira bilangan baris yang terdapat dalam julat sel B5:B14 dan menetapkan nilai yang dikira kepada had atas fungsi RANDBETWEEN.
Jadi, formula yang diperlukan dalam Sel D5 hendaklah:
=INDEX($B$5:$B$14,RANDBETWEEN(1,ROWS(B5:B14))) Selepas menekan Enter dan auto-isi beberapa sel di bawah D5 , anda akan ditunjukkan output seperti dalam gambar di bawah.

Dalam formula ini, anda boleh menggunakan fungsi COUNTA juga bukannya fungsi ROWS . Kedua-duanya akan mengira bilangan barisdalam julat sel B5:B14 . Dengan fungsi COUNTA sebagai pengganti fungsi ROWS, formula akan kelihatan seperti ini:
=INDEX($B$5:$B$14,RANDBETWEEN(1,COUNTA(B5:B14))) Dan hasilnya akan serupa seperti yang ditunjukkan dalam gambar dalam bahagian ini.
Baca lebih lanjut: Penjana Nombor Rawak dalam Excel tanpa Ulangan
3. Penggunaan Fungsi CHOOSE dan RANDBETWEEN untuk Mengeluarkan Nombor Rawak daripada Senarai
Anda juga boleh menggabungkan fungsi CHOOSE dan RANDBETWEEN untuk mengeluarkan nombor rawak daripada senarai . Fungsi CHOOSE mengembalikan nilai berdasarkan nombor siri yang ditentukan bagi nilai tersebut daripada senarai. Tetapi masalah dengan fungsi CHOOSE ialah anda tidak boleh memasukkan sebarang julat sel atau tatasusunan di dalam fungsi. Sebaliknya anda perlu memasukkan semua data atau rujukan sel secara manual di dalam fungsi yang akan mengambil masa.
Dalam Sel D5 , formula yang diperlukan untuk mengekstrak nombor rawak daripada senarai dengan bantuan Fungsi CHOOSE dan RANDBETWEN ialah:
=CHOOSE(RANDBETWEEN(1,10),$B$5,$B$6,$B$7,$B$8,$B$9,$B$10,$B$11,$B$12,$B$13,$B$14) Selepas menekan Enter dan mengisi beberapa sel lain, anda akan mendapat nombor rawak sebagai ditunjukkan dalam tangkapan skrin berikut.

4. Menjana Nombor Rawak daripada Senarai dengan Fungsi INDEX dan RANK.EQ dalam Excel
Tiga kaedah sebelumnya bertanggungjawab untuk menunjukkan nilai berulang kadangkala semasa mengekstrak nilai rawak daripada senarai. Tetapi dengan bantuan fungsi INDEX dan RANK.EQ , kinikita akan dapat mengekstrak dan memaparkan nombor daripada senarai sekali sahaja.
Tetapi sebelum turun ke penggunaan formula gabungan ini, kita perlu menyediakan lajur pembantu terlebih dahulu dalam Lajur C dengan fungsi RAND . Fungsi RAND akan mengembalikan nilai perpuluhan rawak antara 0 dan 1. Fungsi RANK.EQ akan menyusun nilai perpuluhan ini dalam tertib menaik atau menurun. Melainkan anda menentukan susunan tersebut, fungsi akan menyusun nilai dalam tertib menurun.
Kini berdasarkan penarafan semua nilai ini bermula dari yang pertama dalam Sel C5 , fungsi INDEX akan ekstrak nombor daripada julat sel B5:B14 .
Jadi, formula yang diperlukan dalam output Sel E5 ialah:
=INDEX($B$5:$B$14,RANK.EQ($C5,$C$5:$C$14)) Tekan Enter , autoisi beberapa sel lain di bawah E5 dan anda akan mendapat nilai rawak daripada Lajur B . Anda akan dapat mengisi sel sehingga E14 dan mencari nilai rawak tanpa sebarang pengulangan serta tanpa melihat sebarang ralat. Tetapi jika anda melangkah melepasi E14, sel bermula dari E15 akan menunjukkan ralat #N/A .

Perkataan Penutup
Saya harap, semua empat kaedah yang dinyatakan di atas kini akan membantu anda untuk menerapkannya dalam hamparan Excel anda sambil menjana beberapa nombor rawak daripada senarai. Jika anda mempunyai sebarang soalan atau maklum balas, sila beritahu saya di bahagian komen. Atau anda bolehlihat artikel kami yang lain berkaitan dengan fungsi Excel di tapak web ini.

