Table des matières
Bien qu'il n'existe pas de fonction unique ou appropriée pour extraire un nombre aléatoire d'une liste dans Excel, il existe de nombreuses façons de construire manuellement les formules à l'aide de différentes fonctions pour générer un nombre aléatoire à partir d'une liste de données donnée. Dans cet article, vous apprendrez toutes les méthodes disponibles pour extraire des nombres aléatoires d'une plage de cellules avec des illustrations appropriées.
Télécharger le cahier d'exercices
Vous pouvez télécharger le classeur Excel que nous avons utilisé pour préparer cet article.
Obtenir un nombre aléatoire à partir d'une liste.xlsx4 méthodes appropriées pour générer un nombre aléatoire à partir d'une liste dans Excel
1. utilisation des fonctions INDEX et RANDBETWEEN pour obtenir un nombre aléatoire à partir d'une liste
Le site INDEX renvoie une valeur ou une référence de la cellule située à l'intersection d'une ligne et d'une colonne particulières, dans une plage donnée. RANDBETWEEN renvoie un nombre aléatoire entre deux nombres spécifiés. En utilisant la fonction RANDBETWEEN comme deuxième argument (numéro de ligne) de la fonction INDEX, nous pouvons extraire une valeur ou un nombre aléatoire d'une liste.
Dans l'image suivante, Colonne B a dix valeurs entières dans l'ordre séquentiel. En Cellule D5 nous allons extraire un numéro aléatoire de la liste.
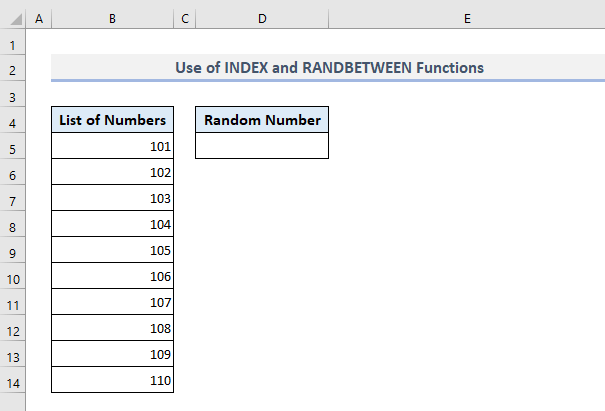
La formule requise dans la sortie Cellule D5 le sera :
=INDEX($B$5:$B$14, RANDBETWEEN(1, 10)) Après avoir appuyé sur Entrez la formule renverra l'un des nombres de la liste dans le champ Colonne B .

Maintenant, si vous voulez obtenir plus de nombres aléatoires, utilisez la fonction Poignée de remplissage option pour remplir le bas de Cellule D5 Vous obtiendrez plus de numéros aléatoires dans Colonne D Mais si vous ne voulez pas voir les valeurs répétées comme des nombres aléatoires, vous pouvez passer à la méthode 4 où la formule a été définie pour ne pas afficher une valeur plus d'une fois.

Lire la suite : Générateur de nombres aléatoires entre plages dans Excel
Utilisation des fonctions INDEX, RANDBETWEEN et ROWS pour obtenir un nombre aléatoire à partir d'une liste dans Excel.
Dans la première méthode, nous avons défini les limites supérieure et inférieure de la RANDBETWEEN Maintenant, dans cette section, nous allons définir la limite supérieure de la fonction RANDBETWEEN à l'aide de la fonction ROWS Ici, la fonction ROWS comptera le nombre de lignes présentes dans la plage de cellules. B5:B14 et affectez la valeur comptée à la limite supérieure de la fonction RANDBETWEEN.
Ainsi, la formule requise dans Cellule D5 devrait être :
=INDEX($B$5:$B$14,RANDBETWEEN(1,ROWS(B5:B14))) Après avoir appuyé sur Entrez et le remplissage automatique de quelques cellules sous D5 vous verrez apparaître le résultat comme dans l'image ci-dessous.

Dans cette formule, vous pouvez utiliser le COUNTA également au lieu de la fonction ROWS Ces deux fonctions comptent le nombre de lignes dans la plage de cellules. B5:B14 Avec la fonction COUNTA au lieu de la fonction ROWS, la formule ressemblerait à ceci :
=INDEX($B$5:$B$14,RANDBETWEEN(1,COUNTA(B5:B14))) Et le résultat sera similaire à celui de l'image de cette section.
Lire la suite : Générateur de nombres aléatoires dans Excel sans répétitions
Utilisation des fonctions CHOOSE et RANDBETWEEN pour extraire un nombre aléatoire d'une liste.
Vous pouvez également combiner CHOISIR et RANDBETWEEN pour extraire des nombres aléatoires d'une liste. La fonction CHOOSE renvoie la valeur basée sur le numéro de série spécifié de cette valeur dans une liste. Mais un problème avec la fonction CHOOSE est que vous ne pouvez pas insérer une plage de cellules ou un tableau dans la fonction. Vous devez plutôt entrer toutes les données ou les références de cellules manuellement dans la fonction, ce qui prend du temps.
Sur Cellule D5 la formule requise pour extraire des nombres aléatoires d'une liste à l'aide des fonctions CHOOSE et RANDBETWEN sera la suivante :
=CHOISIR(RANDBETWEEN(1,10),$B$5,$B$6,$B$7,$B$8,$B$9,$B$10,$B$11,$B$12,$B$13,$B$14) Après avoir appuyé sur Entrez et en remplissant d'autres cellules, vous obtiendrez des nombres aléatoires comme indiqué dans la capture d'écran suivante.

4. génération d'un nombre aléatoire à partir de la liste avec les fonctions INDEX et RANK.EQ dans Excel
Les trois méthodes précédentes sont responsables de l'affichage de valeurs répétées lors de l'extraction de valeurs aléatoires à partir d'une liste. INDEX et RANK.EQ nous pourrons maintenant extraire et afficher un numéro de la liste une seule fois.
Mais avant de passer à l'utilisation de cette formule combinée, nous devons d'abord préparer une colonne d'aide en Colonne C avec le RAND La fonction RAND renvoie des valeurs décimales aléatoires comprises entre 0 et 1. La fonction RAND permet d'obtenir des valeurs décimales aléatoires comprises entre 0 et 1. RANK.EQ classera ces valeurs décimales par ordre croissant ou décroissant. Si vous ne spécifiez pas l'ordre, la fonction classera les valeurs par ordre décroissant.
Maintenant, sur la base de ces classements de toutes les valeurs en partant de la première dans Cellule C5 la fonction INDEX extraira les numéros de la plage de cellules. B5:B14 .
Ainsi, la formule requise dans la sortie Cellule E5 le sera :
=INDEX($B$5:$B$14,RANK.EQ($C5,$C$5:$C$14)) Appuyez sur Entrez et remplir automatiquement certaines des autres cellules de la rubrique E5 et vous obtiendrez les valeurs aléatoires de Colonne B Vous pourrez remplir les cellules jusqu'à E14 et trouver les valeurs aléatoires sans aucune répétition ni erreur. Mais si vous descendez au delà de E14, les cellules à partir de E15 montrera #N/A erreurs.

Mots de conclusion
J'espère que les quatre méthodes mentionnées ci-dessus vous aideront à les appliquer dans votre feuille de calcul Excel pour générer des nombres aléatoires à partir d'une liste. Si vous avez des questions ou des commentaires, n'hésitez pas à m'en faire part dans la section commentaires. Vous pouvez également consulter nos autres articles sur les fonctions Excel sur ce site.

