Daftar Isi
Meskipun tidak ada fungsi yang sesuai atau tunggal untuk mengekstrak angka acak dari daftar di Excel, ada banyak cara untuk membuat rumus secara manual dengan bantuan fungsi yang berbeda untuk menghasilkan angka acak dari daftar data yang diberikan. Pada artikel ini, Anda akan mempelajari semua metode yang tersedia untuk mengeluarkan angka acak dari berbagai sel dengan ilustrasi yang sesuai.
Unduh Buku Kerja Praktik
Anda bisa mengunduh buku kerja Excel yang kami gunakan untuk menyiapkan artikel ini.
Dapatkan Nomor Acak dari List.xlsx4 Metode yang Cocok untuk Menghasilkan Angka Acak dari Daftar di Excel
1. Penggunaan Fungsi INDEX dan RANDBETWEEN untuk Mendapatkan Angka Acak dari Daftar
The INDEX fungsi mengembalikan nilai atau referensi sel di persimpangan baris dan kolom tertentu, dalam rentang tertentu. RANDBETWEEN fungsi mengembalikan angka acak di antara dua angka tertentu. Dengan menggunakan fungsi RANDBETWEEN sebagai argumen kedua (nomor baris) dari fungsi INDEX, kita bisa menarik nilai atau angka acak dari sebuah daftar.
Dalam gambar berikut ini, Kolom B memiliki sepuluh nilai bilangan bulat dalam urutan yang berurutan. Sel D5 , kita akan mengekstrak angka acak dari daftar.
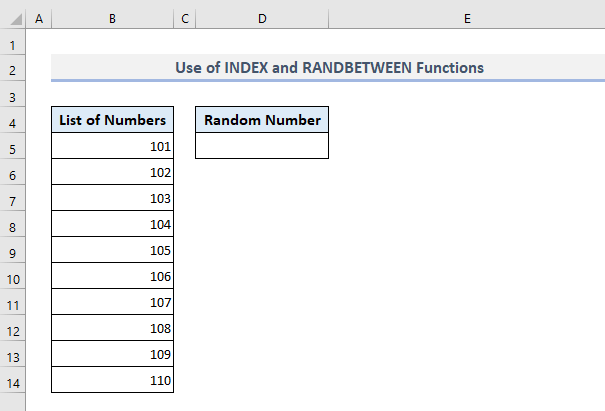
Rumus yang diperlukan dalam output Sel D5 akan menjadi:
=INDEX($B$5:$B$14, RANDBETWEEN(1, 10)) Setelah menekan Masuk , rumus tersebut akan mengembalikan salah satu angka dari daftar di Kolom B .

Sekarang, jika Anda ingin mendapatkan lebih banyak angka acak, gunakan Isi Gagang opsi untuk mengisi dari Sel D5 Anda akan mendapatkan lebih banyak angka acak di Kolom D Tetapi jika Anda tidak ingin melihat nilai yang berulang sebagai angka acak maka Anda dapat pindah ke metode 4 di mana rumus telah ditentukan untuk tidak menampilkan nilai apa pun lebih dari sekali.

Baca selengkapnya: Penghasil Angka Acak di antara Rentang di Excel
2. Penggunaan Fungsi INDEX, RANDBETWEEN, dan ROWS untuk Mendapatkan Angka Acak dari Daftar di Excel
Dalam metode pertama, kami mendefinisikan batas atas dan bawah dari RANDBETWEEN Sekarang di bagian ini, kita akan mendefinisikan batas atas fungsi RANDBETWEEN dengan bantuan fungsi BARISAN Di sini fungsi ROWS akan menghitung jumlah baris yang ada dalam rentang sel B5:B14 dan menetapkan nilai yang dihitung ke batas atas fungsi RANDBETWEEN.
Jadi, rumus yang diperlukan dalam Sel D5 seharusnya:
=INDEX($B$5:$B$14,RANDBETWEEN(1,ROWS(B5:B14)))) Setelah menekan Masuk dan mengisi otomatis beberapa sel di bawah D5 Anda akan diperlihatkan output seperti pada gambar di bawah ini.

Dalam rumus ini, Anda bisa menggunakan COUNTA juga sebagai pengganti fungsi BARISAN Keduanya akan menghitung jumlah baris dalam rentang sel B5:B14 Dengan fungsi COUNTA sebagai pengganti fungsi ROWS, rumusnya akan terlihat seperti ini:
=INDEX($B$5:$B$14,RANDBETWEEN(1,COUNTA(B5:B14)))) Dan hasilnya akan serupa seperti yang ditunjukkan dalam gambar di bagian ini.
Baca selengkapnya: Generator Nomor Acak di Excel tanpa Pengulangan
3. Penggunaan Fungsi CHOOSE dan RANDBETWEEN untuk Mengekstrak Bilangan Acak dari Daftar
Anda juga bisa mengombinasikan PILIH dan RANDBETWEEN Fungsi CHOOSE mengembalikan nilai berdasarkan nomor seri yang ditentukan dari nilai tersebut dari daftar. Tetapi masalah dengan fungsi CHOOSE adalah Anda tidak dapat memasukkan rentang sel atau larik apa pun di dalam fungsi. Sebaliknya Anda harus memasukkan semua data atau referensi sel secara manual di dalam fungsi yang akan memakan waktu.
Dalam Sel D5 , rumus yang diperlukan untuk mengekstrak angka acak dari daftar dengan bantuan fungsi CHOOSE dan RANDBETWEN adalah:
=PILIH(RANDBETWEEN(1,10),$B$5,$B$6,$B$7,$B$8,$B$9,$B$10,$B$11,$B$12,$B$13,$B$14) Setelah menekan Masuk dan mengisi beberapa sel lain, Anda akan mendapatkan nomor acak seperti yang ditunjukkan pada tangkapan layar berikut.

4. Menghasilkan Angka Acak dari Daftar dengan Fungsi INDEX dan RANK.EQ di Excel
Tiga metode sebelumnya bertanggung jawab untuk menampilkan nilai yang berulang terkadang saat mengekstrak nilai acak dari sebuah daftar. Tetapi dengan bantuan INDEX dan RANK.EQ sekarang kita akan dapat mengekstrak dan menampilkan angka dari daftar hanya sekali.
Namun sebelum turun ke penggunaan rumus gabungan ini, kita harus menyiapkan kolom pembantu terlebih dahulu di dalam Kolom C dengan RAND Fungsi RAND akan mengembalikan nilai desimal acak antara 0 dan 1. Fungsi RANK.EQ fungsi akan mengurutkan nilai desimal ini dalam urutan naik atau turun. Kecuali Anda menentukan urutannya, fungsi akan mengurutkan nilai dalam urutan menurun.
Sekarang berdasarkan peringkat semua nilai ini, mulai dari yang pertama dalam Sel C5 , fungsi INDEX akan mengekstrak angka-angka dari rentang sel B5:B14 .
Jadi, rumus yang diperlukan dalam output Sel E5 akan menjadi:
=INDEX($B$5:$B$14,RANK.EQ($C5,$C$5:$C$14)) Tekan Masuk , mengisi otomatis beberapa sel lain di bawah E5 dan Anda akan mendapatkan nilai acak dari Kolom B Anda akan dapat mengisi sel hingga E14 dan menemukan nilai acak tanpa pengulangan serta tanpa melihat kesalahan apa pun. Tetapi jika Anda melangkah lebih jauh dari E14, sel mulai dari E15 akan menunjukkan #N/A kesalahan.

Kata-kata Penutup
Saya harap, keempat metode yang disebutkan di atas sekarang akan membantu Anda menerapkannya di spreadsheet Excel Anda sambil menghasilkan beberapa angka acak dari daftar. Jika Anda memiliki pertanyaan atau umpan balik, beri tahu saya di bagian komentar. Atau Anda dapat melihat artikel kami yang lain terkait fungsi Excel di situs web ini.

