Ynhâldsopjefte
Hoewol d'r gjin geskikte of ienige funksje is om in willekeurich nûmer út in list yn Excel te heljen, binne d'r in protte manieren om de formules mei help fan ferskate funksjes te meitsjen om in willekeurich nûmer te generearjen út in opjûne list mei gegevens. Yn dit artikel sille jo alle beskikbere metoaden leare om willekeurige nûmers út in berik fan sellen te heljen mei passende yllustraasjes.
Download Practice Workbook
Jo kinne download it Excel-wurkboek dat wy hawwe brûkt om dit artikel ta te rieden.
Krij willekeurich nûmer fan List.xlsx
4 geskikte metoaden om te generearjen Willekeurich nûmer fan in list yn Excel
1. Gebrûk fan INDEX- en RANDBETWEEN-funksjes om in willekeurich nûmer út in list te krijen
De funksje INDEX jout in wearde of referinsje fan 'e sel werom op' e krusing fan 'e bepaalde rige en kolom, yn in opjûne berik. De funksje RANDBETWEEN jout in willekeurich getal werom tusken twa oantsjutte getallen. Troch de funksje RANDBETWEEN te brûken as it twadde argumint (rigenûmer) fan de INDEX-funksje, kinne wy in willekeurige wearde of nûmer út in list helje.
Op de folgjende foto, Kolom B hat tsien folsleine wearden yn opfolgjende folchoarder. Yn Sel D5 sille wy in willekeurich nûmer út de list ekstrahearje.
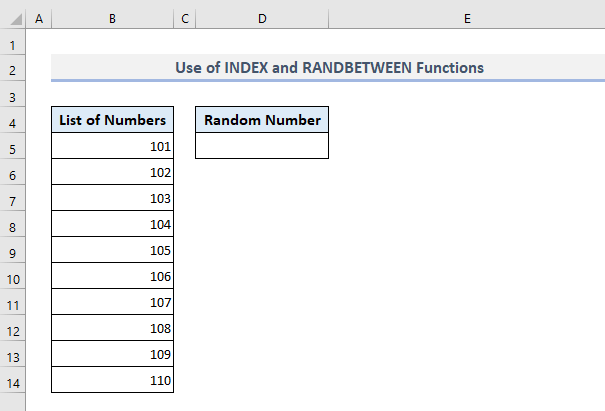
De fereaske formule yn de útfier Sel D5 sil wêze:
=INDEX($B$5:$B$14, RANDBETWEEN(1, 10)) Nei it drukken op Enter , sil de formulewerom ien fan de nûmers út de list yn Kolom B .

No as jo wolle krije mear willekeurige nûmers, brûk dan de Fill Handle opsje om yn te foljen fan Sel D5 . Jo krije mear willekeurige nûmers yn Kolom D en guon fan harren kinne ferskine as werhelle wearden. Mar as jo de werhelle wearden net as willekeurige getallen sjen wolle, dan kinne jo nei metoade 4 gean wêr't de formule is definiearre om gjin wearde mear as ien kear wer te jaan.

Lês mear: Random Number Generator tusken Range yn Excel
2. Gebrûk fan INDEX-, RANDBETWEEN- en ROWS-funksjes om in willekeurich nûmer te krijen fan in list yn Excel
Yn 'e earste metoade definieare wy de boppeste en legere grinzen fan 'e funksje RANDBETWEEN hânmjittich. No yn dizze seksje sille wy de boppegrins fan 'e RANDBETWEEN-funksje definiearje mei help fan de funksje ROWS . Hjir sil de ROWS-funksje it oantal rigen telle dat oanwêzich is yn it berik fan sellen B5:B14 en de teldwearde tawize oan de boppegrins fan de RANDBETWEEN-funksje.
Dus, de fereaske formule yn Sel D5 moat wêze:
=INDEX($B$5:$B$14,RANDBETWEEN(1,ROWS(B5:B14))) Nei it drukken op Enter en it automatysk ynfoljen fan in pear sellen ûnder D5 , jo sille de útfier sjen litte lykas yn 'e ôfbylding hjirûnder.

Yn dizze formule kinne jo de funksje COUNTA brûke ek ynstee fan de ROWS funksje. Beide fan harren sille telle it oantal rigenyn it berik fan sellen B5:B14 . Mei COUNTA-funksje yn stee fan ROWS-funksje, soe de formule der sa útsjen:
=INDEX($B$5:$B$14,RANDBETWEEN(1,COUNTA(B5:B14))) En it resultaat sil gelyk wêze lykas werjûn yn 'e ôfbylding yn dizze seksje.
Lês mear: Random Number Generator yn Excel sûnder werhellingen
3. Gebrûk fan KIES- en RANDBETWEEN-funksjes om willekeurige nûmers út in list te heljen
Jo kinne ek de funksjes KIES en RANDBETWEEN kombinearje om willekeurige nûmers út in list te heljen . KIES-funksje jout de wearde werom basearre op it opjûne serialnûmer fan dy wearde út in list. Mar in probleem mei de CHOOSE-funksje is dat jo gjin berik fan sellen of in array yn 'e funksje kinne ynfoegje. Jo moatte leaver alle gegevens of de selferwizings mei de hân ynfiere binnen de funksje dy't tiid sil nimme.
Yn Sel D5 is de fereaske formule om willekeurige nûmers út in list te heljen mei help fan KIES- en RANDBETWEN-funksjes sille wêze:
=CHOOSE(RANDBETWEEN(1,10),$B$5,$B$6,$B$7,$B$8,$B$9,$B$10,$B$11,$B$12,$B$13,$B$14) Nei it drukken op Enter en wat oare sellen ynfolje, krije jo de willekeurige nûmers as werjûn yn de folgjende skermprint.

4. It generearjen fan in willekeurige nûmer út 'e list mei INDEX- en RANK.EQ-funksjes yn Excel
De foargeande trije metoaden binne ferantwurdlik foar it werjaan fan werhelle wearden soms by it ekstrahearjen fan willekeurige wearden út in list. Mar mei help fan INDEX en RANK.EQ funksjes, nowy kinne mar ien kear in nûmer út 'e list ekstrahearje en werjaan.
Mar foardat wy nei it gebrûk fan dizze kombinearre formule komme, moatte wy earst in helpkolom tariede yn Kolom C mei de funksje RAND . De funksje RAND sil de willekeurige desimale wearden werombringe tusken 0 en 1. De funksje RANK.EQ sil dizze desimale wearden rangearje yn oprinnende of ôfnimmende folchoarder. Utsein as jo de folchoarder oantsjutte, sil de funksje de wearden yn ôfnimmende folchoarder rangearje.
No basearre op dizze ranglist fan alle wearden dy't begjinne mei de earste yn Sel C5 , sil de INDEX-funksje ekstrahearje de nûmers út it berik fan sellen B5:B14 .
Dus, de fereaske formule yn 'e útfier Sel E5 sil wêze:
=INDEX($B$5:$B$14,RANK.EQ($C5,$C$5:$C$14)) Druk op Enter , autofolje guon fan 'e oare sellen ûnder E5 en jo krije de willekeurige wearden fan Kolom B . Jo kinne de sellen ynfolje oant E14 en fine de willekeurige wearden sûnder werhelling en ek sûnder flater te sjen. Mar as jo fierder gean as E14, sille de sellen begjinnend fan E15 #N/A flaters sjen litte.

Slútwurden
Ik hoopje, al dizze fjouwer hjirboppe neamde metoaden sille jo no helpe om se yn jo Excel-spreadsheet oan te passen, wylst jo wat willekeurige nûmers generearje út in list. As jo fragen of feedback hawwe, lit it my dan witte yn 'e kommentaar seksje. Of jo kinnebesjoch ús oare artikels yn ferbân mei Excel-funksjes op dizze webside.

