Tabla de contenido
Si su hoja de datos contiene tanto contenidos como fórmulas, necesita aplicar algunas técnicas para borrar los contenidos sin afectar a las fórmulas. En este artículo, conocerá 3 formas sencillas de borrar contenidos en Excel sin borrar fórmulas.
Supongamos que tenemos un conjunto de datos del coste de producción semanal de una empresa. En este conjunto de datos, obtenemos el coste total en la columna D multiplicando la producción unitaria (columna B ) y el coste unitario (columna C Ahora borraremos el contenido de este conjunto de datos sin afectar a la fórmula de la columna D células.
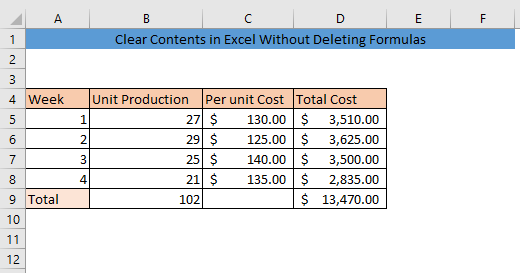
Descargar el cuaderno de prácticas
Borrar contenido sin fórmulas.xlsm
3 Formas de Borrar Contenidos en Excel sin Eliminar Fórmulas
1. Ir a Especial para borrar contenidos sin borrar fórmulas
Con el Ir a Especial podemos buscar y seleccionar celdas en función de lo que contengan. Para borrar el contenido sin eliminar las fórmulas con esta función, seleccione primero el conjunto de datos y, a continuación, vaya a Inicio> Edición> Buscar & Seleccionar y haga clic en Ir a Especial .
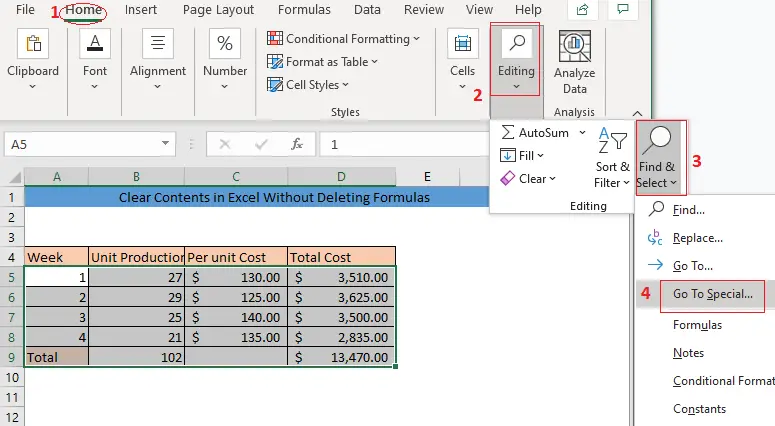
Después, el Ir al especial Seleccione Constantes. Si no desea eliminar el texto del conjunto de datos, quite la marca de verificación de la casilla Texto Por último, haga clic en OK para seleccionar el contenido de su conjunto de datos.

Como resultado, verá que sólo se selecciona el contenido de su conjunto de datos. Pulse BORRAR para borrar el contenido.
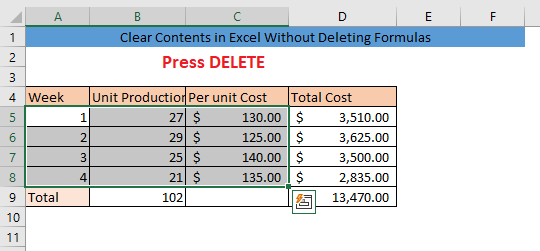
Así que ahora el contenido de su conjunto de datos se borran.

Si desea comprobar si las fórmulas del conjunto de datos se han borrado o no, siga los siguientes pasos. En primer lugar, introduzca las entradas en una celda de la columna B. Después de eso, dar otra entrada en la celda de la misma fila de la columna C Ahora puedes ver la celda de la columna D de la misma fila muestra un valor. Eso significa que sus fórmulas no se han borrado.
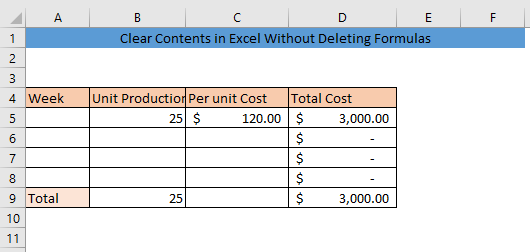
Más información: Cómo eliminar columnas en Excel sin afectar a la fórmula
Lecturas similares
- Cómo borrar celdas en Excel VBA (9 métodos fáciles)
- Excel VBA: Borrar Contenido Si La Celda Contiene Valores Específicos
- Cómo Borrar Varias Celdas en Excel (2 Métodos Efectivos)
2. Borrar contenido
Otra forma sencilla de borrar contenidos sin borrar fórmulas es utilizar la función de borrar contenidos. En primer lugar, seleccione las celdas de su conjunto de datos que sólo contengan contenidos. A continuación, vaya a Inicio> Edición> Borrar y seleccione Contenido claro .
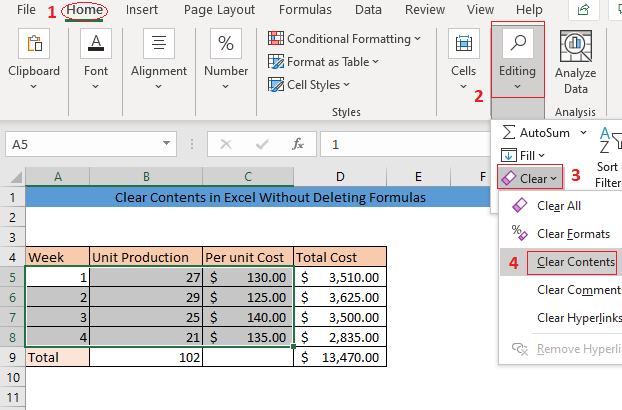
Como resultado, se borrará todo el contenido del conjunto de datos sin borrar las fórmulas.
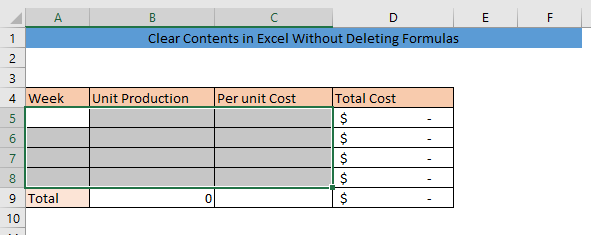
Más información: Cómo borrar el contenido en Excel sin eliminar el formato
3. Ventana Inmediata de VBA para Borrar Contenido sin Eliminar Fórmulas
Puede utilizar Inmediato Ventana de Microsoft Aplicaciones de Visual Basic (VBA) para borrar el contenido. En primer lugar, seleccione las celdas de su conjunto de datos y pulse ALT+F11 para abrir el VBA A continuación, pulse CTRL+G Se abrirá el Inmediato Ventana.
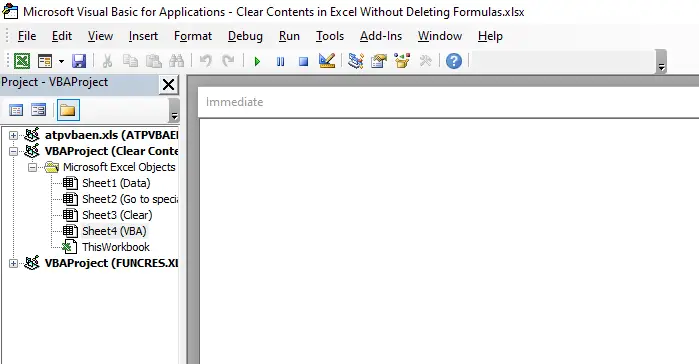
Escriba el siguiente código en el campo Inmediato y pulse INTRODUCE ,
Selection.SpecialCells(xlCellTypeConstants, 23).Clear El código borrar el contenido de las celdas seleccionadas sin borrar la fórmula.
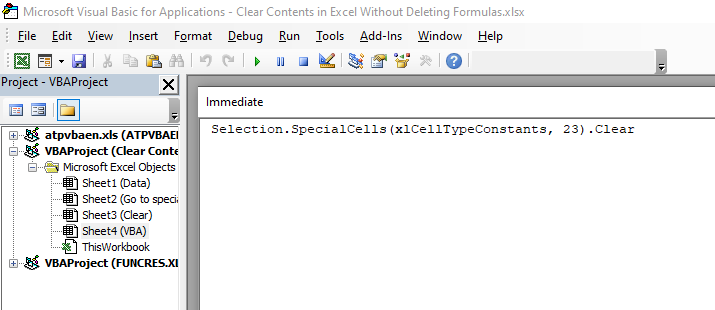
Cierre el VBA y verás que se borra todo el contenido de las celdas seleccionadas, pero las fórmulas no se ven afectadas.
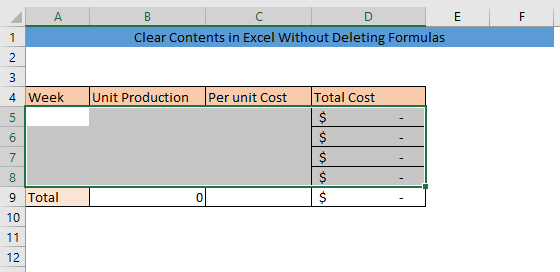
Más información: Excel VBA para Borrar el Contenido del Rango (3 Casos Adecuados)
Conclusión
Siguiendo cualquiera de las 3 formas, podrás borrar contenidos en Excel sin borrar fórmulas. Si tienes alguna confusión, no dudes en dejar un comentario.

