ಪರಿವಿಡಿ
ನಿಮ್ಮ ಡೇಟಾಶೀಟ್ ವಿಷಯಗಳು ಮತ್ತು ಸೂತ್ರಗಳನ್ನು ಹೊಂದಿದ್ದರೆ ಸೂತ್ರಗಳ ಮೇಲೆ ಪರಿಣಾಮ ಬೀರದಂತೆ ವಿಷಯಗಳನ್ನು ಅಳಿಸಲು ನೀವು ಕೆಲವು ತಂತ್ರಗಳನ್ನು ಅನ್ವಯಿಸಬೇಕಾಗುತ್ತದೆ. ಈ ಲೇಖನದಲ್ಲಿ, ಸೂತ್ರಗಳನ್ನು ಅಳಿಸದೆಯೇ Excel ನಲ್ಲಿ ವಿಷಯಗಳನ್ನು ತೆರವುಗೊಳಿಸಲು 3 ಸುಲಭ ಮಾರ್ಗಗಳನ್ನು ನೀವು ತಿಳಿದುಕೊಳ್ಳುತ್ತೀರಿ.
ನಮ್ಮಲ್ಲಿ ಕಂಪನಿಯ ಸಾಪ್ತಾಹಿಕ ಉತ್ಪಾದನಾ ವೆಚ್ಚದ ಡೇಟಾಸೆಟ್ ಇದೆ ಎಂದು ಭಾವಿಸೋಣ. ಈ ಡೇಟಾಸೆಟ್ನಲ್ಲಿ, ಯುನಿಟ್ ಉತ್ಪಾದನೆ (ಕಾಲಮ್ ಬಿ ) ಮತ್ತು ಪ್ರತಿ ಯೂನಿಟ್ ವೆಚ್ಚವನ್ನು (ಕಾಲಮ್ ಸಿ ) ಗುಣಿಸುವ ಮೂಲಕ ನಾವು ಡಿ ಕಾಲಮ್ನಲ್ಲಿ ಒಟ್ಟು ವೆಚ್ಚವನ್ನು ಪಡೆಯುತ್ತೇವೆ. ಈಗ ನಾವು D ಕಾಲಮ್ನ ಕೋಶಗಳ ಸೂತ್ರವನ್ನು ಬಾಧಿಸದೆ ಈ ಡೇಟಾಸೆಟ್ನಿಂದ ವಿಷಯಗಳನ್ನು ತೆರವುಗೊಳಿಸುತ್ತೇವೆ.
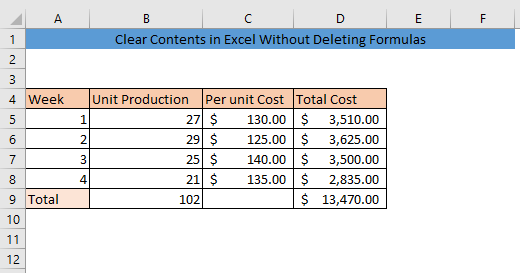
ಅಭ್ಯಾಸ ವರ್ಕ್ಬುಕ್
ಡೌನ್ಲೋಡ್ ಮಾಡಿFormulas.xlsm ಇಲ್ಲದೆ ವಿಷಯಗಳನ್ನು ತೆರವುಗೊಳಿಸಿ
ಸೂತ್ರಗಳನ್ನು ಅಳಿಸದೆಯೇ Excel ನಲ್ಲಿ ವಿಷಯಗಳನ್ನು ತೆರವುಗೊಳಿಸಲು 3 ಮಾರ್ಗಗಳು
1. ಅಳಿಸದೆಯೇ ವಿಷಯಗಳನ್ನು ತೆರವುಗೊಳಿಸಲು ವಿಶೇಷಕ್ಕೆ ಹೋಗಿ ಫಾರ್ಮುಲಾಗಳು
ವಿಶೇಷತೆಗೆ ಹೋಗಿ ವೈಶಿಷ್ಟ್ಯದೊಂದಿಗೆ, ಸೆಲ್ಗಳು ಏನನ್ನು ಒಳಗೊಂಡಿವೆ ಎಂಬುದರ ಆಧಾರದ ಮೇಲೆ ನಾವು ಹುಡುಕಬಹುದು ಮತ್ತು ಆಯ್ಕೆ ಮಾಡಬಹುದು. ಈ ವೈಶಿಷ್ಟ್ಯವನ್ನು ಬಳಸಿಕೊಂಡು ಸೂತ್ರಗಳನ್ನು ಅಳಿಸದೆಯೇ ವಿಷಯಗಳನ್ನು ತೆರವುಗೊಳಿಸಲು, ಮೊದಲು ನಿಮ್ಮ ಡೇಟಾಸೆಟ್ ಅನ್ನು ಆಯ್ಕೆಮಾಡಿ. ನಂತರ, ಹೋಮ್ > ಸಂಪಾದನೆ > ಹುಡುಕಿ & ಅನ್ನು ಆಯ್ಕೆ ಮಾಡಿ ಮತ್ತು ವಿಶೇಷವಾಗಿ ಹೋಗಿ ಅನ್ನು ಕ್ಲಿಕ್ ಮಾಡಿ.
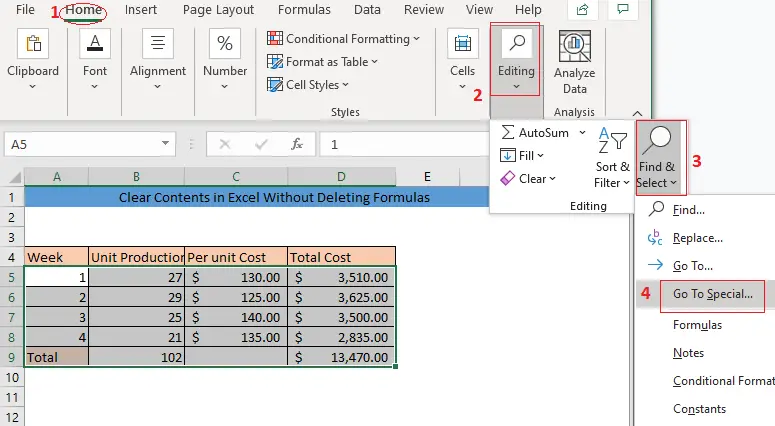
ಅದರ ನಂತರ, ವಿಶೇಷಕ್ಕೆ ಹೋಗಿ ವಿಂಡೋ ಕಾಣಿಸಿಕೊಳ್ಳುತ್ತದೆ. ಸ್ಥಿರಗಳನ್ನು ಆಯ್ಕೆಮಾಡಿ. ನಿಮ್ಮ ಡೇಟಾಸೆಟ್ನಿಂದ ಪಠ್ಯವನ್ನು ಅಳಿಸಲು ನೀವು ಬಯಸದಿದ್ದರೆ, ಪಠ್ಯ ಬಾಕ್ಸ್ನಿಂದ ಟಿಕ್ ಮಾರ್ಕ್ ಅನ್ನು ತೆಗೆದುಹಾಕಿ. ಅಂತಿಮವಾಗಿ, ನಿಮ್ಮ ಡೇಟಾಸೆಟ್ನ ವಿಷಯಗಳನ್ನು ಆಯ್ಕೆ ಮಾಡಲು ಸರಿ ಕ್ಲಿಕ್ ಮಾಡಿ.

ಪರಿಣಾಮವಾಗಿ, ನೀವುನಿಮ್ಮ ಡೇಟಾಸೆಟ್ನ ವಿಷಯಗಳನ್ನು ಮಾತ್ರ ಆಯ್ಕೆ ಮಾಡಲಾಗಿದೆ ಎಂಬುದನ್ನು ನೋಡಿ. ವಿಷಯಗಳನ್ನು ಅಳಿಸಲು DELETE ಅನ್ನು ಒತ್ತಿರಿ.
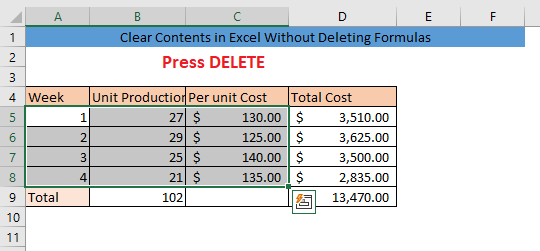
ಆದ್ದರಿಂದ ಈಗ ನಿಮ್ಮ ಡೇಟಾಸೆಟ್ನ ವಿಷಯಗಳನ್ನು ತೆರವುಗೊಳಿಸಲಾಗಿದೆ.

ಡೇಟಾಸೆಟ್ನ ಸೂತ್ರಗಳನ್ನು ಅಳಿಸಲಾಗಿದೆಯೇ ಅಥವಾ ಇಲ್ಲವೇ ಎಂಬುದನ್ನು ನೀವು ಪರೀಕ್ಷಿಸಲು ಬಯಸಿದರೆ, ಈ ಕೆಳಗಿನ ಹಂತಗಳನ್ನು ಅನುಸರಿಸಿ. ಮೊದಲಿಗೆ, B ಕಾಲಮ್ನಲ್ಲಿ ನಮೂದುಗಳನ್ನು ನೀಡಿ. ಅದರ ನಂತರ, C ಕಾಲಮ್ನಿಂದ ಅದೇ ಸಾಲಿನ ಕೋಶದಲ್ಲಿ ಮತ್ತೊಂದು ನಮೂದನ್ನು ನೀಡಿ. ಈಗ ಅದೇ ಸಾಲಿನ D ಕಾಲಮ್ನ ಸೆಲ್ ಮೌಲ್ಯವನ್ನು ತೋರಿಸುತ್ತಿರುವುದನ್ನು ನೀವು ನೋಡಬಹುದು. ಅಂದರೆ ನಿಮ್ಮ ಸೂತ್ರಗಳನ್ನು ಅಳಿಸಲಾಗಿಲ್ಲ.
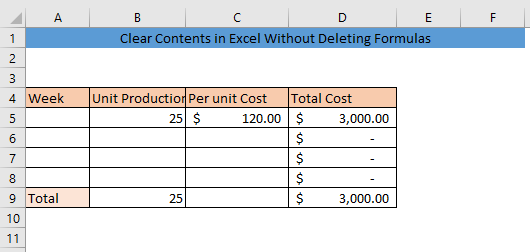
ಇನ್ನಷ್ಟು ಓದಿ: ಎಕ್ಸೆಲ್ನಲ್ಲಿ ಫಾರ್ಮುಲಾವನ್ನು ಬಾಧಿಸದೆ ಕಾಲಮ್ಗಳನ್ನು ಅಳಿಸುವುದು ಹೇಗೆ
ಇದೇ ರೀತಿಯ ವಾಚನಗೋಷ್ಠಿಗಳು
- ಎಕ್ಸೆಲ್ VBA ನಲ್ಲಿ ಕೋಶಗಳನ್ನು ತೆರವುಗೊಳಿಸುವುದು ಹೇಗೆ (9 ಸುಲಭ ವಿಧಾನಗಳು)
- Excel VBA: ಕೋಶವು ನಿರ್ದಿಷ್ಟ ಮೌಲ್ಯಗಳನ್ನು ಹೊಂದಿದ್ದರೆ ವಿಷಯವನ್ನು ತೆರವುಗೊಳಿಸಿ
- ಎಕ್ಸೆಲ್ನಲ್ಲಿ ಬಹು ಕೋಶಗಳನ್ನು ಹೇಗೆ ತೆರವುಗೊಳಿಸುವುದು (2 ಪರಿಣಾಮಕಾರಿ ವಿಧಾನಗಳು)
2. ವಿಷಯಗಳ ವೈಶಿಷ್ಟ್ಯವನ್ನು ತೆರವುಗೊಳಿಸಿ
ಸೂತ್ರಗಳನ್ನು ಅಳಿಸದೆಯೇ ವಿಷಯಗಳನ್ನು ತೆರವುಗೊಳಿಸಲು ಇನ್ನೊಂದು ಸರಳ ಮಾರ್ಗವೆಂದರೆ ಸ್ಪಷ್ಟ ವಿಷಯಗಳ ವೈಶಿಷ್ಟ್ಯವನ್ನು ಬಳಸುವುದು. ಮೊದಲು, ಕೇವಲ ವಿಷಯಗಳನ್ನು ಒಳಗೊಂಡಿರುವ ನಿಮ್ಮ ಡೇಟಾಸೆಟ್ನ ಸೆಲ್ಗಳನ್ನು ಆಯ್ಕೆಮಾಡಿ. ಅದರ ನಂತರ ಹೋಮ್ > ಸಂಪಾದನೆ > ತೆರವುಗೊಳಿಸಿ ಮತ್ತು ವಿಷಯವನ್ನು ತೆರವುಗೊಳಿಸಿ ಆಯ್ಕೆಮಾಡಿ.
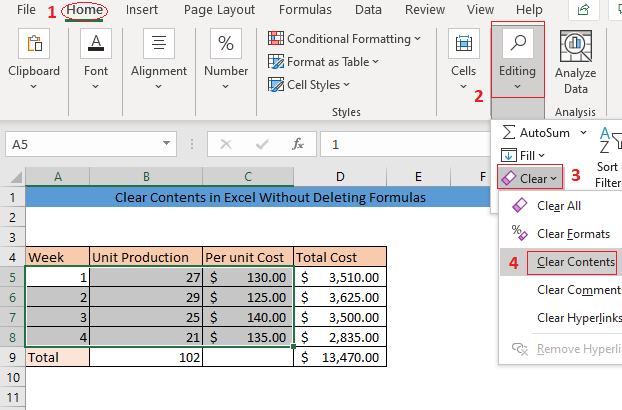
ಪರಿಣಾಮವಾಗಿ, ನಿಮ್ಮ ಡೇಟಾಸೆಟ್ನ ಎಲ್ಲಾ ವಿಷಯಗಳನ್ನು ಸೂತ್ರಗಳನ್ನು ಅಳಿಸದೆಯೇ ತೆರವುಗೊಳಿಸಲಾಗುತ್ತದೆ.
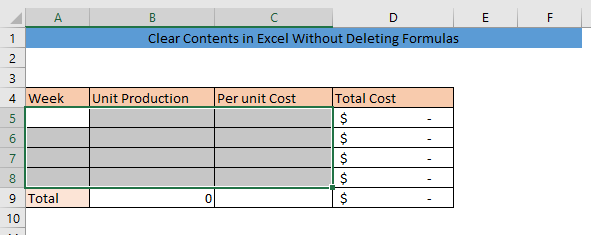
ಇನ್ನಷ್ಟು ಓದಿ: ಎಕ್ಸೆಲ್ನಲ್ಲಿ ಫಾರ್ಮ್ಯಾಟಿಂಗ್ ಅನ್ನು ಅಳಿಸದೆಯೇ ವಿಷಯಗಳನ್ನು ತೆರವುಗೊಳಿಸುವುದು ಹೇಗೆ
3. ತೆರವುಗೊಳಿಸಲು VBA ತಕ್ಷಣದ ವಿಂಡೋಸೂತ್ರಗಳನ್ನು ಅಳಿಸದೆಯೇ ವಿಷಯಗಳು
ನೀವು ವಿಷಯಗಳನ್ನು ತೆರವುಗೊಳಿಸಲು ತಕ್ಷಣ ವಿಂಡೋವನ್ನು Microsoft ವಿಷುಯಲ್ ಬೇಸಿಕ್ ಅಪ್ಲಿಕೇಶನ್ಗಳಿಂದ (VBA) ಬಳಸಬಹುದು. ಮೊದಲು, ನಿಮ್ಮ ಡೇಟಾಸೆಟ್ನ ಸೆಲ್ಗಳನ್ನು ಆಯ್ಕೆಮಾಡಿ ಮತ್ತು VBA ವಿಂಡೋವನ್ನು ತೆರೆಯಲು ALT+F11 ಒತ್ತಿರಿ. ಅದರ ನಂತರ, CTRL+G ಒತ್ತಿರಿ. ಇದು ತಕ್ಷಣ ವಿಂಡೋವನ್ನು ತೆರೆಯುತ್ತದೆ.
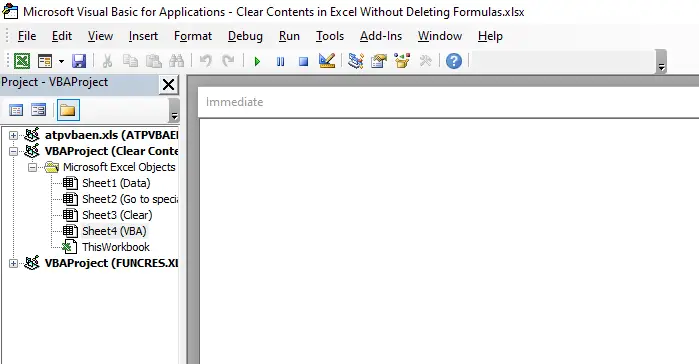
ಕೆಳಗಿನ ಕೋಡ್ ಅನ್ನು ಟೈಪ್ ಮಾಡಿ, ತಕ್ಷಣ ವಿಂಡೋ ಮತ್ತು ಒತ್ತಿ ENTER ,
5594
ಕೋಡ್ ಸೂತ್ರವನ್ನು ಅಳಿಸದೆಯೇ ನಿಮ್ಮ ಆಯ್ಕೆಮಾಡಿದ ಕೋಶಗಳಿಂದ ವಿಷಯಗಳನ್ನು ತೆರವುಗೊಳಿಸುತ್ತದೆ.
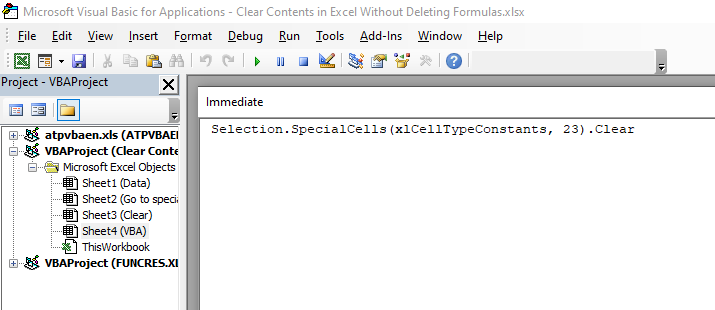
<2 ಅನ್ನು ಮುಚ್ಚಿ>VBA ವಿಂಡೋ ಮತ್ತು ನಿಮ್ಮ ಆಯ್ಕೆಮಾಡಿದ ಕೋಶಗಳ ಎಲ್ಲಾ ವಿಷಯಗಳನ್ನು ಅಳಿಸಲಾಗಿದೆ ಎಂದು ನೀವು ನೋಡುತ್ತೀರಿ ಆದರೆ ಸೂತ್ರಗಳು ಪರಿಣಾಮ ಬೀರುವುದಿಲ್ಲ.
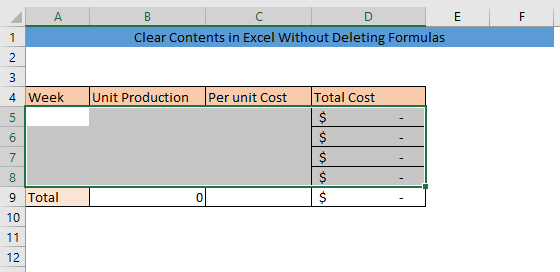
ಇನ್ನಷ್ಟು ಓದಿ: ಎಕ್ಸೆಲ್ VBA ಶ್ರೇಣಿಯ ವಿಷಯಗಳನ್ನು ತೆರವುಗೊಳಿಸಲು (3 ಸೂಕ್ತ ಪ್ರಕರಣಗಳು)
ತೀರ್ಮಾನ
ಯಾವುದಾದರೂ 3 ಮಾರ್ಗಗಳನ್ನು ಅನುಸರಿಸುವ ಮೂಲಕ, ನೀವು ಎಕ್ಸೆಲ್ನಲ್ಲಿ ವಿಷಯಗಳನ್ನು ತೆರವುಗೊಳಿಸಲು ಸಾಧ್ಯವಾಗುತ್ತದೆ ಸೂತ್ರಗಳನ್ನು ಅಳಿಸಲಾಗುತ್ತಿದೆ. ನಿಮಗೆ ಯಾವುದೇ ಗೊಂದಲವಿದ್ದರೆ, ದಯವಿಟ್ಟು ಕಾಮೆಂಟ್ ಮಾಡಲು ಮುಕ್ತವಾಗಿರಿ.

