Πίνακας περιεχομένων
Εάν το φύλλο δεδομένων σας περιέχει τόσο περιεχόμενα όσο και τύπους, πρέπει να εφαρμόσετε ορισμένες τεχνικές για να διαγράψετε τα περιεχόμενα χωρίς να επηρεάσετε τους τύπους. Σε αυτό το άρθρο, θα γνωρίσετε 3 εύκολους τρόπους για να διαγράψετε τα περιεχόμενα στο Excel χωρίς να διαγράψετε τύπους.
Ας υποθέσουμε ότι έχουμε ένα σύνολο δεδομένων του εβδομαδιαίου κόστους παραγωγής μιας εταιρείας. Σε αυτό το σύνολο δεδομένων, έχουμε το συνολικό κόστος στη στήλη D πολλαπλασιάζοντας τη μοναδιαία παραγωγή(στήλη B ) και το κόστος ανά μονάδα (στήλη C ). Τώρα θα διαγράψουμε τα περιεχόμενα από αυτό το σύνολο δεδομένων χωρίς να επηρεάσουμε τον τύπο της στήλης D των κυττάρων.
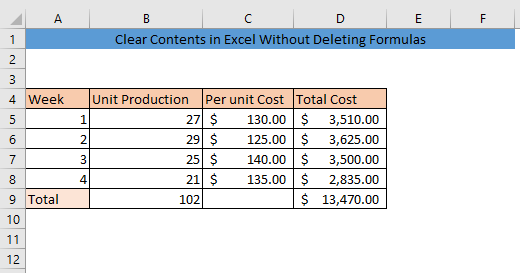
Κατεβάστε το βιβλίο ασκήσεων
Εκκαθάριση περιεχομένων χωρίς Formulas.xlsm
3 τρόποι εκκαθάρισης περιεχομένων στο Excel χωρίς διαγραφή τύπων
1. Πηγαίνετε στο Ειδική για να διαγράψετε τα περιεχόμενα χωρίς να διαγράψετε τύπους
Με το Πηγαίνετε στο Special χαρακτηριστικό, μπορούμε να βρούμε και να επιλέξουμε κελιά με βάση το τι περιέχουν. Για να διαγράψετε τα περιεχόμενα χωρίς να διαγράψετε τύπους χρησιμοποιώντας αυτό το χαρακτηριστικό, επιλέξτε πρώτα το σύνολο δεδομένων σας. Στη συνέχεια, μεταβείτε στην επιλογή Αρχική> Επεξεργασία> Εύρεση & επιλογή και κάντε κλικ στο Πηγαίνετε στο Special .
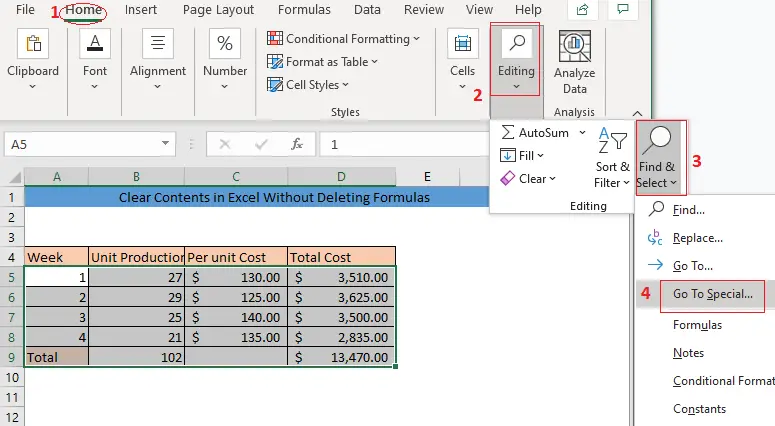
Μετά από αυτό, το Πηγαίνετε στο Special θα εμφανιστεί το παράθυρο. Σταθερές. Αν δεν θέλετε να διαγράψετε το κείμενο από το σύνολο δεδομένων σας, αφαιρέστε το σημάδι επιλογής από το πεδίο Κείμενο Τέλος, κάντε κλικ στο OK για να επιλέξετε τα περιεχόμενα του συνόλου δεδομένων σας.

Ως αποτέλεσμα, θα δείτε ότι επιλέγονται μόνο τα περιεχόμενα του συνόλου δεδομένων σας. Πατήστε DELETE για να διαγράψετε τα περιεχόμενα.
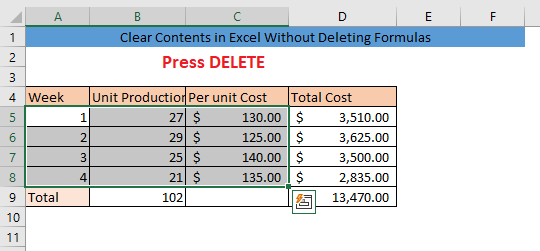
Έτσι, τώρα τα περιεχόμενα του συνόλου δεδομένων σας έχουν καθαριστεί.

Αν θέλετε να ελέγξετε αν οι τύποι του συνόλου δεδομένων έχουν διαγραφεί ή όχι, ακολουθήστε τα ακόλουθα βήματα. Πρώτον, δώστε καταχωρήσεις σε ένα κελί της στήλης B. Μετά από αυτό, δώστε μια άλλη καταχώρηση στο κελί της ίδιας γραμμής από τη στήλη C Τώρα μπορείτε να δείτε το κελί της στήλης D της ίδιας γραμμής εμφανίζει μια τιμή. Αυτό σημαίνει ότι οι τύποι σας δεν έχουν διαγραφεί.
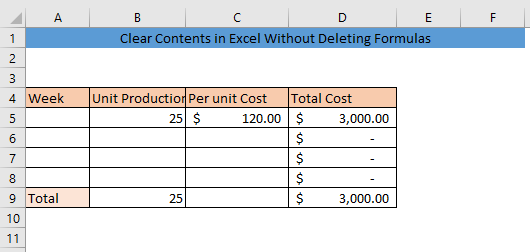
Διαβάστε περισσότερα: Πώς να διαγράψετε στήλες στο Excel χωρίς να επηρεάσετε τον τύπο
Παρόμοιες αναγνώσεις
- Πώς να καθαρίσετε τα κελιά στο Excel VBA (9 εύκολες μέθοδοι)
- Excel VBA: Καθαρισμός περιεχομένων εάν το κελί περιέχει συγκεκριμένες τιμές
- Πώς να διαγράψετε πολλαπλά κελιά στο Excel (2 αποτελεσματικές μέθοδοι)
2. Λειτουργία Clear Contents
Ένας άλλος απλός τρόπος για να διαγράψετε τα περιεχόμενα χωρίς να διαγράψετε τύπους είναι η χρήση της δυνατότητας διαγραφής περιεχομένων. Αρχικά, επιλέξτε τα κελιά του συνόλου δεδομένων σας που περιέχουν μόνο περιεχόμενα. Μετά από αυτό πηγαίνετε στο Home> Επεξεργασία> Εκκαθάριση και επιλέξτε Καθαρά περιεχόμενα .
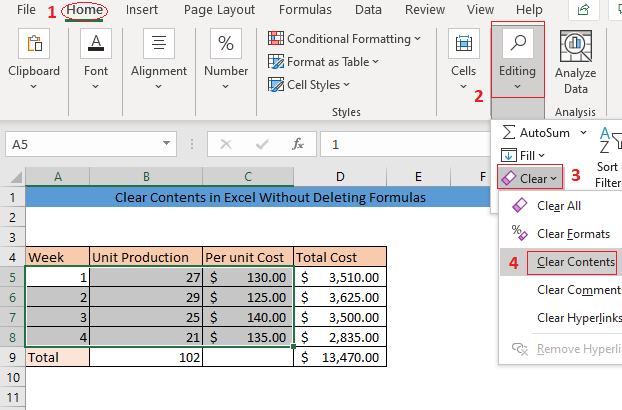
Ως αποτέλεσμα, όλα τα περιεχόμενα του συνόλου δεδομένων σας θα διαγραφούν χωρίς να διαγραφούν οι τύποι.
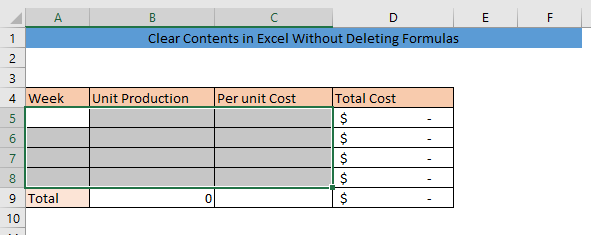
Διαβάστε περισσότερα: Πώς να διαγράψετε τα περιεχόμενα στο Excel χωρίς να διαγράψετε τη μορφοποίηση
3. Άμεσο παράθυρο VBA για την εκκαθάριση των περιεχομένων χωρίς διαγραφή τύπων
Μπορείτε να χρησιμοποιήσετε Άμεση Παράθυρο από τη Microsoft Εφαρμογές Visual Basic (VBA) για να διαγράψετε τα περιεχόμενα. Πρώτα, επιλέξτε τα κελιά του συνόλου δεδομένων σας και πατήστε ALT+F11 για να ανοίξετε το VBA Μετά από αυτό, πατήστε CTRL+G . Θα ανοίξει το Άμεση Παράθυρο.
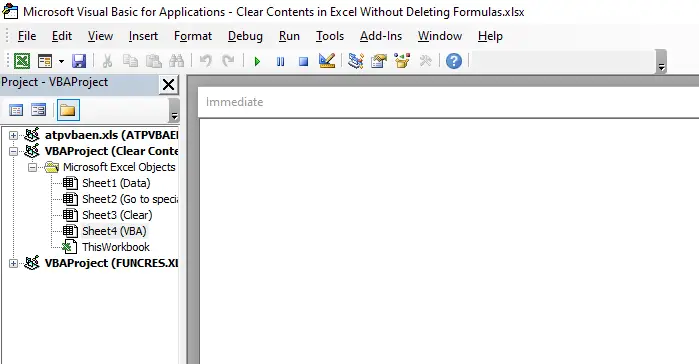
Πληκτρολογήστε τον ακόλουθο κώδικα, στο πεδίο Άμεση παράθυρο και πατήστε ENTER ,
Selection.SpecialCells(xlCellTypeConstants, 23).Clear Ο κώδικας θα να διαγράψετε τα περιεχόμενα από τα επιλεγμένα κελιά σας χωρίς να διαγράψετε τον τύπο.
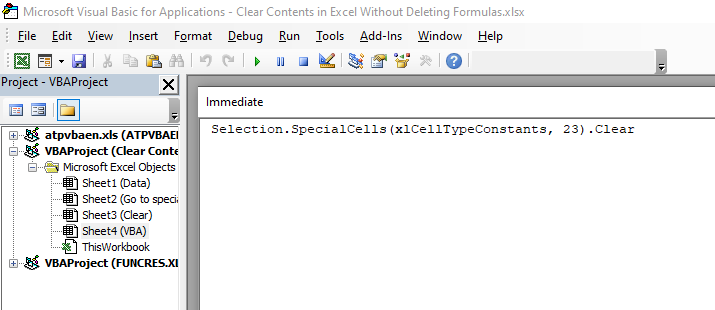
Κλείστε το VBA και θα δείτε ότι όλα τα περιεχόμενα των επιλεγμένων κελιών σας διαγράφονται, αλλά οι τύποι δεν επηρεάζονται.
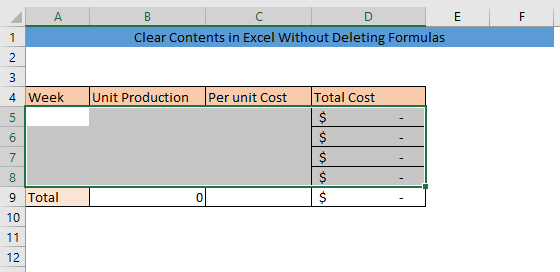
Διαβάστε περισσότερα: Excel VBA για την εκκαθάριση των περιεχομένων της περιοχής (3 κατάλληλες περιπτώσεις)
Συμπέρασμα
Ακολουθώντας οποιονδήποτε από τους 3 τρόπους, θα μπορέσετε να διαγράψετε τα περιεχόμενα στο Excel χωρίς να διαγράψετε τύπους. Αν έχετε οποιαδήποτε σύγχυση, μη διστάσετε να αφήσετε ένα σχόλιο.

