Агуулгын хүснэгт
Хэрэв таны мэдээллийн хуудсанд агуулга болон томьёо хоёуланг нь агуулж байгаа бол томьёонд нөлөөлөхгүйгээр агуулгыг устгах зарим арга техникийг ашиглах шаардлагатай. Энэ нийтлэлээс та Excel-д томьёо устгахгүйгээр агуулгыг цэвэрлэх 3 хялбар аргатай танилцах болно.
Бидэнд компанийн долоо хоног тутмын үйлдвэрлэлийн зардлын мэдээллийн багц байгаа гэж бодъё. Энэ өгөгдлийн багцад бид D баганын нийт зардлыг нэгжийн үйлдвэрлэл (бага B ) болон нэгжийн өртөг (бага C ) үржүүлж авна. Одоо бид D баганын нүднүүдийн томъёонд нөлөөлөхгүйгээр энэ өгөгдлийн багцын агуулгыг цэвэрлэх болно.
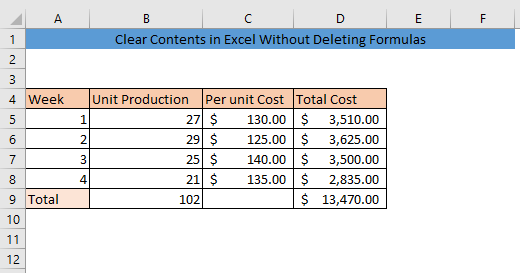
Дадлага хийх номыг татаж авах
Формулагүйгээр агуулгыг арилгах.xlsm
Томъёо устгахгүйгээр Excel-ийн агуулгыг цэвэрлэх 3 арга
1. Тусгай руу орж, агуулгыг устгахгүйгээр арилгах Томъёо
Тусгай руу очих функцийн тусламжтайгаар бид нүднүүдийг агуулагдаж байгаа зүйлээс нь хамааруулан олж сонгох боломжтой. Энэ функцийг ашиглан томьёо устгахгүйгээр агуулгыг цэвэрлэхийн тулд эхлээд өгөгдлийн багцаа сонгоно уу. Дараа нь Нүүр > Засварлах > Хай & -г сонгоод Тусгай руу очих дээр дарна уу.
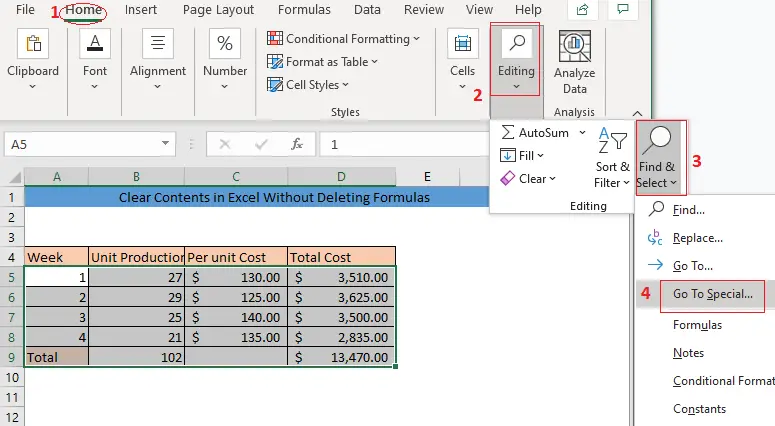
Үүний дараа Тусгай руу очих цонх гарч ирнэ. Тогтмолуудыг сонгоно уу. Хэрэв та өгөгдлийн багцаасаа текстийг устгахыг хүсэхгүй байгаа бол Текст нүднээсээ тэмдэглэгээг арилгана уу. Эцэст нь OK -г дарж өгөгдлийн багцынхаа агуулгыг сонгоно уу.

Үүний үр дүнд тазөвхөн таны өгөгдлийн багцын агуулгыг сонгосныг харна уу. Агуулгыг устгахын тулд УСТГАХ г дарна уу.
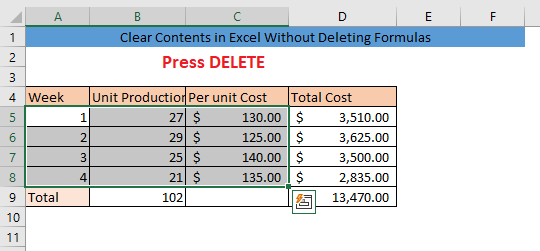
Тиймээс одоо таны датасетийн агуулгыг устгалаа.

Хэрэв та өгөгдлийн багцын томьёог устгасан эсэхийг шалгахыг хүсвэл дараах алхмуудыг дагана уу. Эхлээд B баганын нүдэнд оруулгуудыг өгнө. Үүний дараа C баганын ижил мөрийн нүдэнд өөр оруулга оруулна. Одоо та нэг мөрийн D баганын нүд утгыг харуулж байгааг харж болно. Энэ нь таны томьёог устгаагүй гэсэн үг.
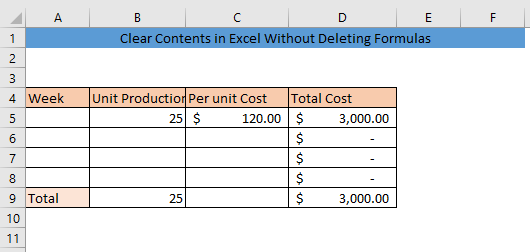
Дэлгэрэнгүй унших: Формулад нөлөөлөхгүйгээр Excel-ийн баганыг хэрхэн устгах вэ
Ижил төстэй заалтууд
- Excel VBA дээр нүднүүдийг хэрхэн цэвэрлэх вэ (9 хялбар арга)
- Excel VBA: Хэрэв нүд нь тодорхой утгыг агуулж байвал агуулгыг арилгах
- Excel-ийн олон нүдийг хэрхэн арилгах (2 үр дүнтэй арга)
2. Агуулгыг арилгах онцлог
Томьёог устгахгүйгээр агуулгыг цэвэрлэх өөр нэг энгийн арга бол тодорхой контент функцийг ашиглах явдал юм. Эхлээд өгөгдлийн багцынхаа зөвхөн контент агуулсан нүднүүдийг сонгоно уу. Үүний дараа Нүүр > Засварлах > -г устгаад Агуулгыг арилгах -г сонгоно уу.
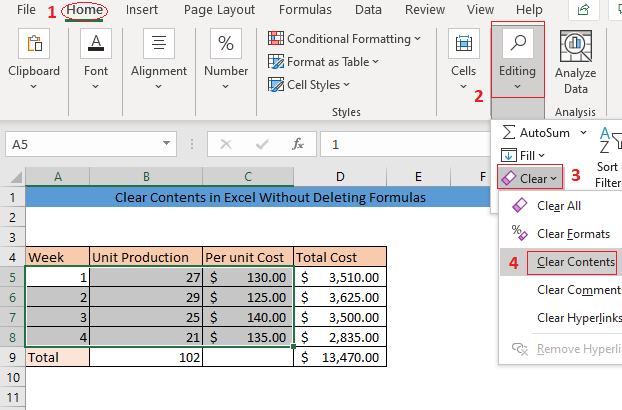
Үүний үр дүнд томьёог устгахгүйгээр таны өгөгдлийн багцын бүх агуулгыг цэвэрлэх болно.
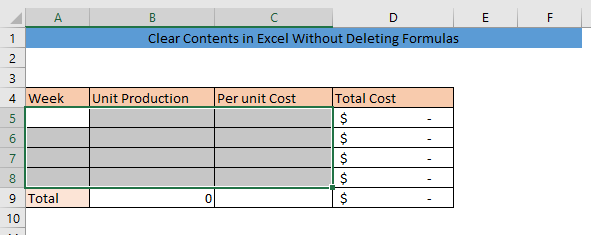
Дэлгэрэнгүй унших: Форматыг устгахгүйгээр Excel-ийн агуулгыг хэрхэн цэвэрлэх вэ
3. VBA шууд цонхыг цэвэрлэхТомъёо устгахгүйгээр контент
Та агуулгыг цэвэрлэхийн тулд Шууд Microsoft-ын Visual Basic Applications (VBA) цонхыг ашиглаж болно. Эхлээд өгөгдлийн багцынхаа нүднүүдийг сонгоод ALT+F11 товчийг дарж VBA цонхыг нээнэ үү. Үүний дараа CTRL+G дарна уу. Энэ нь Шууд Цонхыг нээх болно.
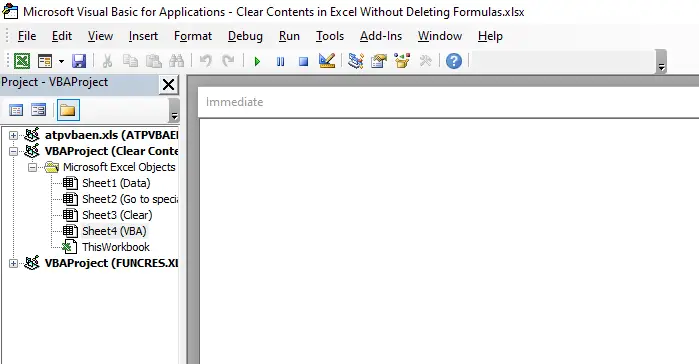
Дараах кодыг Шууд цонхонд бичээд ENTER<товчийг дарна уу. 3>,
2192
Код нь томьёог устгахгүйгээр таны сонгосон нүднүүдийн агуулгыг цэвэрлэх болно.
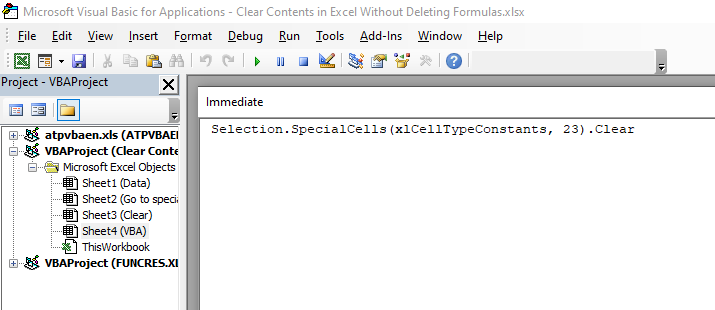
<2-г хаах>VBA цонх гарч ирэх бөгөөд та сонгосон нүднүүдийн бүх агуулгыг устгасан ч томьёонд нөлөөлөхгүй байхыг харах болно.
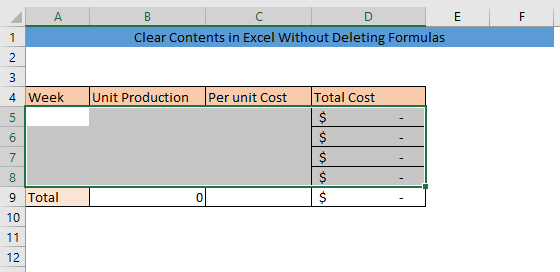
Дэлгэрэнгүй унших: Excel VBA нь хамрах хүрээний агуулгыг арилгах (3 тохиромжтой тохиолдол)
Дүгнэлт
3 аргын аль нэгийг дагаснаар та Excel-ийн агуулгыг ямар ч асуудалгүйгээр цэвэрлэх боломжтой болно. томъёог устгах. Танд эргэлзсэн зүйл байвал сэтгэгдлээ үлдээгээрэй.

