Mục lục
Nếu biểu dữ liệu của bạn chứa cả nội dung và công thức, bạn cần áp dụng một số kỹ thuật để xóa nội dung mà không ảnh hưởng đến công thức. Trong bài viết này, bạn sẽ biết 3 cách dễ dàng để xóa nội dung trong Excel mà không cần xóa công thức.
Giả sử chúng ta có tập dữ liệu về chi phí sản xuất hàng tuần của một công ty. Trong tập dữ liệu này, chúng tôi nhận được tổng chi phí trong cột D bằng cách nhân sản lượng đơn vị (cột B ) và chi phí trên mỗi đơn vị (cột C ). Bây giờ, chúng ta sẽ xóa nội dung khỏi tập dữ liệu này mà không ảnh hưởng đến công thức của các ô của cột D .
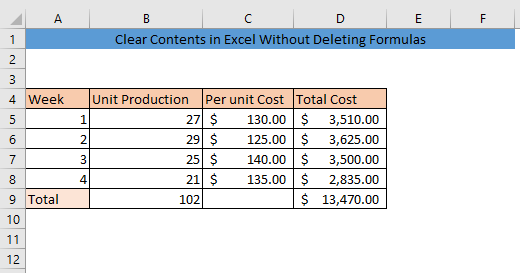
Tải xuống Sách bài tập thực hành
Xóa nội dung không có công thức.xlsm
3 cách để xóa nội dung trong Excel mà không cần xóa công thức
1. Đi tới Đặc biệt để xóa nội dung mà không cần xóa Công thức
Với tính năng Chuyển đến Đặc biệt , chúng tôi có thể tìm và chọn các ô dựa trên nội dung chứa trong đó. Để xóa nội dung mà không xóa công thức bằng tính năng này, trước tiên hãy chọn tập dữ liệu của bạn. Sau đó, đi tới Trang chủ > Chỉnh sửa > Tìm & Chọn và nhấp vào Chuyển đến Đặc biệt .
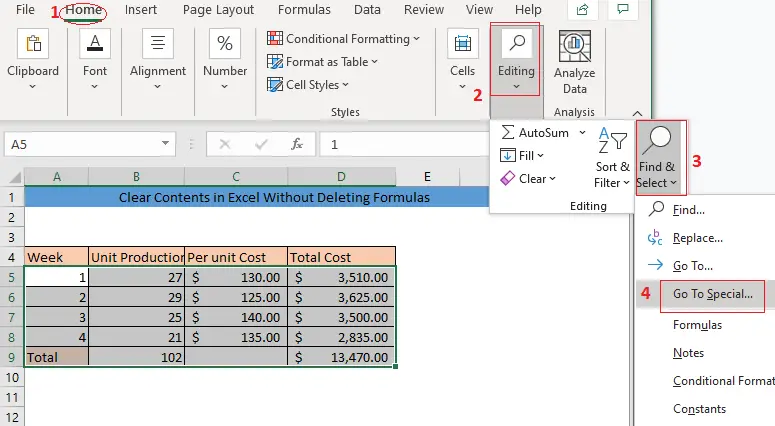
Sau đó, cửa sổ Chuyển đến Đặc biệt sẽ xuất hiện. Chọn Hằng số. Nếu bạn không muốn xóa văn bản khỏi tập dữ liệu của mình, hãy xóa dấu kiểm khỏi hộp Văn bản . Cuối cùng, nhấp vào OK để chọn nội dung của tập dữ liệu của bạn.

Kết quả là bạn sẽchỉ thấy nội dung của tập dữ liệu của bạn được chọn. Nhấn DELETE để xóa nội dung.
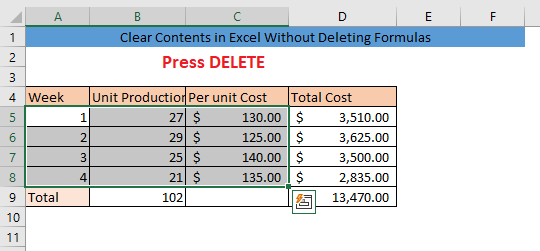
Bây giờ nội dung của tập dữ liệu của bạn đã bị xóa.

Nếu bạn muốn kiểm tra xem các công thức của tập dữ liệu có bị xóa hay không, hãy làm theo các bước sau. Đầu tiên, nhập các mục trong một ô của cột B. Sau đó, nhập một mục khác vào ô cùng hàng từ cột C . Bây giờ bạn có thể thấy ô của cột D của cùng một hàng đang hiển thị một giá trị. Điều đó có nghĩa là công thức của bạn không bị xóa.
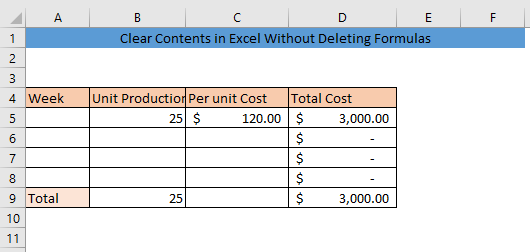
Đọc thêm: Cách xóa cột trong Excel mà không ảnh hưởng đến công thức
Bài đọc tương tự
- Cách xóa ô trong Excel VBA (9 phương pháp dễ dàng)
- Excel VBA: Xóa nội dung nếu ô chứa giá trị cụ thể
- Cách xóa nhiều ô trong Excel (2 phương pháp hiệu quả)
2. Tính năng xóa nội dung
Một cách đơn giản khác để xóa nội dung mà không xóa công thức là sử dụng tính năng xóa nội dung. Đầu tiên, chọn các ô trong tập dữ liệu của bạn chỉ chứa nội dung. Sau đó, đi tới Trang chủ > Chỉnh sửa > Xóa và chọn Xóa nội dung .
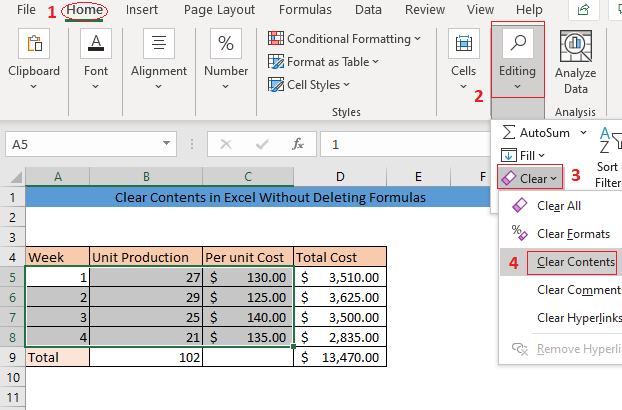
Kết quả là tất cả nội dung trong tập dữ liệu của bạn sẽ bị xóa mà không cần xóa các công thức.
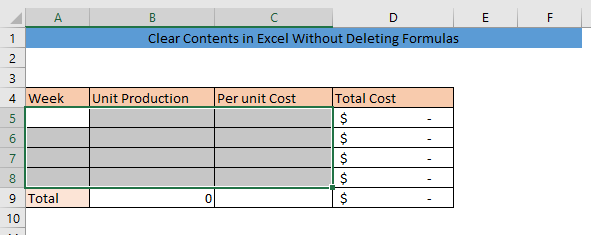
Đọc thêm: Cách xóa nội dung trong Excel mà không cần xóa định dạng
3. Xóa cửa sổ tức thì bằng VBANội dung mà không cần xóa công thức
Bạn có thể sử dụng Cửa sổ Ngay lập tức từ Microsoft Ứng dụng Visual Basic (VBA) để xóa nội dung. Đầu tiên, chọn các ô trong tập dữ liệu của bạn và nhấn ALT+F11 để mở cửa sổ VBA . Sau đó, nhấn CTRL+G . Nó sẽ mở Cửa sổ Ngay lập tức.
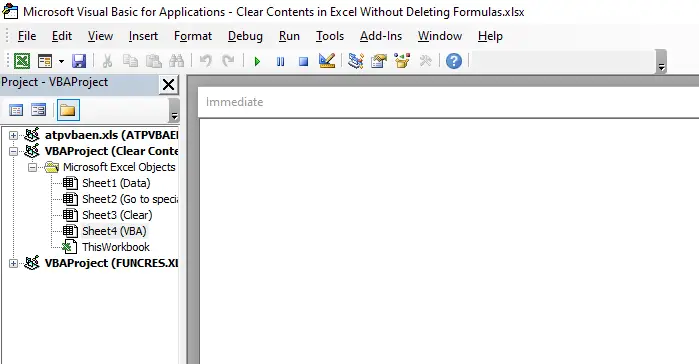
Nhập mã sau vào cửa sổ Ngay lập tức và nhấn ENTER ,
5128
Mã sẽ xóa nội dung khỏi các ô bạn đã chọn mà không xóa công thức.
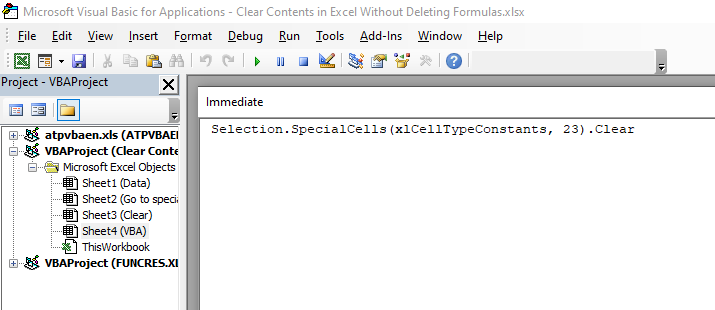
Đóng VBA và bạn sẽ thấy tất cả nội dung của các ô đã chọn bị xóa nhưng các công thức không bị ảnh hưởng.
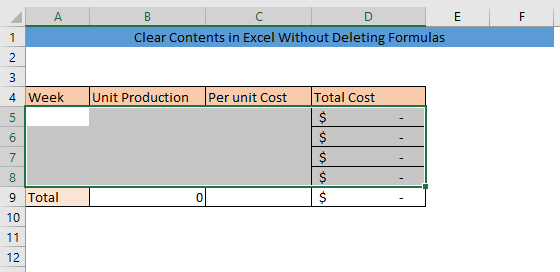
Đọc thêm: Excel VBA để xóa nội dung trong phạm vi (3 trường hợp phù hợp)
Kết luận
Bằng cách làm theo bất kỳ 3 cách nào, bạn sẽ có thể xóa nội dung trong Excel mà không cần xóa công thức Nếu bạn có bất kỳ sự nhầm lẫn nào, vui lòng để lại nhận xét.

