ສາລະບານ
ຖ້າແຜ່ນຂໍ້ມູນຂອງເຈົ້າມີທັງເນື້ອໃນ ແລະສູດທີ່ເຈົ້າຕ້ອງໃຊ້ບາງເທັກນິກເພື່ອລຶບເນື້ອຫານັ້ນ ໂດຍບໍ່ກະທົບຕໍ່ສູດ. ໃນບົດຄວາມນີ້, ທ່ານຈະໄດ້ຮູ້ຈັກ 3 ວິທີງ່າຍໆໃນການລຶບເນື້ອຫາໃນ Excel ໂດຍບໍ່ຕ້ອງລຶບສູດ.
ສົມມຸດວ່າ, ພວກເຮົາມີຊຸດຂໍ້ມູນຂອງຄ່າໃຊ້ຈ່າຍໃນການຜະລິດປະຈໍາອາທິດຂອງບໍລິສັດ. ໃນຊຸດຂໍ້ມູນນີ້, ພວກເຮົາໄດ້ຮັບຄ່າໃຊ້ຈ່າຍທັງໝົດໃນຖັນ D ໂດຍການຄູນການຜະລິດຫົວໜ່ວຍ (ຖັນ B ) ແລະຕໍ່ຫົວໜ່ວຍຄ່າໃຊ້ຈ່າຍ (ຖັນ C ). ຕອນນີ້ພວກເຮົາຈະລຶບເນື້ອຫາອອກຈາກຊຸດຂໍ້ມູນນີ້ໂດຍບໍ່ກະທົບກັບສູດຂອງເຊລຂອງຖັນ D .
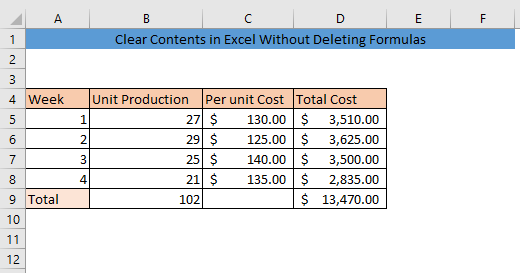
ດາວໂຫລດປື້ມຄູ່ມືການປະຕິບັດ
Clear Contents without Formulas.xlsm
3 ວິທີລຶບເນື້ອຫາໃນ Excel ໂດຍບໍ່ຕ້ອງລຶບສູດ
1. ໄປທີ່ພິເສດເພື່ອລຶບເນື້ອຫາໂດຍບໍ່ຕ້ອງລຶບ ສູດຄຳນວນ
ດ້ວຍຄຸນສົມບັດ ໄປທີ່ພິເສດ , ພວກເຮົາສາມາດຊອກຫາ ແລະເລືອກເຊລໂດຍອີງໃສ່ສິ່ງທີ່ພວກມັນບັນຈຸຢູ່. ເພື່ອລຶບເນື້ອຫາໂດຍບໍ່ມີການລຶບສູດໂດຍໃຊ້ຄຸນສົມບັດນີ້, ທໍາອິດເລືອກຊຸດຂໍ້ມູນຂອງທ່ານ. ຈາກນັ້ນ, ໄປທີ່ ຫນ້າທໍາອິດ > ການແກ້ໄຂ > ຊອກຫາ & ເລືອກ ແລະຄລິກໃສ່ ໄປທີ່ພິເສດ .
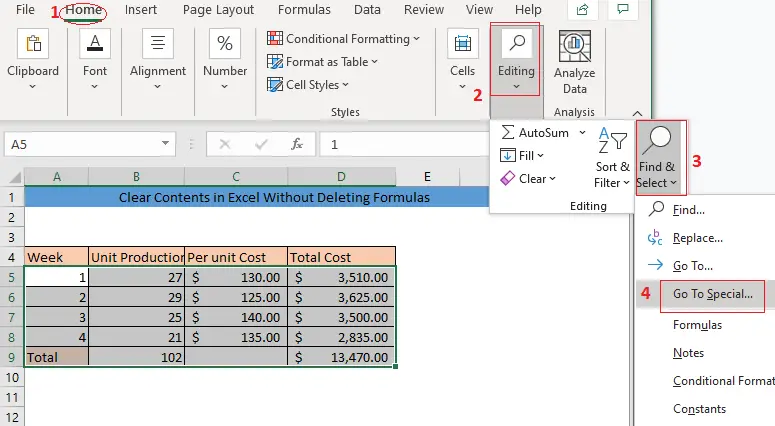
ຫຼັງຈາກນັ້ນ, ປ່ອງຢ້ຽມ ໄປພິເສດ ຈະປາກົດຂຶ້ນ. ເລືອກ ຄ່າຄົງທີ່. ຫາກທ່ານບໍ່ຕ້ອງການທີ່ຈະລົບຂໍ້ຄວາມຈາກຊຸດຂໍ້ມູນຂອງທ່ານ, ເອົາເຄື່ອງຫມາຍຕິກອອກຈາກປ່ອງ ຂໍ້ຄວາມ . ສຸດທ້າຍ, ໃຫ້ຄລິກໃສ່ ຕົກລົງ ເພື່ອເລືອກເນື້ອໃນຂອງຊຸດຂໍ້ມູນຂອງທ່ານ.

ດັ່ງນັ້ນ, ທ່ານຈະເບິ່ງພຽງແຕ່ເນື້ອໃນຂອງຊຸດຂໍ້ມູນຂອງທ່ານຖືກເລືອກ. ກົດ DELETE ເພື່ອລຶບເນື້ອຫາ.
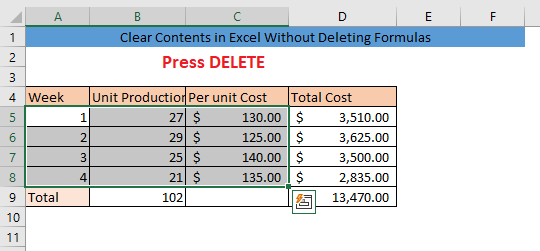
ດັ່ງນັ້ນຕອນນີ້ເນື້ອໃນຂອງຊຸດຂໍ້ມູນຂອງທ່ານໄດ້ຖືກລຶບລ້າງແລ້ວ.

ຖ້າຫາກວ່າທ່ານຕ້ອງການທົດສອບວ່າສູດຂອງຊຸດຂໍ້ມູນໄດ້ຖືກລົບຫຼືບໍ່, ປະຕິບັດຕາມຂັ້ນຕອນຕໍ່ໄປນີ້. ກ່ອນອື່ນ, ໃຫ້ລາຍການຢູ່ໃນຕາລາງຂອງຖັນ B. ຫຼັງຈາກນັ້ນ, ໃຫ້ລາຍການອື່ນໃນຕາລາງຂອງແຖວດຽວກັນຈາກຖັນ C . ຕອນນີ້ທ່ານສາມາດເບິ່ງຕາລາງຂອງຖັນ D ຂອງແຖວດຽວກັນກຳລັງສະແດງຄ່າ. ນັ້ນໝາຍຄວາມວ່າສູດຄຳນວນຂອງທ່ານບໍ່ໄດ້ຖືກລຶບຖິ້ມ.
ການອ່ານທີ່ຄ້າຍກັນ
- ວິທີລຶບ Cells ໃນ Excel VBA (9 ວິທີງ່າຍໆ)
- Excel VBA: ເນື້ອໃນທີ່ຈະແຈ້ງ ຖ້າເຊລມີຄ່າສະເພາະ
- ວິທີລຶບຫຼາຍເຊລໃນ Excel (2 ວິທີທີ່ມີປະສິດທິພາບ)
2. ຄຸນສົມບັດຂອງເນື້ອໃນທີ່ຊັດເຈນ
ວິທີງ່າຍໆອີກອັນໜຶ່ງໃນການລຶບລ້າງເນື້ອຫາໂດຍບໍ່ຕ້ອງລຶບສູດແມ່ນການໃຊ້ຄຸນສົມບັດເນື້ອຫາທີ່ຊັດເຈນ. ທໍາອິດ, ເລືອກຈຸລັງຂອງຊຸດຂໍ້ມູນຂອງທ່ານທີ່ມີພຽງແຕ່ເນື້ອໃນ. ຫຼັງຈາກນັ້ນໄປທີ່ Home > ການແກ້ໄຂ > ລຶບ ແລະເລືອກ ລຶບເນື້ອຫາ .
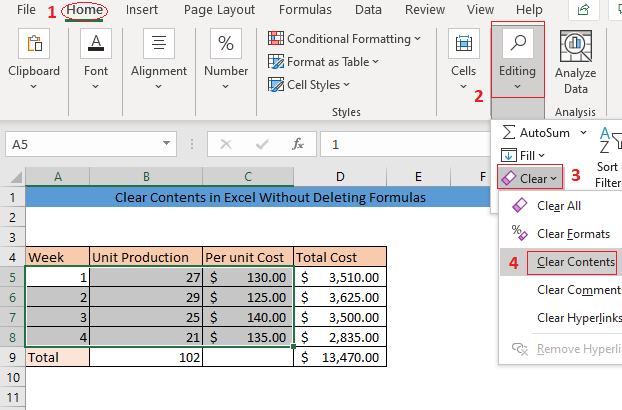
ດັ່ງນັ້ນ, ເນື້ອໃນທັງໝົດຂອງຊຸດຂໍ້ມູນຂອງທ່ານຈະຖືກລຶບລ້າງໂດຍບໍ່ມີການລຶບສູດ.<1
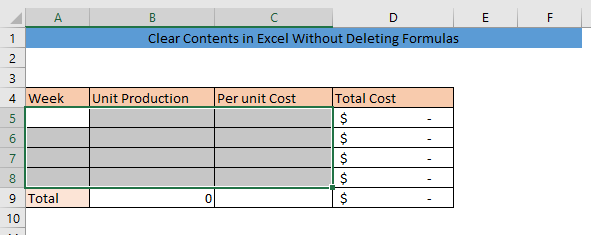
ອ່ານເພີ່ມເຕີມ: ວິທີລຶບເນື້ອໃນ Excel ໂດຍບໍ່ຕ້ອງການລຶບການຈັດຮູບແບບ
3. VBA ປ່ອງຢ້ຽມທັນທີເພື່ອລຶບເນື້ອໃນໂດຍບໍ່ມີການລຶບສູດ
ທ່ານສາມາດນໍາໃຊ້ ທັນທີ Window ຈາກ Microsoft Visual Basic Applications (VBA) ເພື່ອລຶບລ້າງເນື້ອຫາ. ກ່ອນອື່ນ, ເລືອກຕາລາງຂອງຊຸດຂໍ້ມູນຂອງທ່ານ ແລະກົດ ALT+F11 ເພື່ອເປີດໜ້າຕ່າງ VBA . ຫຼັງຈາກນັ້ນ, ໃຫ້ກົດ CTRL+G . ມັນຈະເປີດ ທັນທີ ປ່ອງຢ້ຽມ.
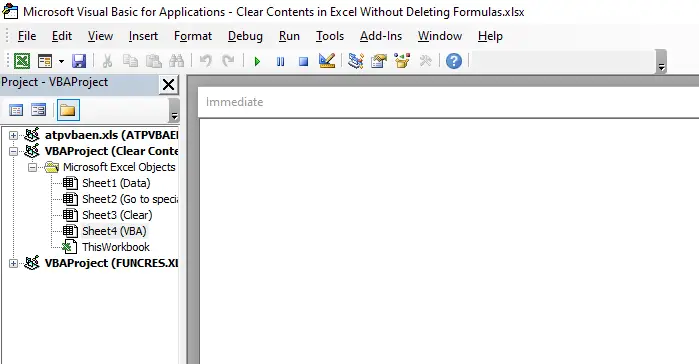
ພິມລະຫັດຕໍ່ໄປນີ້, ໃນ ທັນທີ ປ່ອງຢ້ຽມ ແລະກົດ ENTER ,
9822
ລະຫັດຈະ ລຶບເນື້ອຫາອອກຈາກເຊລທີ່ເລືອກຂອງທ່ານໂດຍບໍ່ຕ້ອງລຶບສູດ.
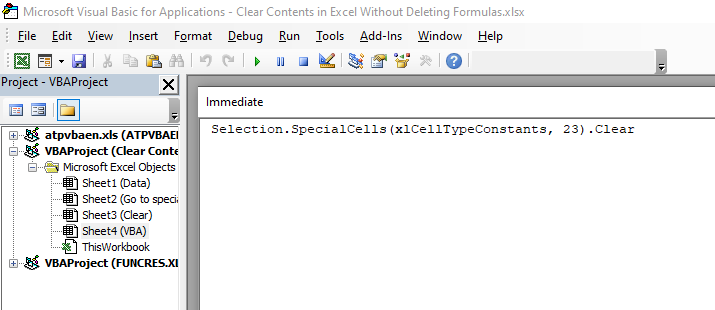
ປິດ VBA window ແລະທ່ານຈະເຫັນເນື້ອໃນທັງໝົດຂອງເຊລທີ່ເລືອກຂອງທ່ານຖືກລຶບໄປແລ້ວ ແຕ່ສູດບໍ່ໄດ້ຮັບຜົນກະທົບ.
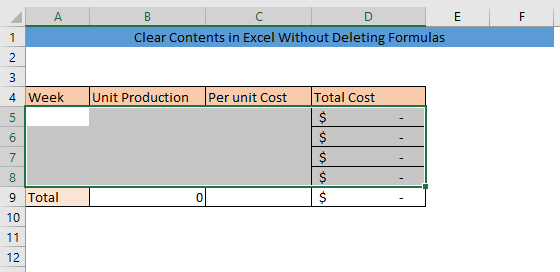
ອ່ານເພີ່ມເຕີມ: <3 Excel VBA ເພື່ອລຶບລ້າງເນື້ອຫາຂອງຊ່ວງ (3 ກໍລະນີທີ່ເໝາະສົມ)
ສະຫຼຸບ
ໂດຍການເຮັດຕາມ 3 ວິທີໃດນຶ່ງ, ທ່ານຈະສາມາດລຶບເນື້ອຫາໃນ Excel ໂດຍບໍ່ມີການ ການລຶບສູດ. ຖ້າຫາກທ່ານມີຄວາມສັບສົນໃດໆ, ກະລຸນາອອກຄວາມຄິດເຫັນໄດ້.

