តារាងមាតិកា
ប្រសិនបើសន្លឹកទិន្នន័យរបស់អ្នកមានទាំងខ្លឹមសារ និងរូបមន្ត អ្នកត្រូវអនុវត្តបច្ចេកទេសមួយចំនួនដើម្បីលុបមាតិកាដោយមិនប៉ះពាល់ដល់រូបមន្ត។ នៅក្នុងអត្ថបទនេះ អ្នកនឹងដឹងពីវិធីងាយៗចំនួន 3 ដើម្បីលុបមាតិកាក្នុង Excel ដោយមិនចាំបាច់លុបរូបមន្ត។
ឧបមាថា យើងមានសំណុំទិន្នន័យនៃថ្លៃដើមផលិតកម្មប្រចាំសប្តាហ៍របស់ក្រុមហ៊ុនមួយ។ នៅក្នុងសំណុំទិន្នន័យនេះ យើងទទួលបានការចំណាយសរុបក្នុងជួរឈរ D ដោយគុណនឹងការផលិតឯកតា (ជួរឈរ B ) និងតម្លៃក្នុងមួយឯកតា (ជួរឈរ C )។ ឥឡូវនេះ យើងនឹងលុបមាតិកាចេញពីសំណុំទិន្នន័យនេះដោយមិនប៉ះពាល់ដល់រូបមន្តនៃក្រឡារបស់ជួរឈរ D ។
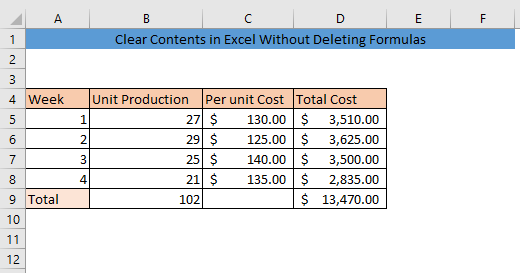
ទាញយកសៀវភៅការងារអនុវត្ត
Clear Contents without Formulas.xlsm
វិធី 3 យ៉ាងដើម្បីសម្អាតមាតិកាក្នុង Excel ដោយមិនចាំបាច់លុបរូបមន្ត
1. ចូលទៅកាន់កម្មវិធីពិសេសដើម្បីសម្អាតមាតិកាដោយមិនចាំបាច់លុប រូបមន្ត
ជាមួយនឹងមុខងារ ទៅកាន់ពិសេស យើងអាចស្វែងរក និងជ្រើសរើសក្រឡាដោយផ្អែកលើអ្វីដែលពួកវាមាន។ ដើម្បីសម្អាតមាតិកាដោយមិនលុបរូបមន្តដោយប្រើមុខងារនេះ ដំបូងជ្រើសរើសសំណុំទិន្នន័យរបស់អ្នក។ បន្ទាប់មកចូលទៅកាន់ Home > ការកែសម្រួល > ស្វែងរក & ជ្រើសរើស ហើយចុចលើ ចូលទៅកាន់ Special ។
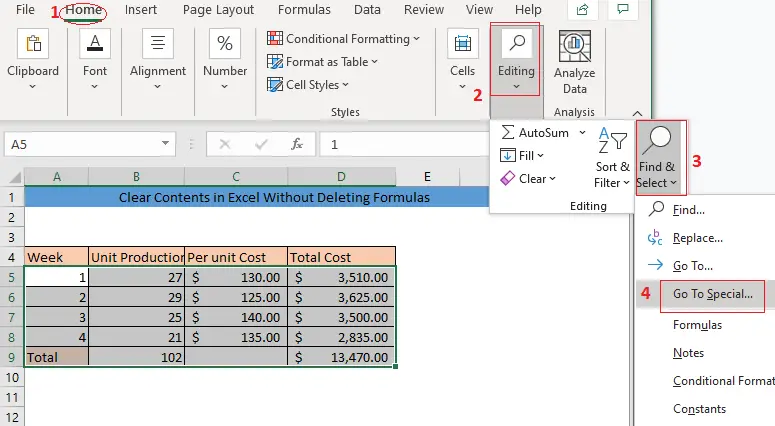
បន្ទាប់ពីនោះ បង្អួច Go To Special នឹងបង្ហាញឡើង។ ជ្រើសរើស ថេរ។ ប្រសិនបើអ្នកមិនចង់លុបអត្ថបទចេញពីសំណុំទិន្នន័យរបស់អ្នកទេ សូមដកសញ្ញាធីកចេញពីប្រអប់ Text ។ ជាចុងក្រោយ ចុចលើ យល់ព្រម ដើម្បីជ្រើសរើសមាតិកានៃសំណុំទិន្នន័យរបស់អ្នក។

ជាលទ្ធផល អ្នកនឹងមើលតែមាតិកានៃសំណុំទិន្នន័យរបស់អ្នកប៉ុណ្ណោះដែលត្រូវបានជ្រើសរើស។ ចុច DELETE ដើម្បីលុបមាតិកា។
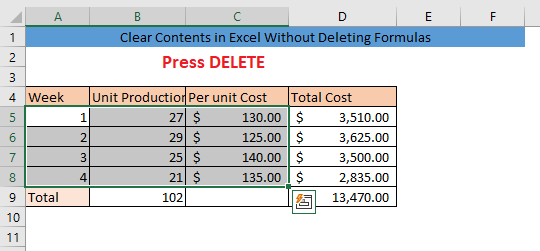
ដូច្នេះឥឡូវនេះមាតិកានៃសំណុំទិន្នន័យរបស់អ្នកត្រូវបានសម្អាត។

ប្រសិនបើអ្នកចង់សាកល្បងថាតើរូបមន្តនៃសំណុំទិន្នន័យត្រូវបានលុបឬអត់ សូមអនុវត្តតាមជំហានខាងក្រោម។ ដំបូង ផ្តល់ធាតុនៅក្នុងក្រឡានៃជួរឈរ B។ បន្ទាប់ពីនោះ សូមផ្តល់ធាតុមួយទៀតក្នុងក្រឡានៃជួរដេកដូចគ្នាពីជួរឈរ C ។ ឥឡូវនេះ អ្នកអាចឃើញក្រឡានៃជួរឈរ D នៃជួរដេកដូចគ្នាកំពុងបង្ហាញតម្លៃ។ នោះមានន័យថារូបមន្តរបស់អ្នកមិនត្រូវបានលុបទេ។
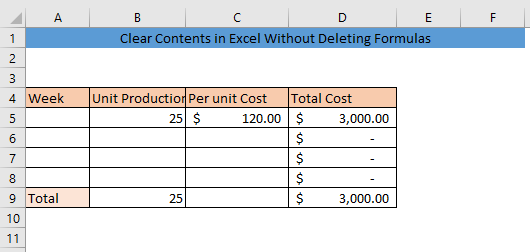
អានបន្ថែម៖ របៀបលុបជួរឈរក្នុង Excel ដោយមិនប៉ះពាល់ដល់រូបមន្ត
ការអានស្រដៀងគ្នា
- របៀបសម្អាតក្រឡាក្នុង Excel VBA (9 វិធីសាស្ត្រងាយៗ)
- Excel VBA៖ ជម្រះមាតិកា ប្រសិនបើក្រឡាមានគុណតម្លៃជាក់លាក់
- របៀបសម្អាតក្រឡាច្រើនក្នុង Excel (វិធីសាស្ត្រមានប្រសិទ្ធភាព 2)
2. មុខងារសម្អាតមាតិកា
វិធីសាមញ្ញមួយផ្សេងទៀតដើម្បីសម្អាតមាតិកាដោយមិនលុបរូបមន្តគឺការប្រើមុខងារមាតិកាច្បាស់លាស់។ ដំបូង ជ្រើសរើសក្រឡានៃសំណុំទិន្នន័យរបស់អ្នកដែលមានតែមាតិកា។ បន្ទាប់មកចូលទៅកាន់ Home > ការកែសម្រួល > សម្អាត ហើយជ្រើសរើស ជម្រះមាតិកា ។
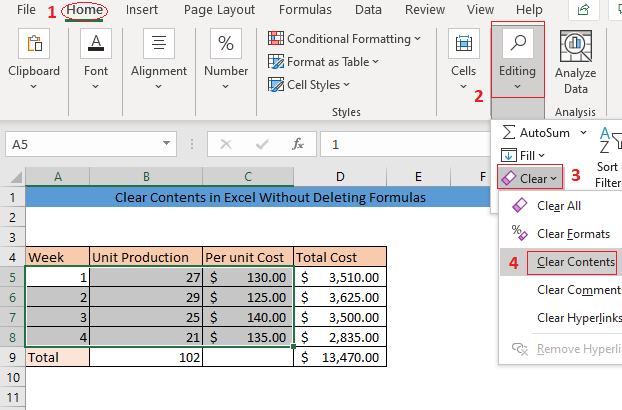
ជាលទ្ធផល មាតិកាទាំងអស់នៃសំណុំទិន្នន័យរបស់អ្នកនឹងត្រូវបានសម្អាតដោយមិនលុបរូបមន្ត។
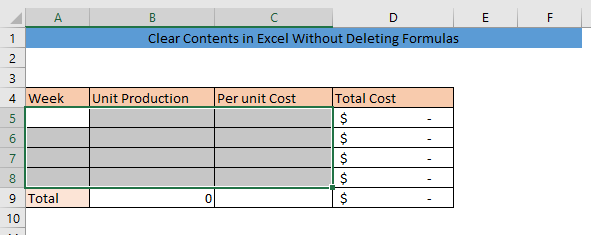
អានបន្ថែម៖ របៀបសម្អាតមាតិកាក្នុង Excel ដោយមិនចាំបាច់លុបទម្រង់
3. VBA បង្អួចបន្ទាន់ដែលត្រូវសម្អាតមាតិកាដោយមិនចាំបាច់លុបរូបមន្ត
អ្នកអាចប្រើ ភ្លាមៗ Window ពី Microsoft Visual Basic Applications (VBA) ដើម្បីសម្អាតមាតិកា។ ដំបូង ជ្រើសរើសក្រឡានៃសំណុំទិន្នន័យរបស់អ្នក ហើយចុច ALT+F11 ដើម្បីបើកបង្អួច VBA ។ បន្ទាប់ពីនោះចុច CTRL+G ។ វានឹងបើក ភ្លាមៗ Window។
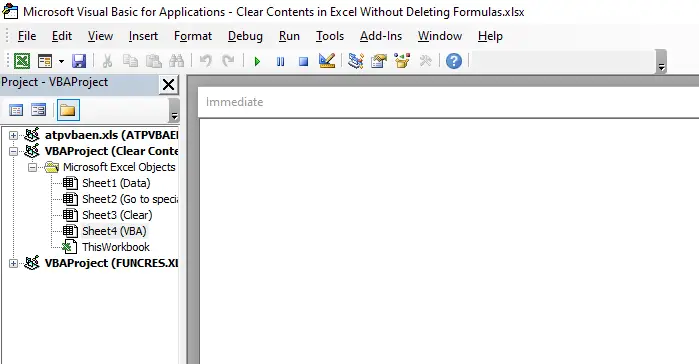
វាយកូដខាងក្រោមក្នុង ភ្លាមៗ window ហើយចុច ENTER ,
9640
កូដនឹង សម្អាតមាតិកាពីក្រឡាដែលអ្នកបានជ្រើសរើសដោយមិនលុបរូបមន្ត។
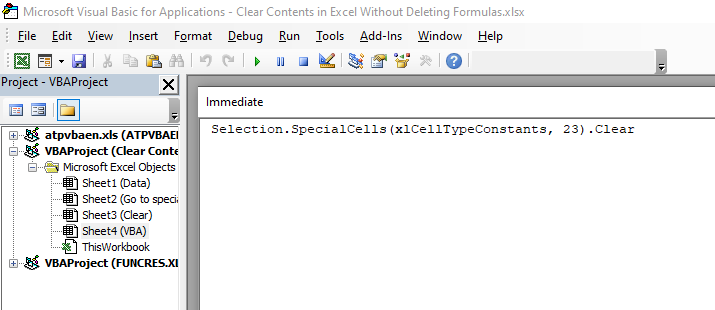
បិទ <2 បង្អួច>VBA ហើយអ្នកនឹងឃើញមាតិកាទាំងអស់នៃក្រឡាដែលអ្នកបានជ្រើសរើសត្រូវបានលុប ប៉ុន្តែរូបមន្តមិនត្រូវបានប៉ះពាល់ទេ។
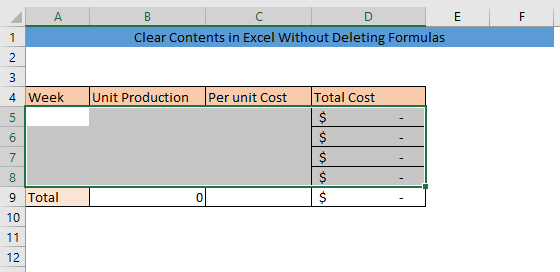
អានបន្ថែម៖ Excel VBA ដើម្បីជម្រះមាតិកានៃជួរ (ករណីសមស្របចំនួន 3)
សេចក្តីសន្និដ្ឋាន
ដោយធ្វើតាមវិធីទាំង 3 នេះ អ្នកនឹងអាចសម្អាតមាតិកានៅក្នុង Excel ដោយមិនចាំបាច់ ការលុបរូបមន្ត។ ប្រសិនបើអ្នកមានការយល់ច្រឡំណាមួយសូមបញ្ចេញមតិដោយសេរី។

