Sisällysluettelo
Jos laskentataulukkosi sisältää sekä sisältöä että kaavoja, sinun on sovellettava joitakin tekniikoita sisällön poistamiseksi ilman, että se vaikuttaa kaavoihin. Tässä artikkelissa tutustut 3 helppoon tapaan tyhjentää Excelin sisältö poistamatta kaavoja.
Oletetaan, että meillä on tietokokonaisuus yrityksen viikoittaisista tuotantokustannuksista. Tässä tietokokonaisuudessa saamme kokonaiskustannukset sarakkeeseen D kertomalla yksikkötuotanto (sarake B ) ja yksikkökohtaiset kustannukset (sarake C ). Nyt tyhjennämme tämän tietokokonaisuuden sisällön vaikuttamatta sarakkeen kaavaan D soluja.
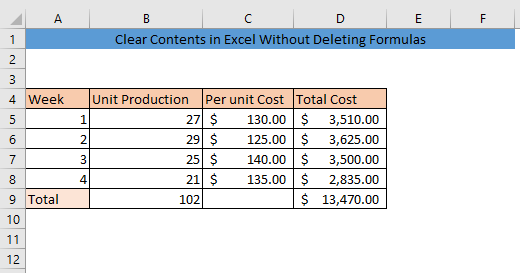
Lataa harjoituskirja
Tyhjennä sisältö ilman kaavoja.xlsm
3 tapaa tyhjentää Excelin sisältö poistamatta kaavoja
1. Siirry kohtaan Erityistä sisällön tyhjentämiseksi poistamatta kaavoja.
Kun Siirry kohtaan Special ominaisuuden avulla voimme etsiä ja valita soluja sen perusteella, mitä ne sisältävät. Jos haluat tyhjentää sisällön poistamatta kaavoja tämän ominaisuuden avulla, valitse ensin tietokokonaisuus. Siirry sitten kohtaan Etusivu> Muokkaus> Etsi & valitse & valitse ja klikkaa Siirry kohtaan Special .
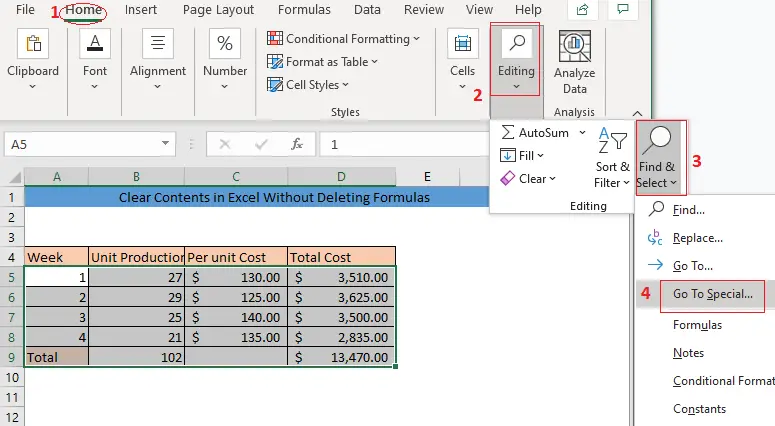
Sen jälkeen Siirry erikoisohjelmaan ikkuna tulee näkyviin. Valitse Vakiot. Jos et halua poistaa tekstiä tietokokonaisuudesta, poista rasti kohdasta "Teksti". Teksti Lopuksi napsauta painiketta OK valitaksesi tietokokonaisuutesi sisällön.

Tämän seurauksena näet, että vain tietokokonaisuutesi sisältö on valittu. Paina DELETE sisällön poistamiseksi.
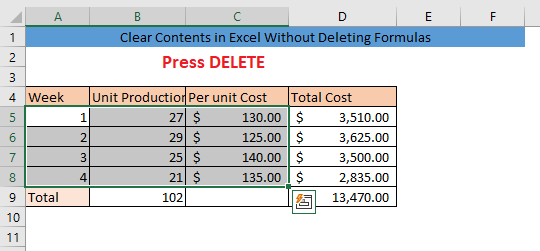
Nyt tietokokonaisuutesi sisältö on tyhjennetty.

Jos haluat testata, onko tietokokonaisuuden kaavat poistettu vai ei, toimi seuraavasti. Anna ensin merkinnät sarakkeen solussa B. Sen jälkeen tehdään toinen merkintä saman rivin soluun sarakkeesta C Nyt näet sarakkeen solun D Saman rivin toisessa rivissä näkyy arvo. Tämä tarkoittaa, että kaavoja ei ole poistettu.
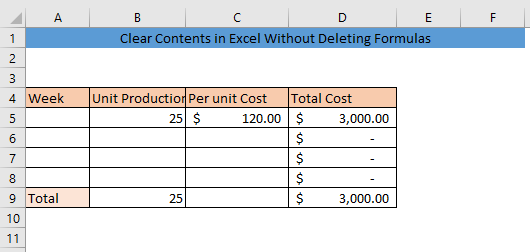
Lue lisää: Kuinka poistaa sarakkeita Excelissä vaikuttamatta kaavaan?
Samanlaisia lukemia
- Solujen tyhjentäminen Excel VBA: ssa (9 helppoa menetelmää)
- Excel VBA: Tyhjennä sisältö, jos solu sisältää tietyt arvot
- Kuinka tyhjentää useita soluja Excelissä (2 tehokasta menetelmää)
2. Tyhjennä sisältö -toiminto
Toinen yksinkertainen tapa tyhjentää sisältö ilman kaavojen poistamista on tyhjennä sisältö -toiminnon käyttäminen. Valitse ensin tietokokonaisuutesi solut, jotka sisältävät vain sisältöä. Sen jälkeen siirry kohtaan Etusivu> Muokkaus> Tyhjennä ja valitse Tyhjennä sisältö .
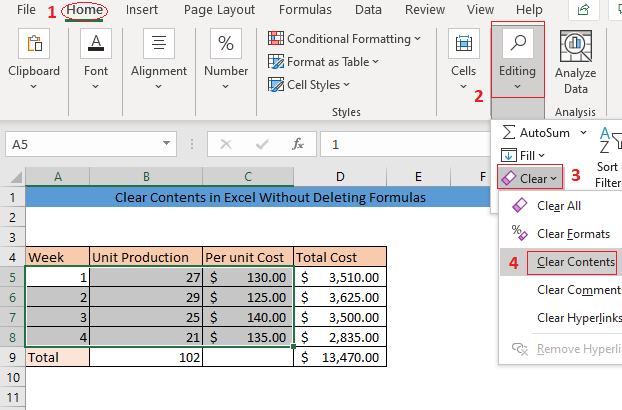
Tämän seurauksena tietokokonaisuuden koko sisältö tyhjennetään poistamatta kaavoja.
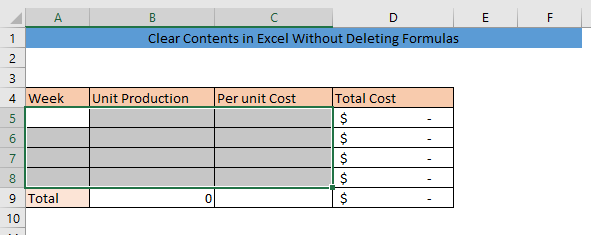
Lue lisää: Sisällön tyhjentäminen Excelissä poistamatta muotoilua
3. VBA Välitön ikkuna sisällön tyhjentämiseksi poistamatta kaavoja
Voit käyttää Välitön Ikkuna Microsoftilta Visual Basic -sovellukset (VBA) tyhjentääksesi sisällön. Valitse ensin tietokokonaisuutesi solut ja paina painiketta ALT+F11 avataksesi VBA Paina sen jälkeen CTRL+G . Se avaa Välitön Ikkuna.
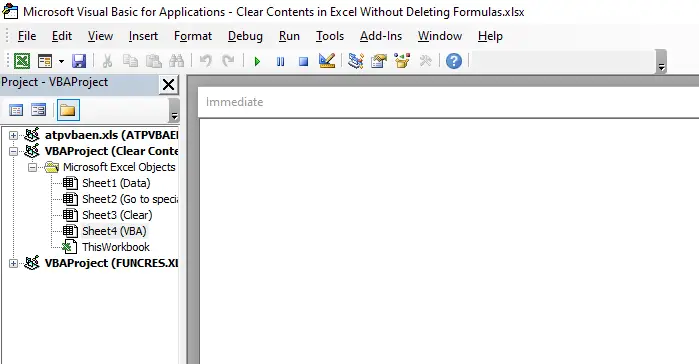
Kirjoita seuraava koodi kenttään Välitön ikkunassa ja paina ENTER ,
Selection.SpecialCells(xlCellTypeConstants, 23).Clear Koodi on tyhjentää valittujen solujen sisällön poistamatta kaavaa.
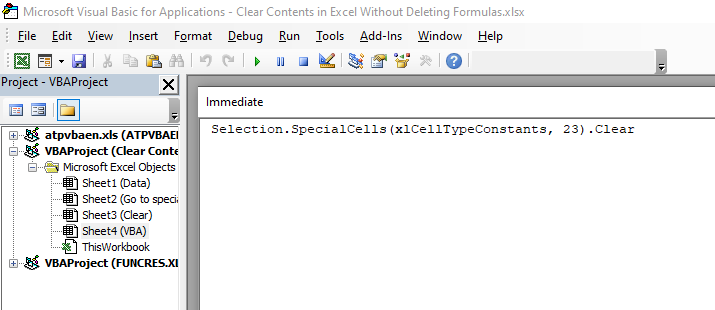
Sulje VBA ja näet, että kaikkien valittujen solujen sisältö poistetaan, mutta kaavoihin ei vaikuta.
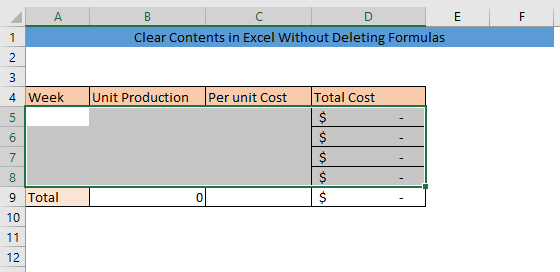
Lue lisää: Excel VBA tyhjentää alueen sisällön (3 sopivaa tapausta)
Päätelmä
Noudattamalla mitä tahansa näistä kolmesta tavasta voit tyhjentää Excelin sisällön poistamatta kaavoja. Jos sinulla on epäselvyyksiä, voit jättää kommentin.

