Змест
Калі ваша табліца даных змяшчае і змесціва, і формулы, вам трэба прымяніць некаторыя метады, каб выдаліць змесціва, не закранаючы формулы. У гэтым артыкуле вы пазнаёміцеся з 3 простымі спосабамі ачысціць змесціва ў Excel без выдалення формул.
Выкажам здагадку, што ў нас ёсць набор даных штотыднёвых вытворчых выдаткаў кампаніі. У гэтым наборы даных мы атрымліваем агульны кошт у слупку D шляхам множання вытворчасці адзінкі (слупок B ) і кошту адзінкі (слупок C ). Цяпер мы ачысцім змесціва гэтага набору даных, не закранаючы формулу ячэек слупка D .
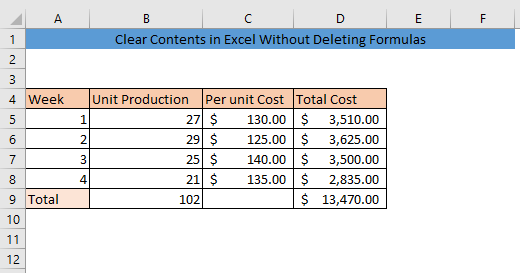
Спампаваць сшытак для практыкаванняў
Ачысціць змесціва без формул.xlsm
3 спосабы ачысціць змесціва ў Excel без выдалення формул
1. Перайдзіце да раздзела "Ачысціць змесціва без выдалення" Формулы
З дапамогай функцыі Перайсці да спецыяльных мы можам знаходзіць і выбіраць ячэйкі на падставе таго, што яны ўтрымліваюць. Каб ачысціць змесціва без выдалення формул з дапамогай гэтай функцыі, спачатку выберыце свой набор даных. Затым перайдзіце да Галоўная > Рэдагаванне > Знайсці & Выберыце і націсніце Перайсці да спецыяльнага .
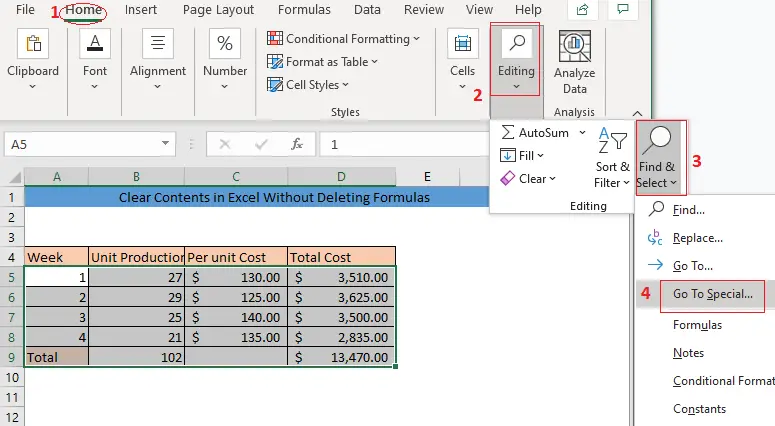
Пасля гэтага з'явіцца акно Перайсці да спецыяльнага . Выберыце Канстанты. Калі вы не хочаце выдаляць тэкст з вашага набору даных, зніміце галачку з поля Тэкст . Нарэшце, націсніце ОК , каб выбраць змесціва вашага набору даных.

У выніку вы атрымаецебачыць толькі змесціва вашага набору дадзеных. Націсніце DELETE , каб выдаліць змесціва.
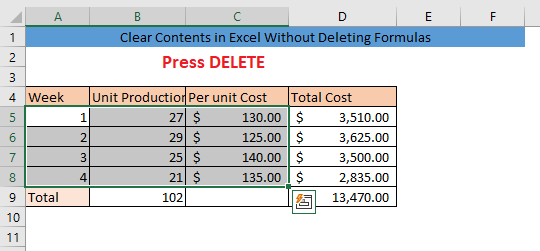
Цяпер змесціва вашага набору даных ачышчана.

Калі вы жадаеце праверыць, выдалены ці не формулы набору даных, выканайце наступныя дзеянні. Спачатку ўвядзіце запісы ў ячэйку слупка B. Пасля гэтага ўвядзіце іншы запіс у ячэйку таго ж радка са слупка C . Цяпер вы бачыце, што ячэйка слупка D таго ж радка паказвае значэнне. Гэта азначае, што вашы формулы не выдаляюцца.
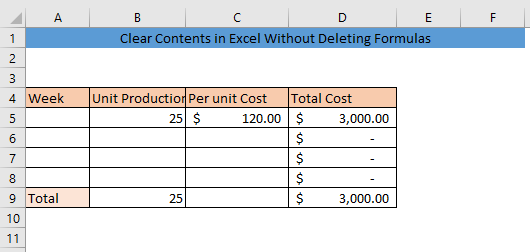
Дадатковая інфармацыя: Як выдаліць слупкі ў Excel, не закранаючы формулу
Падобныя паказанні
- Як ачысціць вочкі ў Excel VBA (9 простых метадаў)
- Excel VBA: Ачысціць змесціва, калі ячэйка змяшчае пэўныя значэнні
- Як ачысціць некалькі вочак у Excel (2 эфектыўныя метады)
2. Функцыя ачысткі змесціва
Іншы просты спосаб ачысціць змесціва без выдалення формул - выкарыстанне функцыі ачысткі змесціва. Спачатку абярыце ячэйкі вашага набору даных, якія змяшчаюць толькі змесціва. Пасля гэтага перайдзіце ў Галоўная > Рэдагаванне > Ачысціце і выберыце Ачысціць змесціва .
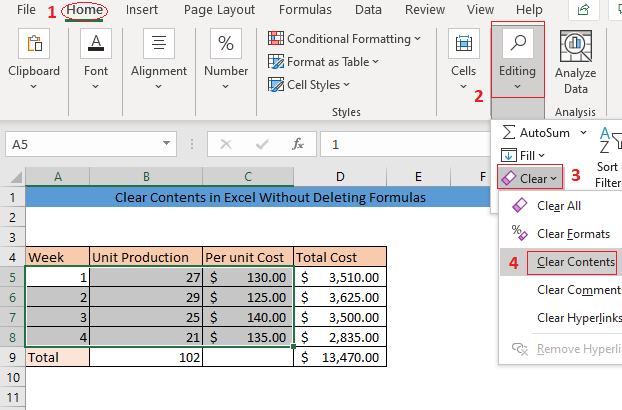
У выніку ўсё змесціва вашага набору даных будзе ачышчана без выдалення формул.
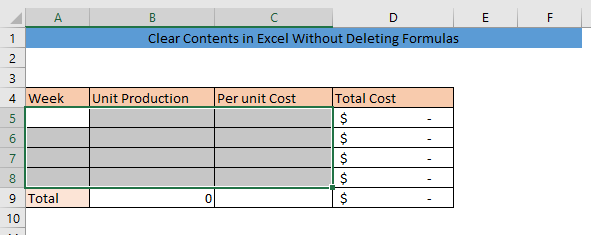
Дадатковая інфармацыя: Як ачысціць змесціва ў Excel без выдалення фарматавання
3. VBA Імгненнае акно для ачысткіЗмесціва без выдалення формул
Вы можаце выкарыстоўваць Immediate Window з Microsoft Visual Basic Applications (VBA) , каб ачысціць змесціва. Спачатку вылучыце ячэйкі вашага набору дадзеных і націсніце ALT+F11 , каб адкрыць акно VBA . Пасля гэтага націсніце CTRL+G . Адкрыецца акно Immediate .
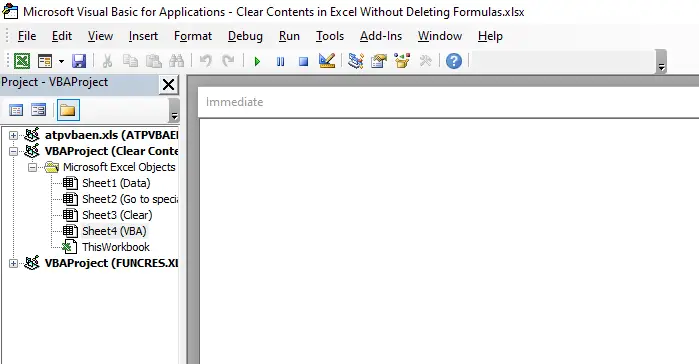
Увядзіце наступны код у акно Immediate і націсніце ENTER ,
7915
Код ачысціць змесціва выбраных вамі вочак без выдалення формулы.
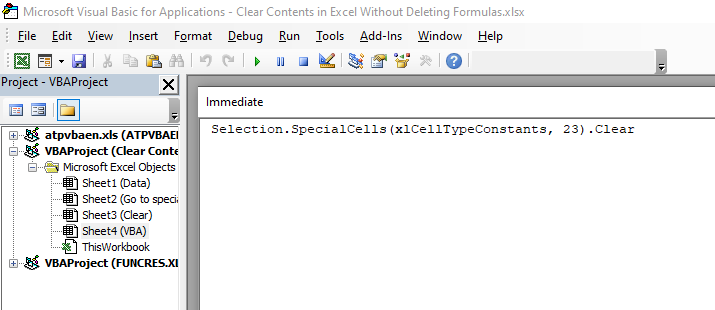
Зачыніце VBA , і вы ўбачыце, што ўсё змесціва выбраных вамі вочак выдалена, але формулы не закрануты.
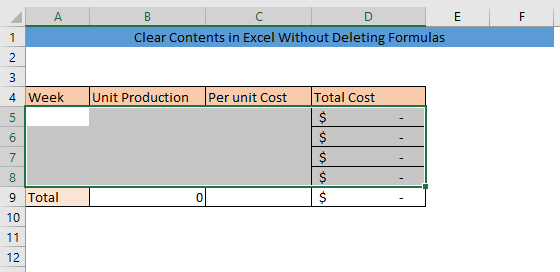
Чытаць далей: Excel VBA для ачысткі змесціва дыяпазону (3 прыдатныя выпадкі)
Выснова
Выконваючы любы з 3 спосабаў, вы зможаце ачысціць змесціва ў Excel без выдаленне формул. Калі ў вас узнікла блытаніна, пакіньце каментарый.

