Tabla de contenido
En este artículo, te mostraré cómo puedes utilizar la función ÍndiceColor en Excel VBA Aprenderá a establecer el color de fondo, fuente y borde de una o más celdas utilizando la propiedad ColorIndex de VBA así como para establecer el color de una celda en función del de otra.
Excel VBA ColorIndex Códigos
Antes de pasar a la discusión principal, mira la imagen de abajo para conocer el ÍndiceColor de todos los colores disponibles en Excel VBA .
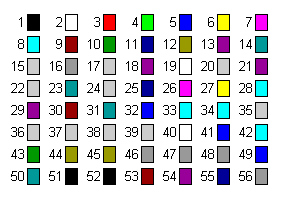
Descargar el cuaderno de prácticas
Descárgate este cuaderno de prácticas para ejercitarte mientras lees este artículo.
VBA ColorIndex.xlsm4 Ejemplos para utilizar la propiedad ColorIndex en Excel VBA
Aquí tenemos un conjunto de datos con el valor Nombres, salarios iniciales y Salarios actuales de algunos empleados de una empresa llamada Jupyter Group.
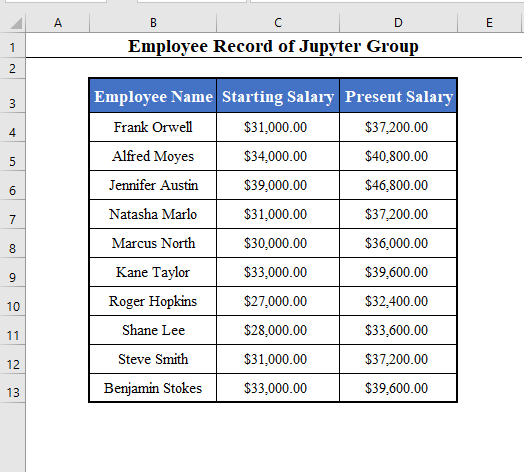
Nuestro objetivo es ver diversos usos de la ÍndiceColor propiedad de VBA en este conjunto de datos.
1. Establecer el color de fondo de celda utilizando ColorIndex en Excel VBA
Puede establecer el color de fondo de la celda que desee mediante la función ÍndiceColor propiedad de VBA .
Cambiemos el color de fondo de la gama B4:B13 a verde.
⧭ Código VBA:
La línea de código será:
Rango("B4:B13").Interior.ColorIndex = 10
[10 es el ÍndiceColor del color verde Ver la carta de colores].
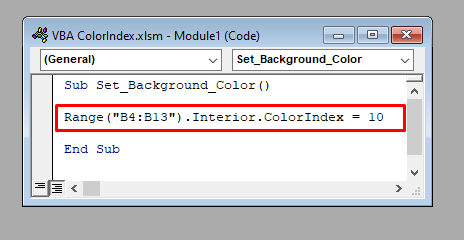
⧭ Salida:
Ejecute este código y encontrará el color de fondo de la gama B4:B13 convertido verde .
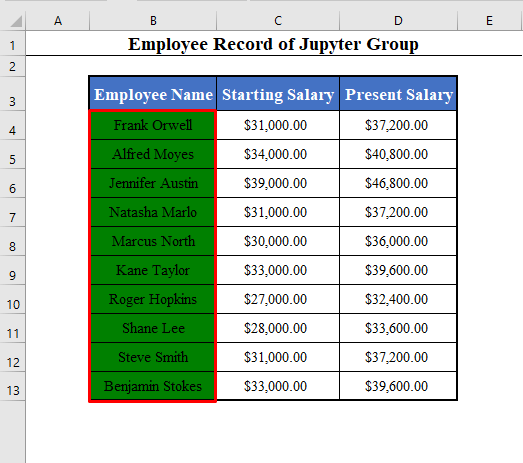
2. Establecer el color de fuente de celda utilizando ColorIndex en Excel VBA
También puede establecer el color de fuente del texto de cualquier celda utilizando la función ÍndiceColor propiedad de Excel VBA .
Cambiemos el color de la fuente de la gama B4:B13 a rojo.
⧭ Código VBA:
La línea de código será:
Rango("B4:B13").Fuente.ColorIndex = 3 [3 es el ÍndiceColor de Rojo .]
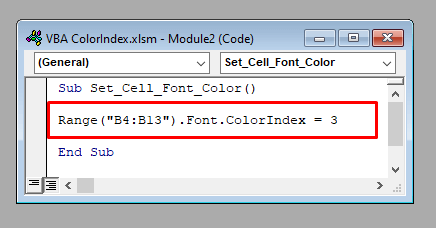
⧭ Salida:
Ejecute este código y encontrará el color de fuente de la gama B4:B13 convertido rojo .
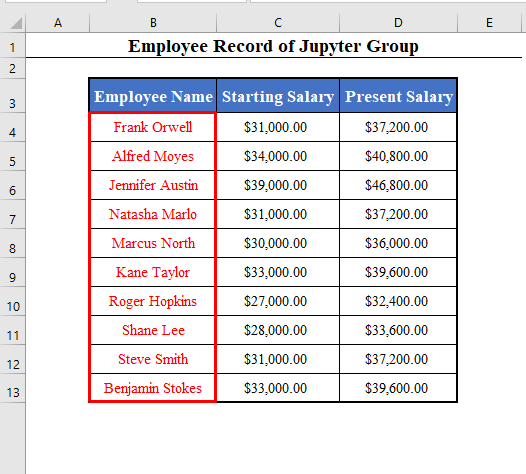
3. Establecer el color del borde de la celda utilizando ColorIndex en Excel VBA
Ahora estableceremos el color del borde de la celda utilizando la función ÍndiceColor propiedad de VBA .
Cambiemos el color del borde de la gama B4:B13 al rojo.
⧭ Código VBA:
La línea de código será:
Rango("B4:B13").Bordes.ColorIndex = 3 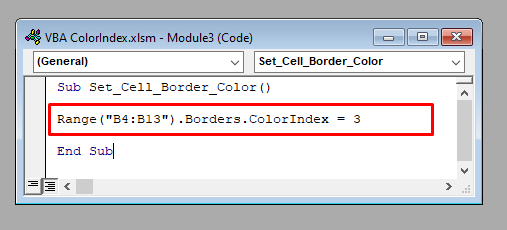
⧭ Salida:
Ejecuta este código. Cambiará el color de los bordes del rango B4:B13 al rojo.
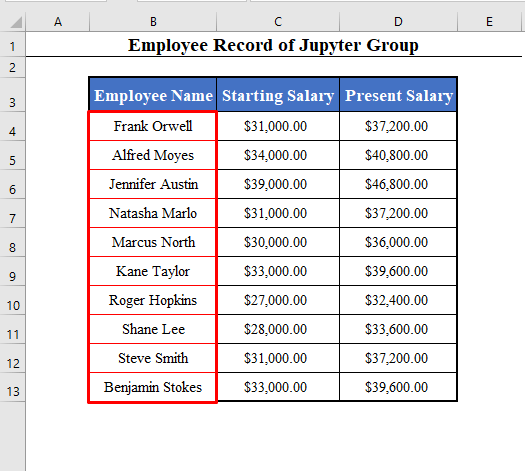
4. Establecer Color de Celda a Color de Otra Celda Usando ColorIndex
Por último, te mostraré cómo puedes cambiar el color de una celda en función del color de otra celda.
Cambiemos el color de fondo de la celda B5 a verde .
Ahora, cambiaremos el color de fondo de la celda D5 según el de la célula B5 .
⧭ Código VBA:
La línea de código será:
Rango("D5").Interior.ColorIndex = Rango("B5").Interior.ColorIndex 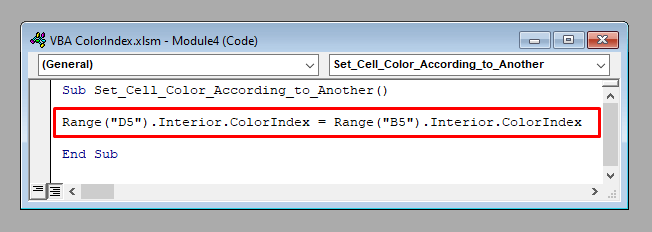
⧭ Salida:
Ejecuta este código. Cambiará el color de fondo de la celda D5 según el de la célula B5 .
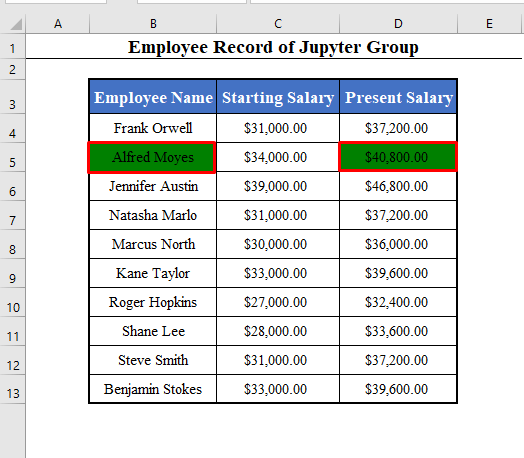
Del mismo modo, puede cambiar el color de la fuente o el color del borde de cualquier celda en función del de otra celda utilizando la función ÍndiceColor propiedad.
Más información
En este artículo, hemos cambiado el color de las celdas utilizando la función ÍndiceColor propiedad de VBA .
Además del ÍndiceColor existe otra propiedad denominada Color en VBA que trata de los colores.
Haga clic aquí para conocerlo en detalle.

