Table des matières
Dans cet article, je vais vous montrer comment vous pouvez utiliser l'option ColorIndex dans Excel VBA Vous apprendrez à définir la couleur de l'arrière-plan, de la police et de la bordure d'une ou de plusieurs cellules à l'aide de la propriété ColorIndex de l'outil de gestion des cellules. VBA ainsi que pour définir la couleur d'une cellule en fonction de celle d'une autre.
Codes Excel VBA ColorIndex
Avant de passer à la discussion principale, regardez l'image ci-dessous pour connaître les éléments suivants ColorIndex de toutes les couleurs disponibles dans Excel VBA .
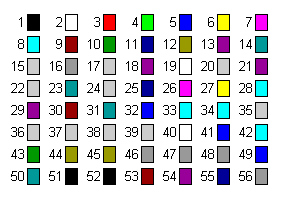
Télécharger le cahier d'exercices
Téléchargez ce cahier d'exercices pour vous exercer tout en lisant cet article.
VBA ColorIndex.xlsm4 exemples d'utilisation de la propriété ColorIndex dans Excel VBA
Ici nous avons un ensemble de données avec le Noms, salaires de départ et Salaires actuels de certains employés d'une société appelée Jupyter Group.
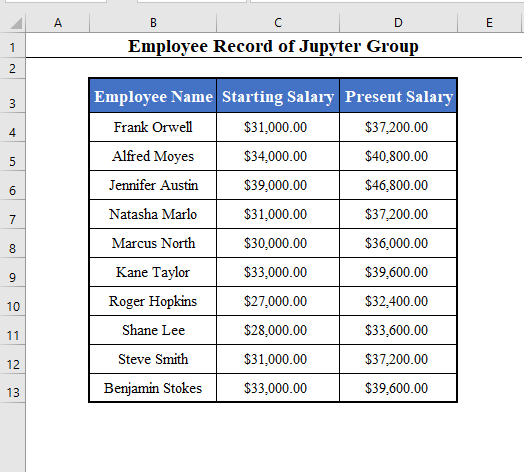
Notre objectif est de voir les différentes utilisations de l ColorIndex propriété de VBA sur cet ensemble de données.
Définir la couleur d'arrière-plan d'une cellule à l'aide de ColorIndex dans Excel VBA
Vous pouvez définir la couleur d'arrière-plan de la cellule comme vous le souhaitez en utilisant la fonction ColorIndex propriété de VBA .
Changeons la couleur de fond de la gamme B4:B13 au vert.
⧭ Code VBA :
La ligne de code sera :
Range("B4:B13").Interior.ColorIndex = 10
[10 est le ColorIndex de la couleur vert Voir le nuancier.]
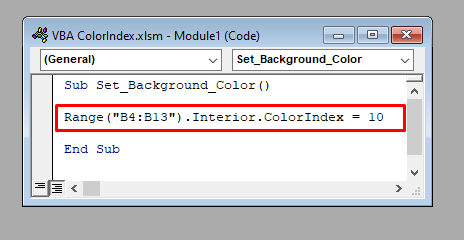
⧭ Sortie :
Exécutez ce code, et vous trouverez la couleur de fond de la gamme B4:B13 transformé en vert .
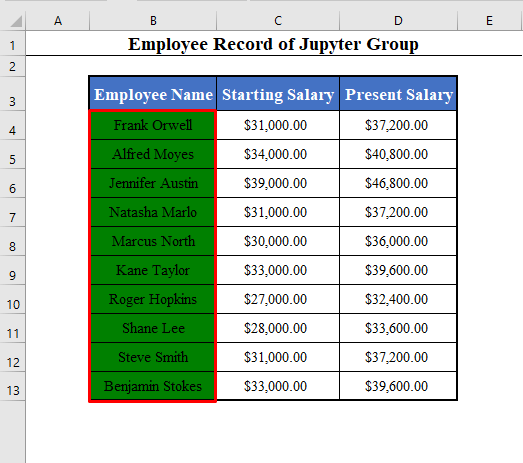
Définir la couleur de la police des cellules en utilisant ColorIndex dans Excel VBA
Vous pouvez également définir la couleur de la police du texte de n'importe quelle cellule à l'aide de la fonction ColorIndex propriété d'Excel VBA .
Changeons la couleur de la police de la gamme B4:B13 au rouge.
⧭ Code VBA :
La ligne de code sera :
Range("B4:B13").Font.ColorIndex = 3 [3 est le ColorIndex de Rouge .]
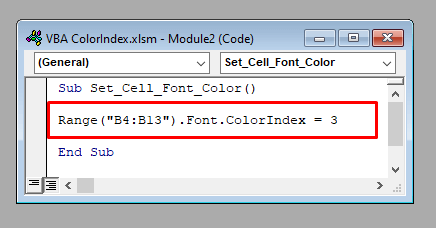
⧭ Sortie :
Exécutez ce code, et vous trouverez la couleur de la police de la plage B4:B13 transformé en rouge .
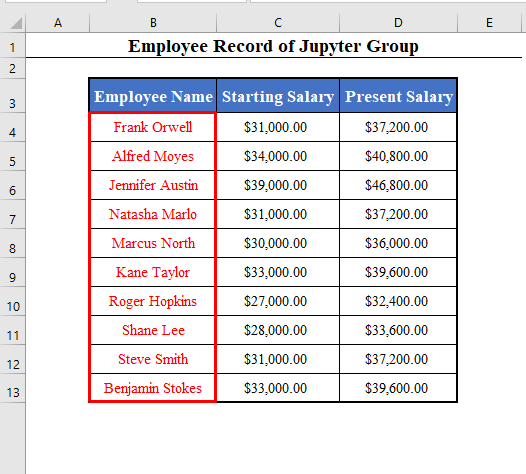
3. définir la couleur de la bordure d'une cellule à l'aide de ColorIndex dans Excel VBA
Maintenant, nous allons définir la couleur de la bordure de la cellule en utilisant la fonction ColorIndex propriété de VBA .
Changeons la couleur de la bordure de la gamme B4:B13 au rouge.
⧭ Code VBA :
La ligne de code sera :
Range("B4:B13").Borders.ColorIndex = 3 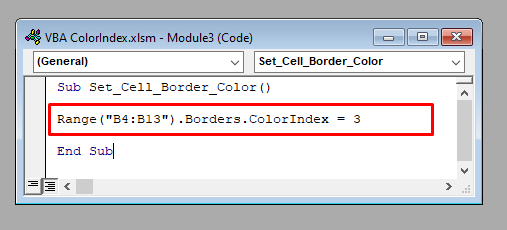
⧭ Sortie :
Exécutez ce code. Il changera la couleur des bords de l'intervalle. B4:B13 au rouge.
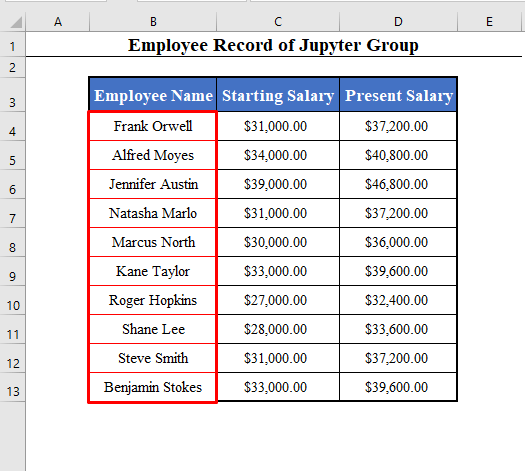
Définir la couleur d'une cellule à celle d'une autre cellule en utilisant ColorIndex
Enfin, je vais vous montrer que vous pouvez changer la couleur d'une cellule en fonction de la couleur d'une autre cellule.
Changeons la couleur de fond de la cellule B5 à vert .
Maintenant, nous allons changer la couleur de fond de la cellule D5 en fonction de celle de la cellule B5 .
⧭ Code VBA :
La ligne de code sera :
Range("D5").Interior.ColorIndex = Range("B5").Interior.ColorIndex 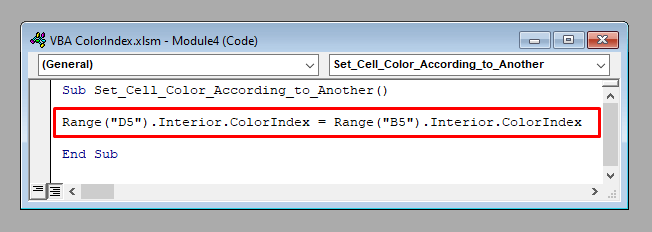
⧭ Sortie :
Exécutez ce code. Il changera la couleur de fond de la cellule D5 en fonction de celle de la cellule B5 .
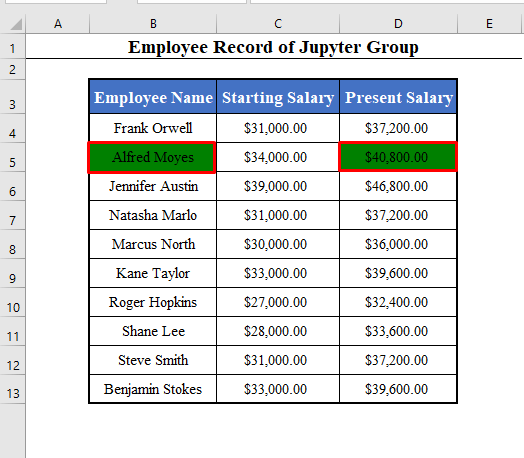
De même, vous pouvez modifier la couleur de la police ou de la bordure d'une cellule en fonction de celle d'une autre cellule à l'aide de la fonction ColorIndex propriété.
Apprendre davantage
Dans cet article, nous avons modifié la couleur des cellules à l'aide de la fonction ColorIndex propriété de VBA .
En plus de la ColorIndex il existe une autre propriété appelée Couleur sur VBA qui traite des couleurs.
Cliquez ici pour le connaître en détail.

