Оглавление
В этой статье я покажу вам, как вы можете использовать ColorIndex свойство в Excel VBA Вы научитесь устанавливать цвет фона, шрифта и границы одной или нескольких ячеек, используя свойство ColorIndex свойства VBA , а также установить цвет одной ячейки в соответствии с цветом другой.
Excel VBA Коды ColorIndex
Прежде чем перейти к основному обсуждению, посмотрите на рисунок ниже, чтобы узнать, что такое ColorIndex всех цветов, доступных в Excel VBA .
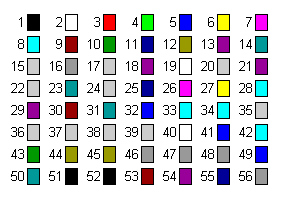
Скачать Рабочую тетрадь для практических занятий
Скачайте эту рабочую тетрадь для тренировок, чтобы заниматься во время чтения этой статьи.
VBA ColorIndex.xlsm4 Примера использования свойства ColorIndex в Excel VBA
Здесь у нас есть набор данных с параметрами Имена, начальные зарплаты и Текущая заработная плата некоторых сотрудников компании под названием Jupyter Group.
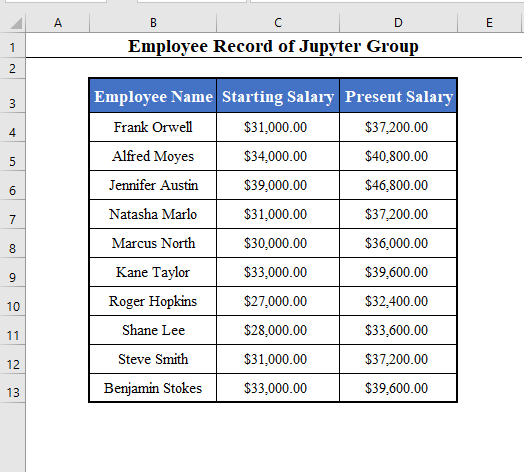
Наша цель - рассмотреть различные варианты использования ColorIndex свойство VBA на этом наборе данных.
1. установка цвета фона ячеек с помощью ColorIndex в Excel VBA
Вы можете установить любой цвет фона ячейки по своему усмотрению с помощью функции ColorIndex свойство VBA .
Давайте изменим цвет фона диапазона B4:B13 до зеленого.
⧭ Код VBA:
Строка кода будет выглядеть следующим образом:
Range("B4:B13").Interior.ColorIndex = 10
[10 это ColorIndex цвет зеленый См. таблицу цветов].
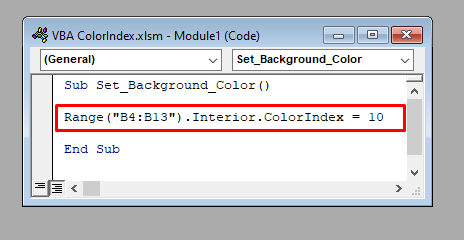
⧭ Выход:
Выполните этот код, и вы найдете цвет фона диапазона B4:B13 обратился зеленый .
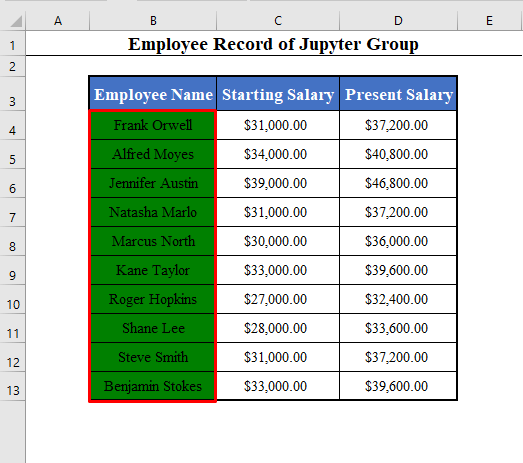
2. установка цвета шрифта ячеек с помощью ColorIndex в Excel VBA
Вы также можете установить цвет шрифта текста любой ячейки с помощью функции ColorIndex свойство Excel VBA .
Давайте изменим цвет шрифта диапазона B4:B13 в красный.
⧭ Код VBA:
Строка кода будет выглядеть следующим образом:
Range("B4:B13").Font.ColorIndex = 3 [3 это ColorIndex из Красный .]
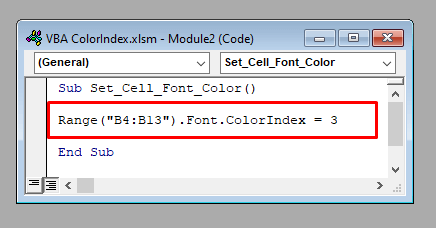
⧭ Выход:
Выполните этот код, и вы найдете цвет шрифта диапазона B4:B13 обратился красный .
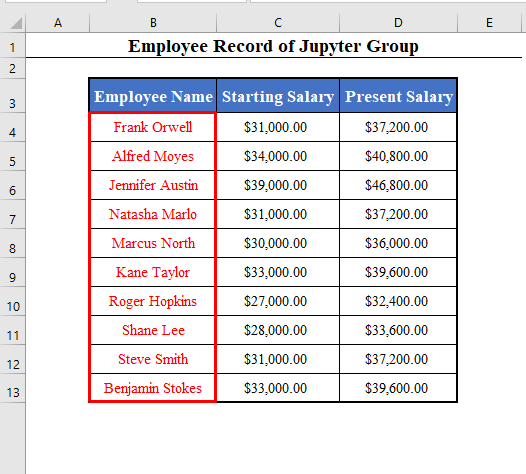
3. установка цвета границы ячеек с помощью ColorIndex в Excel VBA
Теперь мы установим цвет границы ячейки с помощью функции ColorIndex свойство VBA .
Давайте изменим цвет границы диапазона B4:B13 в красный.
⧭ Код VBA:
Строка кода будет выглядеть следующим образом:
Range("B4:B13").Borders.ColorIndex = 3 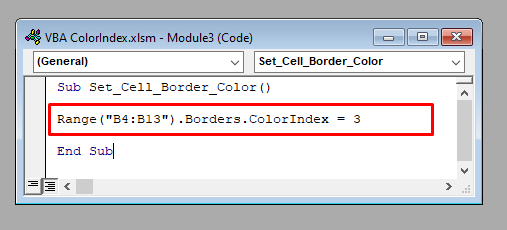
⧭ Выход:
Запустите этот код. Он изменит цвет границ диапазона B4:B13 в красный.
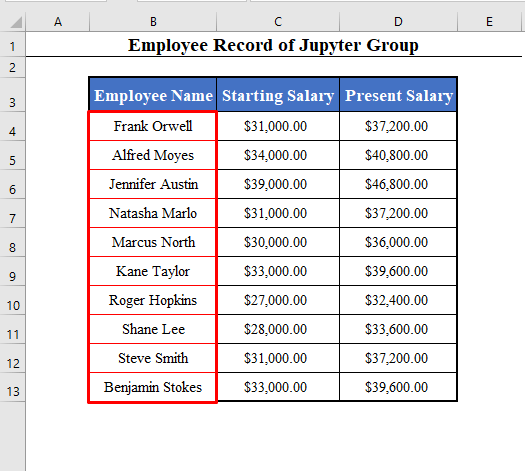
4. Установите цвет ячейки на цвет другой ячейки с помощью индекса ColorIndex
Наконец, я покажу, как можно изменить цвет одной ячейки в зависимости от цвета другой ячейки.
Давайте изменим цвет фона ячейки B5 на зеленый .
Теперь мы изменим цвет фона ячейки D5 в соответствии с тем, что клетка B5 .
⧭ Код VBA:
Строка кода будет выглядеть следующим образом:
Range("D5").Interior.ColorIndex = Range("B5").Interior.ColorIndex 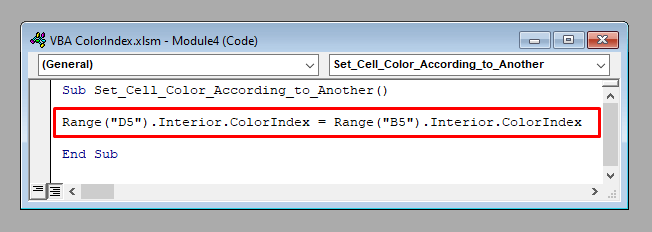
⧭ Выход:
Запустите этот код. Он изменит цвет фона ячейки D5 в соответствии с тем, что клетка B5 .
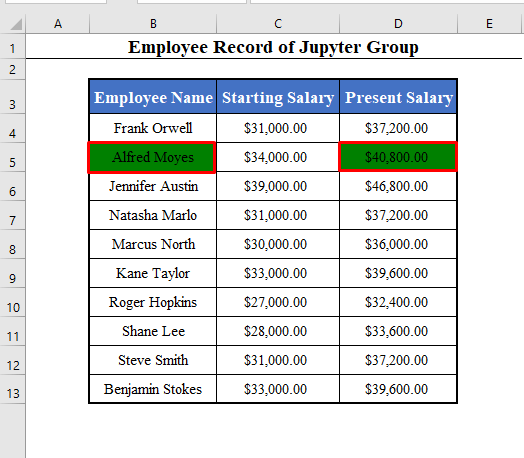
Аналогично, вы можете изменить цвет шрифта или цвет границы любой ячейки в соответствии с цветом другой ячейки, используя функцию ColorIndex собственность.
Дополнительное обучение
В этой статье мы изменили цвет ячеек с помощью функции ColorIndex свойство VBA .
Помимо ColorIndex свойство, есть еще одно свойство, называемое Цвет в VBA , которая занимается цветами.
Нажмите здесь, чтобы узнать об этом подробнее.

