Оглавление
Иногда нам может понадобиться работать с несколькими диапазонами по одним и тем же критериям с точки зрения поиска, подсчета или сортировки. Таким образом, Microsoft Excel помогает нам, предоставляя функцию под названием COUNTIF В этой статье я расскажу о 5 простых способах. как применять функцию COUNTIF в нескольких диапазонах . по тем же критериям .
Для уточнения, я использовал набор данных, в котором есть две таблицы, где есть имена игроков вместе с названием страны и количеством голов/передач.
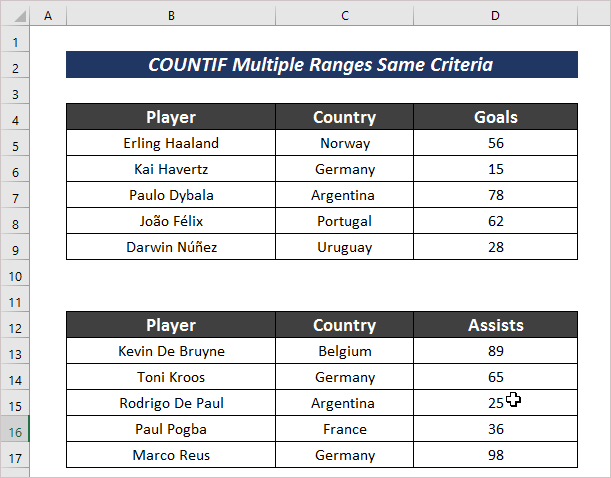
Скачать Практическое пособие
Несколько диапазонов с одинаковыми критериями.xlsx5 простых способов применения функции COUNTIF в нескольких диапазонах для одних и тех же критериев
Если мы хотим подсчитать количество ячеек с определенным критерием из нескольких диапазонов, нам нужно следовать некоторым конкретным способам. Существует 5 простых и легких способов, которые я собираюсь обсудить в следующем разделе
1. использование нескольких функций COUNTIF в нескольких диапазонах для одних и тех же критериев
Чтобы подсчитать определенные результаты, основанные на одних и тех же критериях в нескольких диапазонах, мы можем применить функцию COUNTIF Для этого необходимо выполнить следующие действия.
Шаги :
- Выберите ячейку с определенными критериями и введите следующую формулу.
=COUNTIF(D5:D9,">50")+COUNTIF(D13:D17,">50") Здесь я применил COUNTIF функция для подсчета количества вкладов в виде голов или передач более 50 в диапазонах D5:D9 и D13:D17 .
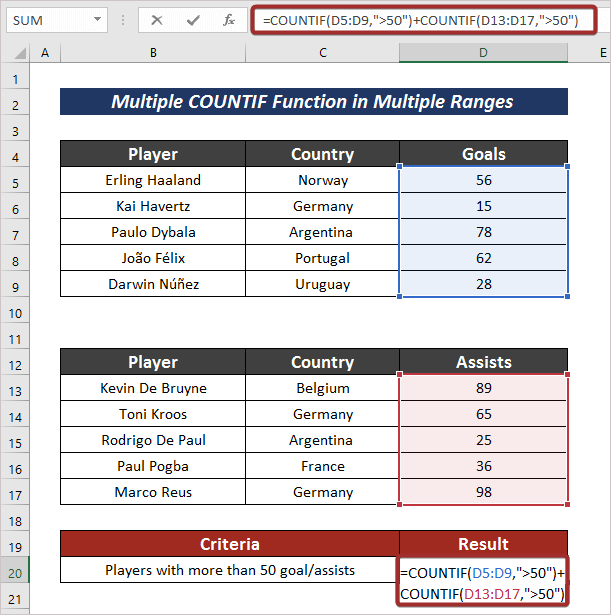
- Теперь нажмите ENTER чтобы иметь выход.
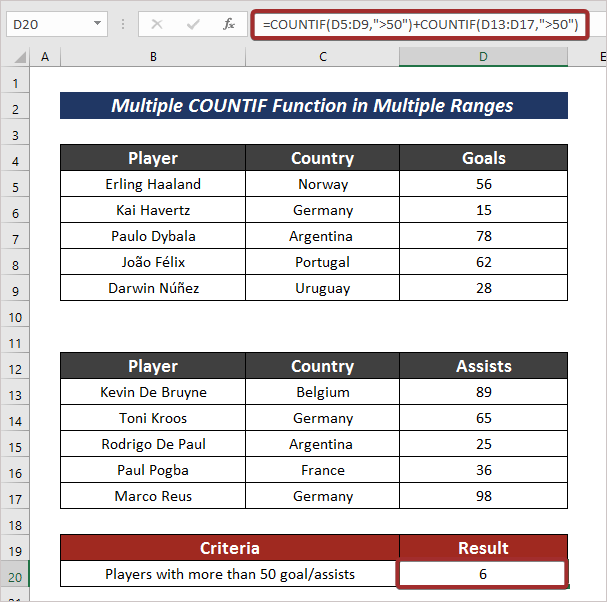
Читать далее: Как применить функцию COUNTIF в Excel с несколькими критериями
2. Вставка нескольких COUNTIF в нескольких диапазонах для определенных критериев
Мы также можем использовать COUNTIF в нескольких диапазонах с определенными критериями для подсчета определенных вещей. Для этого можно выполнить следующие шаги.
Шаги :
- Во-первых, выберите ячейку с определенным критерием и введите следующую формулу для подсчета количества игроков с нулевым взносом.
=COUNTIF(D5:D9,0) + COUNTIF(D13:D17,0) 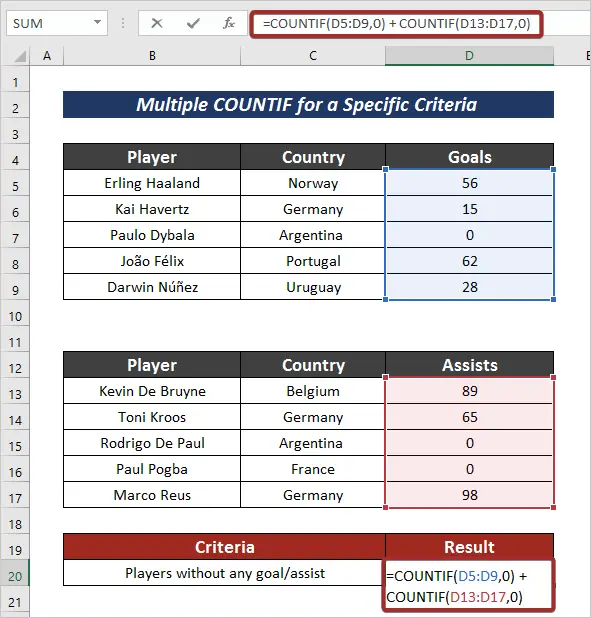
- Наконец, нажмите кнопку ENTER для получения определенного результата.
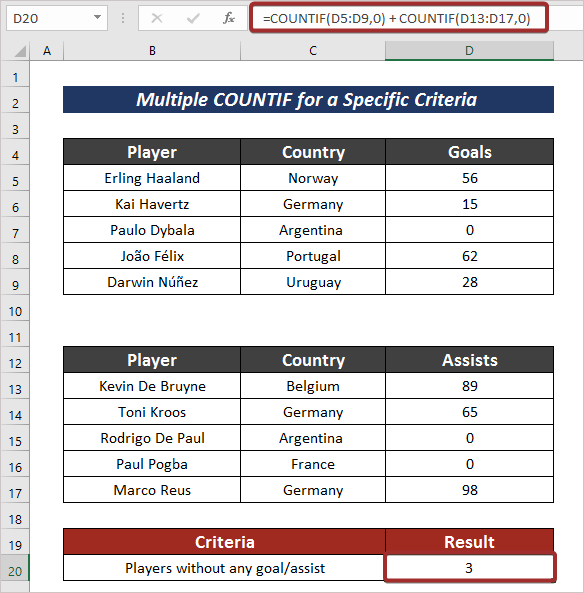
Читать далее: Функция Excel COUNTIF с несколькими критериями и диапазоном дат
3. комбинирование функций COUNTIF, SUMPRODUCT, & INDIRECT в нескольких диапазонах для одних и тех же критериев
Есть еще один очень эффективный способ, который сочетает в себе COUNTIF , SUMPRODUCT и INDIRECT функции для подсчета ячеек по одному и тому же критерию в нескольких диапазонах.
Шаги :
- Сначала выберите ячейку.
- Затем примените следующую формулу для подсчета из нескольких диапазонов с одинаковыми критериями.
=SUMPRODUCT(COUNTIF(INDIRECT({"C5:C9", "C13:C17"}), "Германия")) Здесь я подсчитал ячейки, содержащие Германия имя из ячеек C5:C9 и C13:C17 .

- Для получения вывода нажмите ENTER .
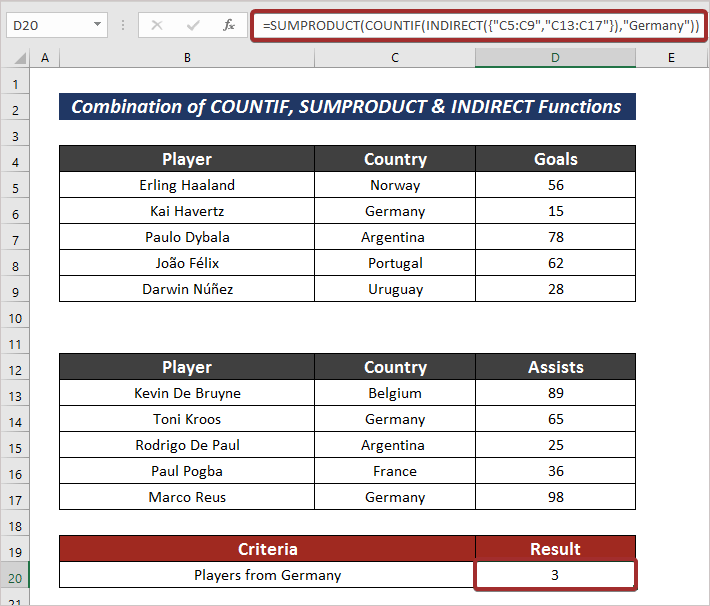
Читать далее: Функции SUMPRODUCT и COUNTIF с несколькими критериями
Похожие чтения
- Как применить COUNTIF Not Equal к тексту или пробелу в Excel
- Excel COUNTIF для нескольких критериев с разными столбцами
- Как использовать функцию COUNTIF на нескольких листах в Excel
- COUNTIF с несколькими критериями в разных столбцах в Excel
4. использование COUNTIFS в нескольких диапазонах для одних и тех же критериев
Сайт Функция COUNTIFS это функция, в которой я могу ввести критерии для нескольких диапазонов. Процесс приведен ниже.
Шаги :
- Введите следующую формулу с помощью Функция COUNTIFS для подсчета значений из нескольких диапазонов.
=COUNTIFS(C5:C9 : C13:C17, "=Аргентина") 
- Вы получите выход, нажав кнопку ENTER кнопка.

Читать далее: Как использовать в Excel COUNTIF, не содержащий нескольких критериев
5. Применение COUNTIF для той же даты в Excel
Чтобы подсчитать ячейки с определенными критериями даты, тоже есть способ подсчета с помощью COUNTIF Для этого необходимо выполнить следующие действия.
Шаги :
- Введите следующую формулу в выделенную ячейку, чтобы подсчитать ячейки с одинаковыми критериями в нескольких диапазонах.
=COUNTIF(C5:C9,"<1/1/1995")+COUNTIF(E5:E9,"<1/1/1995") Здесь я определил формулу для подсчета ячеек меньше, чем 1/1/1995 из диапазонов C5:C9 и E5:E9 .
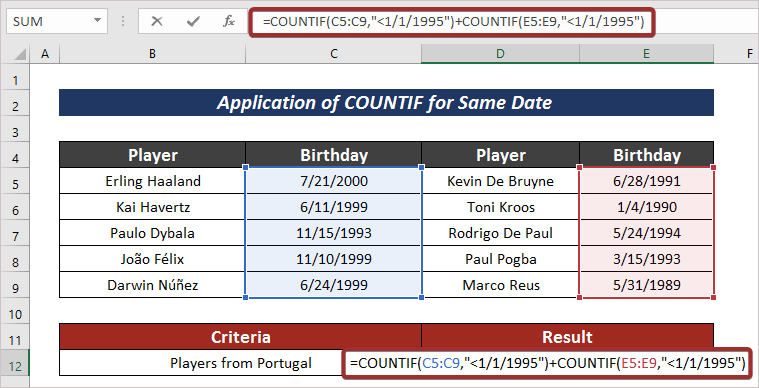
- Наконец, нажмите кнопку ENTER для вывода.
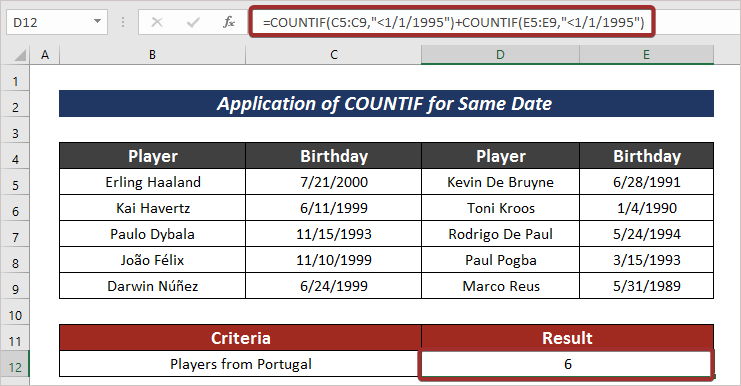
Читать далее: Как использовать COUNTIF между двумя датами и критерии сопоставления в Excel
Практическая секция
Для получения дополнительных знаний вы можете потренироваться здесь.

Заключение
В конце этой статьи я хотел бы добавить, что я попытался объяснить 5 простых способов на как применять функцию COUNTIF в нескольких диапазонах Мне будет очень приятно, если эта статья хоть немного поможет любому пользователю Excel. Если у вас возникнут какие-либо вопросы, пишите в комментариях ниже. Вы можете посетить наш сайт и найти другие статьи об использовании Excel.

