ສາລະບານ
ບາງຄັ້ງພວກເຮົາອາດຈະຈໍາເປັນຕ້ອງເຮັດວຽກຮ່ວມກັບຫຼາຍໄລຍະກ່ຽວກັບມາດຕະຖານດຽວກັນໃນການຊອກຫາ, ການນັບຫຼືການຈັດລຽງລໍາດັບ. ດ້ວຍວິທີນີ້, Microsoft Excel ຊ່ວຍພວກເຮົາໂດຍການໃຫ້ຟັງຊັນທີ່ມີຊື່ວ່າ COUNTIF . ໃນບົດຄວາມນີ້, ຂ້າພະເຈົ້າຈະສະແດງໃຫ້ເຫັນ 5 ວິທີງ່າຍດາຍກ່ຽວກັບ ວິທີການນໍາໃຊ້ການທໍາງານ COUNTIF ໃນຫຼາຍໄລຍະ . ກ່ຽວກັບມາດຕະຖານດຽວກັນ .
ສໍາລັບຄວາມກະຈ່າງແຈ້ງເພີ່ມເຕີມ, ຂ້າພະເຈົ້າມີ ໃຊ້ຊຸດຂໍ້ມູນທີ່ຂ້ອຍມີສອງຕາຕະລາງທີ່ມີຊື່ຜູ້ຫຼິ້ນບາງຄົນພ້ອມກັບຊື່ປະເທດ ແລະຕົວເລກເປົ້າໝາຍ / ຜູ້ຊ່ວຍ.
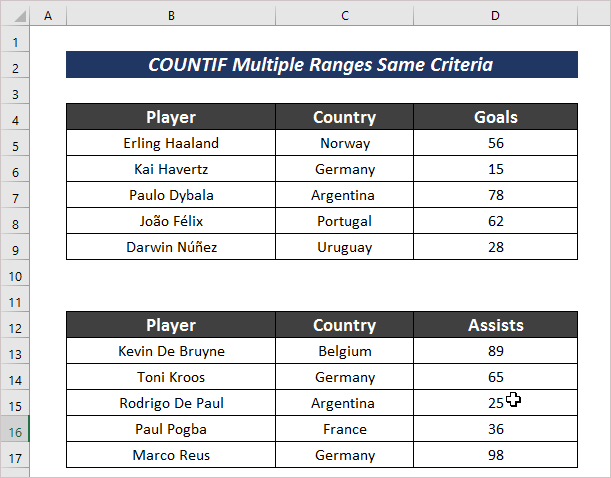
ດາວໂຫລດປື້ມຄູ່ມືການປະຕິບັດ
ຫຼາຍໄລຍະດຽວກັນ Criteria.xlsx
5 ວິທີງ່າຍໆໃນການນຳໃຊ້ຟັງຊັນ COUNTIF ໃນຫຼາຍຊ່ວງສຳລັບເງື່ອນໄຂດຽວກັນ
ຖ້າພວກເຮົາຕ້ອງການນັບຈຳນວນເຊລດ້ວຍ a ເງື່ອນໄຂທີ່ແນ່ນອນຈາກຫຼາຍຂອບເຂດ, ພວກເຮົາຈໍາເປັນຕ້ອງປະຕິບັດຕາມບາງວິທີສະເພາະ. ມີ 5 ວິທີງ່າຍໆ ແລະ ງ່າຍທີ່ຂ້ອຍຈະສົນທະນາໃນພາກຕໍ່ໄປນີ້
1. ໃຊ້ຫຼາຍ COUNTIF Function ໃນຫຼາຍໄລຍະສໍາລັບເງື່ອນໄຂດຽວກັນ
ເພື່ອນັບຜົນໄດ້ຮັບທີ່ແນ່ນອນໂດຍອີງໃສ່ອັນດຽວກັນ. ເງື່ອນໄຂໃນຫຼາຍຊ່ວງ, ພວກເຮົາສາມາດນຳໃຊ້ຟັງຊັນ COUNTIF ໄດ້ຫຼາຍຄັ້ງ. ສໍາລັບການນີ້, ທ່ານພຽງແຕ່ຕ້ອງການທີ່ຈະປະຕິບັດຕາມຂັ້ນຕອນຕໍ່ໄປນີ້.
ຂັ້ນຕອນ :
- ເລືອກຕາລາງທີ່ມີເງື່ອນໄຂທີ່ແນ່ນອນແລະໃສ່ສູດຕໍ່ໄປນີ້.
=COUNTIF(D5:D9,">50")+COUNTIF(D13:D17,">50") ຢູ່ນີ້, ຂ້ອຍໄດ້ນຳໃຊ້ຟັງຊັນ COUNTIF ເພື່ອນັບຈຳນວນການປະກອບສ່ວນໃນແງ່ຂອງເປົ້າໝາຍຫຼືຊ່ວຍຫຼາຍກວ່າ 50 ໃນໄລຍະ D5:D9 ແລະ D13:D17 .
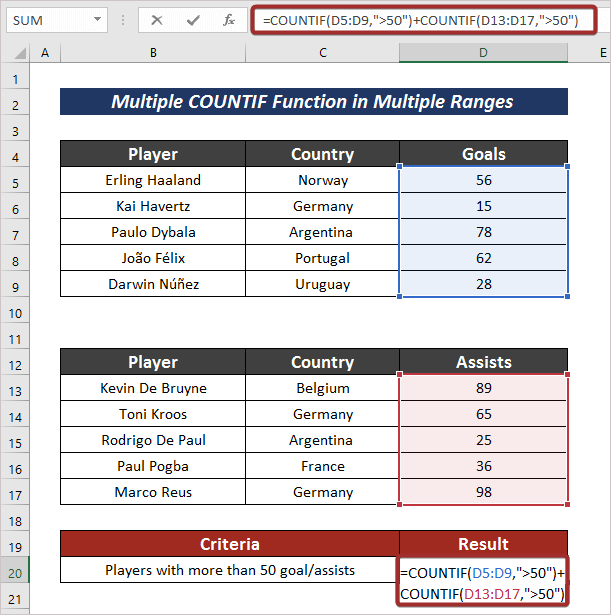
- ດຽວນີ້, ກົດ ENTER ເພື່ອໃຫ້ໄດ້ຜົນຜະລິດ.
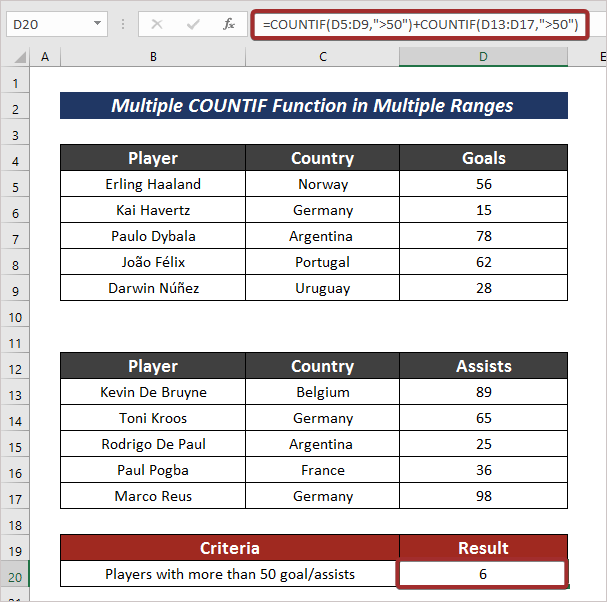
ອ່ານເພີ່ມເຕີມ: ວິທີການນຳໃຊ້ຟັງຊັນ COUNTIF ໃນ Excel ດ້ວຍຫຼາຍເງື່ອນໄຂ
2. ໃສ່ຫຼາຍ COUNTIF ໃນຫຼາຍໄລຍະສໍາລັບເງື່ອນໄຂສະເພາະ
ພວກເຮົາຍັງສາມາດໃຊ້ COUNTIF ໃນຫຼາຍໄລຍະທີ່ມີເງື່ອນໄຂສະເພາະເພື່ອນັບສິ່ງທີ່ກໍານົດໄວ້. ທ່ານສາມາດປະຕິບັດຕາມຂັ້ນຕອນທີ່ກ່າວມາຂ້າງລຸ່ມນີ້ສໍາລັບຈຸດປະສົງນີ້.
ຂັ້ນຕອນ :
- ກ່ອນອື່ນຫມົດ, ເລືອກຕາລາງທີ່ມີມາດຕະຖານທີ່ກໍານົດໄວ້ແລະໃສ່ສູດຕໍ່ໄປນີ້ເພື່ອນັບ ຈຳນວນຜູ້ຫຼິ້ນທີ່ບໍ່ມີການປະກອບສ່ວນ.
=COUNTIF(D5:D9,0) + COUNTIF(D13:D17,0) 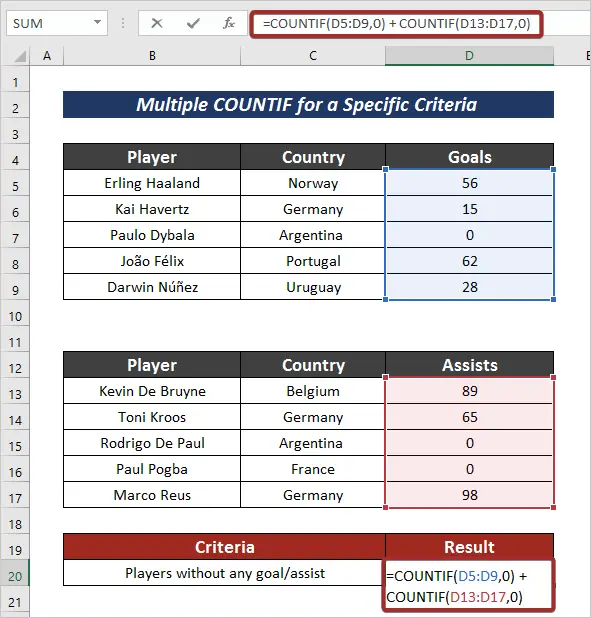
- ສຸດທ້າຍ, ກົດປຸ່ມ ENTER ປຸ່ມເພື່ອໃຫ້ໄດ້ຜົນທີ່ກຳນົດໄວ້.
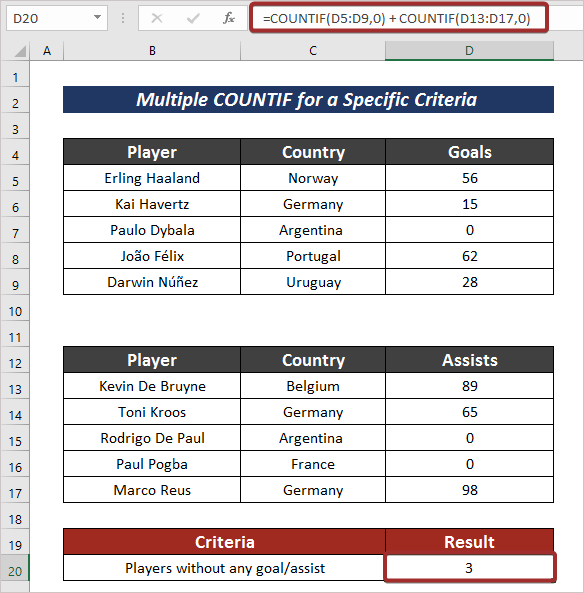
ອ່ານເພີ່ມເຕີມ: ຟັງຊັນ Excel COUNTIF ທີ່ມີຫຼາຍເງື່ອນໄຂ & ຊ່ວງວັນທີ
3. ສົມທົບ COUNTIF, SUMPRODUCT, & ຟັງຊັນທາງອ້ອມໃນຫຼາຍຂອບເຂດສໍາລັບເງື່ອນໄຂດຽວກັນ
ມີອີກວິທີຫນຶ່ງທີ່ມີປະສິດທິພາບຫຼາຍທີ່ລວມເອົາຫນ້າທີ່ COUNTIF , SUMPRODUCT , ແລະ INDIRECT ເຂົ້າກັນເປັນລໍາດັບ. ເພື່ອນັບຕາລາງສໍາລັບເງື່ອນໄຂດຽວກັນໃນຫຼາຍໄລຍະ.
ຂັ້ນຕອນ :
- ເລືອກຕາລາງກ່ອນ.
- ຈາກນັ້ນ, ໃຊ້ສູດຕໍ່ໄປນີ້ ເພື່ອນັບຈາກຫຼາຍໄລຍະທີ່ມີເງື່ອນໄຂດຽວກັນ.
=SUMPRODUCT(COUNTIF(INDIRECT({"C5:C9","C13:C17"}),"Germany")) ຢູ່ນີ້, ຂ້ອຍໄດ້ນັບຕາລາງທີ່ຖື ເຢຍລະມັນ ຊື່ຈາກເຊລ C5:C9 ແລະ C13:C17 .

- ເພື່ອໃຫ້ມີຜົນຜະລິດ, ກົດ ENTER .
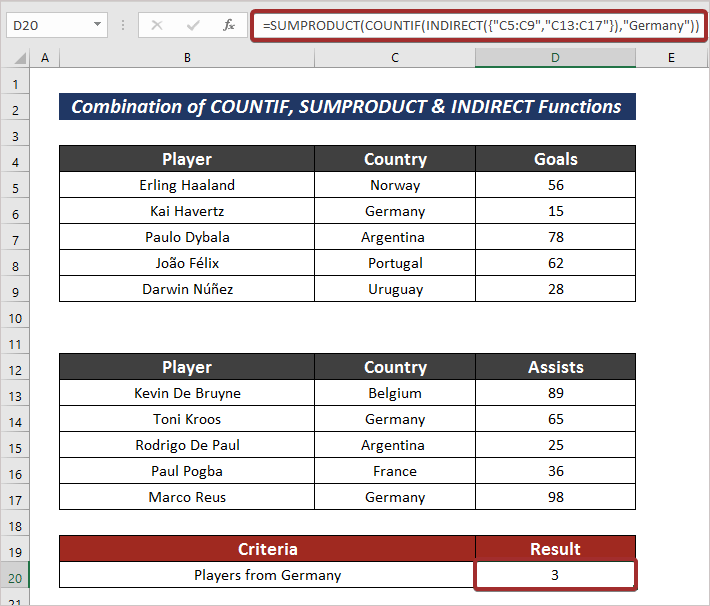
ອ່ານເພີ່ມເຕີມ: ຟັງຊັນ SUMPRODUCT ແລະ COUNTIF ທີ່ມີຫຼາຍເງື່ອນໄຂ
ການອ່ານທີ່ຄ້າຍຄືກັນ
- ວິທີນຳໃຊ້ COUNTIF ບໍ່ເທົ່າກັບຂໍ້ຄວາມ ຫຼື ຫວ່າງເປົ່າໃນ Excel
- Excel COUNTIF ສໍາລັບຫຼາຍເງື່ອນໄຂທີ່ມີຖັນທີ່ແຕກຕ່າງກັນ
- ວິທີໃຊ້ຟັງຊັນ COUNTIF ໃນທົ່ວຫຼາຍແຜ່ນໃນ Excel
- COUNTIF ທີ່ມີຫຼາຍເງື່ອນໄຂໃນຖັນທີ່ແຕກຕ່າງກັນໃນ Excel
4. ໃຊ້ COUNTIFS ໃນ ຫຼາຍໄລຍະສຳລັບເງື່ອນໄຂດຽວກັນ
ການ ຟັງຊັນ COUNTIFS ແມ່ນຟັງຊັນທີ່ຂ້ອຍສາມາດປ້ອນເງື່ອນໄຂສໍາລັບຫຼາຍໄລຍະໄດ້. ຂະບວນການແມ່ນໃຫ້ຂ້າງລຸ່ມນີ້.
ຂັ້ນຕອນ :
- ໃສ່ສູດຕໍ່ໄປນີ້ດ້ວຍ ຟັງຊັນ COUNTIFS ເພື່ອນັບຄ່າຈາກຫຼາຍໄລຍະ. .
=COUNTIFS(C5:C9 : C13:C17,"=Argentina") 
- ເຈົ້າຈະມີຜົນອອກມາໂດຍການກົດ ENTER ປຸ່ມ.

ອ່ານເພີ່ມເຕີມ: ວິທີໃຊ້ Excel COUNTIF ທີ່ບໍ່ມີຫຼາຍເງື່ອນໄຂ
5. ການນຳໃຊ້ COUNTIF ສຳລັບວັນທີດຽວກັນໃນ Excel
ເພື່ອນັບຕາລາງທີ່ມີເກນວັນທີທີ່ແນ່ນອນ, ຍັງມີວິທີທີ່ຈະນັບພວກມັນດ້ວຍຟັງຊັນ COUNTIF . ສໍາລັບການນີ້, ທ່ານພຽງແຕ່ຕ້ອງການທີ່ຈະປະຕິບັດຕາມຂັ້ນຕອນຕໍ່ໄປນີ້.
ຂັ້ນຕອນ :
- ໃສ່ສູດຕໍ່ໄປນີ້ໃນຕາລາງທີ່ເລືອກເພື່ອນັບຕາລາງທີ່ມີເງື່ອນໄຂດຽວກັນ. ໃນຫຼາຍໄລຍະ.
=COUNTIF(C5:C9,"<1/1/1995")+COUNTIF(E5:E9,"<1/1/1995") ຢູ່ນີ້, ຂ້ອຍໄດ້ກຳນົດສູດການນັບເຊວໜ້ອຍກວ່າ 1/1/1995 ຈາກ ຊ່ວງ C5:C9 ແລະ E5:E9 .
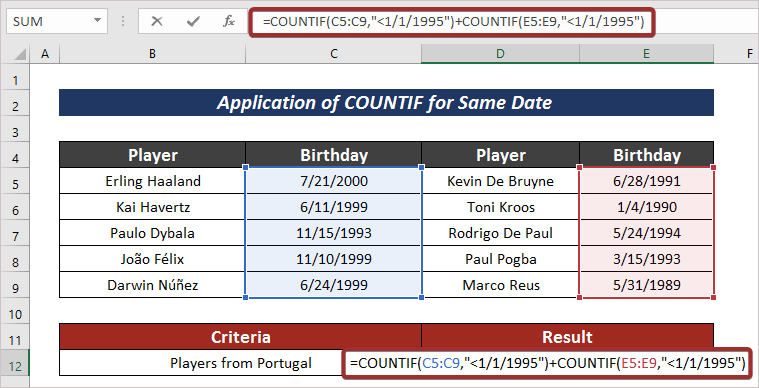
- ສຸດທ້າຍ, ກົດ ENTER ປຸ່ມເພື່ອໃຫ້ມີຜົນຜະລິດ.
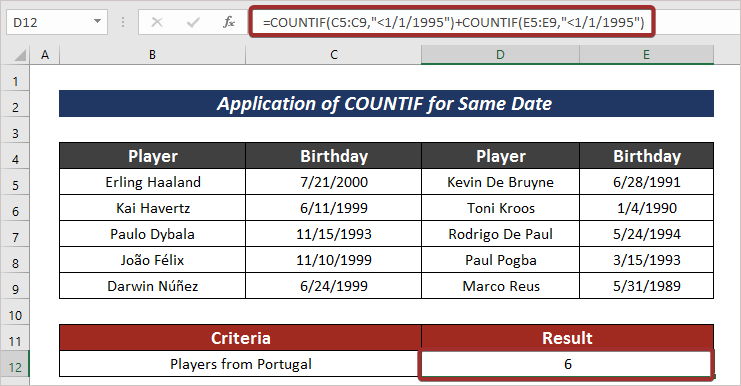
ອ່ານເພີ່ມເຕີມ: ວິທີໃຊ້ COUNTIF ລະຫວ່າງສອງວັນທີ ແລະເງື່ອນໄຂການຈັບຄູ່ໃນ Excel<2
ພາກປະຕິບັດ
ສຳລັບຄວາມຊ່ຽວຊານເພີ່ມເຕີມ, ທ່ານສາມາດຝຶກໄດ້ທີ່ນີ້.

ສະຫຼຸບ
ໃນຕອນທ້າຍຂອງ ບົດຄວາມນີ້, ຂ້າພະເຈົ້າຢາກຈະເພີ່ມທີ່ຂ້າພະເຈົ້າໄດ້ພະຍາຍາມທີ່ຈະອະທິບາຍ 5 ວິທີງ່າຍດາຍກ່ຽວກັບ ວິທີການນໍາໃຊ້ການທໍາງານ COUNTIF ໃນໄລຍະຫຼາຍ . ມັນຈະເປັນການດີໃຈຫຼາຍສໍາລັບຂ້ອຍຖ້າບົດຄວາມນີ້ສາມາດຊ່ວຍຜູ້ໃຊ້ Excel ໄດ້ເຖິງແມ່ນວ່າພຽງເລັກນ້ອຍ. ສໍາລັບການສອບຖາມເພີ່ມເຕີມ, comment ຂ້າງລຸ່ມນີ້. ທ່ານສາມາດເຂົ້າເບິ່ງເວັບໄຊຂອງພວກເຮົາສໍາລັບບົດຄວາມເພີ່ມເຕີມກ່ຽວກັບການນໍາໃຊ້ Excel.

