Агуулгын хүснэгт
Заримдаа бид хайх, тоолох, эрэмбэлэхийн тулд ижил шалгуураар олон мужтай ажиллах шаардлагатай болдог. Ийм байдлаар Microsoft Excel нь COUNTIF нэртэй функцээр хангаснаар бидэнд тусалдаг. Энэ нийтлэлд би COUNTIF функцийг олон мужид хэрхэн ашиглах талаар 5 энгийн аргыг харуулах болно. ижил шалгуураар .
Илүү тодруулга авахын тулд би өгөгдлийн багц ашигласан бөгөөд үүнд зарим тоглогчдын нэрс, улсын нэр, гоол/ассислагчийн тоо орсон хоёр хүснэгт байдаг.
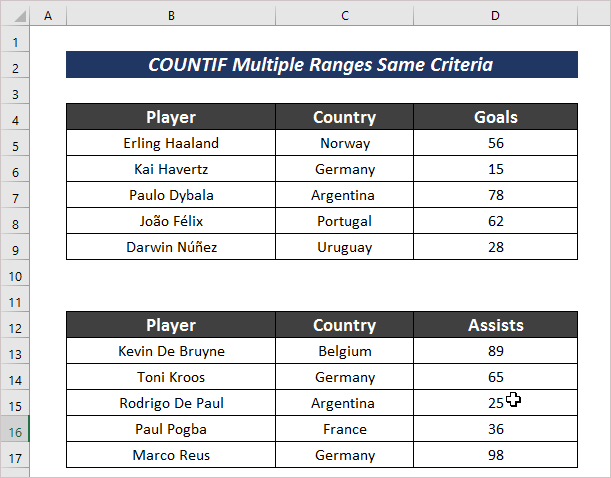
Дадлага хийх ажлын номыг татаж авах
Олон муж ижил шалгуур.xlsx
COUNTIF функцийг ижил шалгуурт олон мужид хэрэглэх 5 хялбар арга
Хэрэв бид нүднүүдийн тоог тоолохыг хүсвэл олон мужаас тодорхой шалгуурыг авч үзэхийн тулд бид тодорхой арга замыг дагах хэрэгтэй. Дараах хэсэгт би хэлэлцэх гэж байгаа 5 энгийн бөгөөд хялбар арга байна
1. Олон COUNTIF функцийг ижил шалгуурт олон мужид ашиглаарай
Тодорхой үр дүнг ижил үзүүлэлт дээр үндэслэн тоолохын тулд. шалгуурыг олон мужид байгаа бол бид COUNTIF функцийг олон удаа ашиглаж болно. Үүний тулд та дараах процедурыг дагахад л хангалттай.
Алхам :
- Тодорхой шалгуур бүхий нүдийг сонгоод дараах томъёог оруулна уу.
=COUNTIF(D5:D9,">50")+COUNTIF(D13:D17,">50") Энд би COUNTIF функцийг ашиглан оруулсан хувь нэмрийг зорилгын хувьд тоолох болно.эсвэл D5:D9 болон D13:D17 мужид 50-аас дээш туслах.
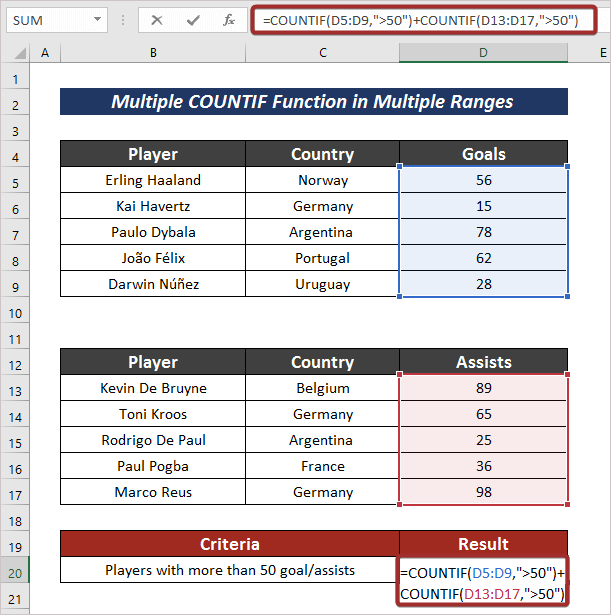
- Одоо <1-г дарна уу>Гаралтыг авахын тулд ENTER.
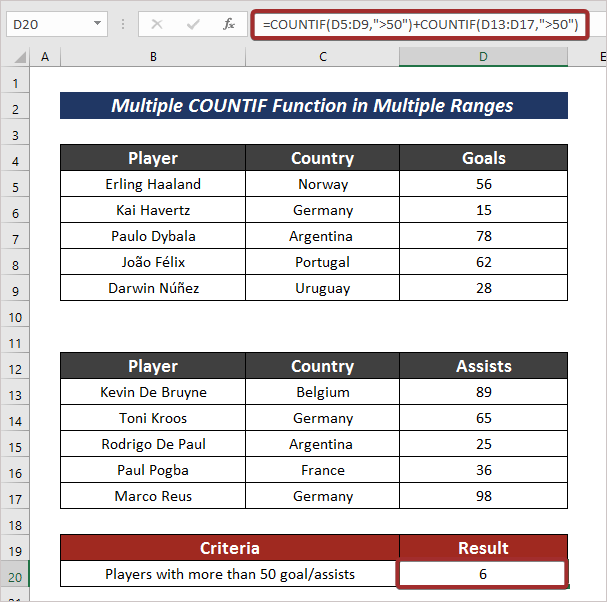
Дэлгэрэнгүй: Олон шалгуур бүхий Excel-д COUNTIF функцийг хэрхэн ашиглах талаар
2. Тодорхой шалгуурын олон мужид олон COUNTIF оруулах
Бид мөн тодорхой шалгуур бүхий олон мужид COUNTIF -г ашиглаж, тодорхойлсон зүйлийг тоолох боломжтой. Үүний тулд та доор дурдсан алхмуудыг дагана уу.
Алхам :
- Эхлээд тодорхой шалгуур бүхий нүдийг сонгоод дараах томьёог оруулна уу. тэг хувь нэмэр оруулсан тоглогчдын тоо.
=COUNTIF(D5:D9,0) + COUNTIF(D13:D17,0) 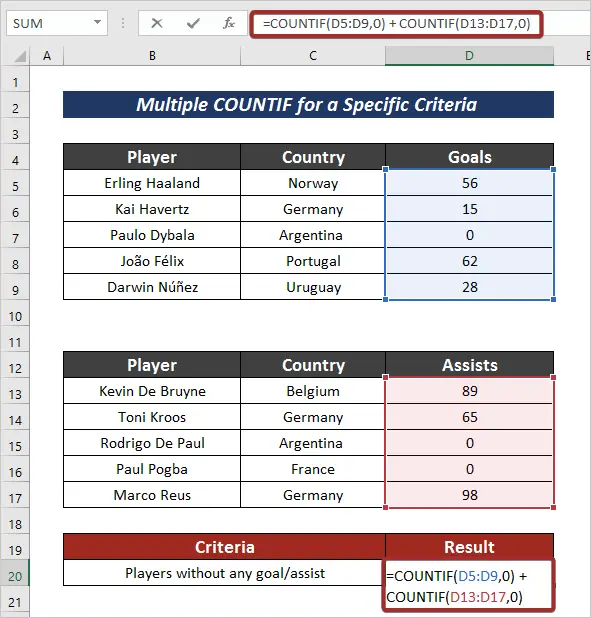
- Эцэст нь ENTER дарна уу. товчлуураар тодорхойлогдсон үр дүн гарна.
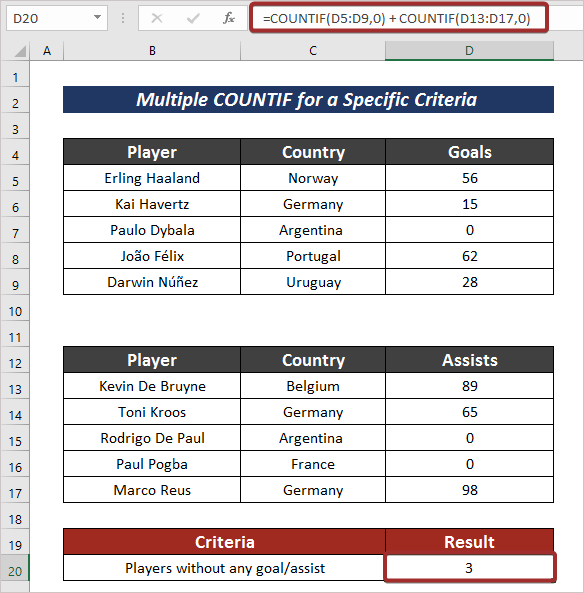
Дэлгэрэнгүй: Олон шалгуур бүхий Excel-ийн COUNTIF функц & Огнооны хүрээ
3. COUNTIF, SUMPRODUCT, & Ижил шалгуурын олон муж дахь ШУУД БУС функцууд
COUNTIF , SUMPRODUCT , ШУМДОО функцуудыг дарааллаар нь хослуулах маш үр дүнтэй арга бий. олон муж дахь ижил шалгуурын нүднүүдийг тоолох.
Алхам :
- Эхлээд нүдийг сонгоно уу.
- Дараа нь дараах томьёог хэрэглэнэ. ижил шалгууртай олон мужаас тоолох.
=SUMPRODUCT(COUNTIF(INDIRECT({"C5:C9","C13:C17"}),"Germany")) Энд би Герман нэртэй нүднүүдийг <нүднүүдээс тооллоо. 1>C5:C9 болон C13:C17 .

- Гаралтыг авахын тулд ENTER дарна уу.
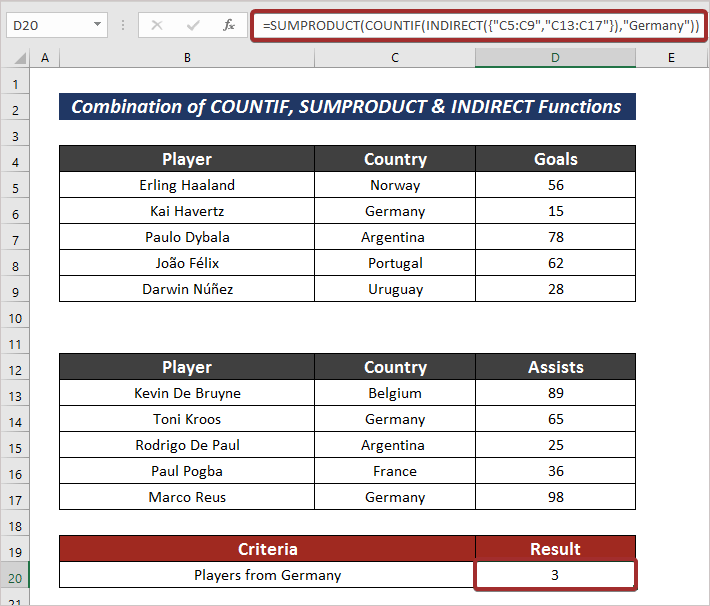
Дэлгэрэнгүй: Олон шалгуур бүхий SUMPRODUCT ба COUNTIF функцууд
Төстэй уншилтууд
- Excel-д Тексттэй тэнцүү биш эсвэл хоосон COUNTIF-г хэрхэн хэрэглэх вэ
- Өөр баганатай олон шалгуурт Excel COUNTIF
- Excel-ийн олон хуудсанд COUNTIF функцийг хэрхэн ашиглах вэ
- Excel-ийн өөр баганад олон шалгуур бүхий COUNTIF
4. COUNTIFS-г ашиглах Ижил шалгуурын олон муж
COUNTIFS функц нь би олон мужид шалгуур оруулах боломжтой функц юм. Процессыг доор өгөв.
Алхам :
- Олон мужаас утгуудыг тоолохын тулд COUNTIFS функц доорх томъёог оруулна уу. .
=COUNTIFS(C5:C9 : C13:C17,"=Argentina") 
- Та ENTER товчийг дарснаар гаралттай болно. товч.

Дэлгэрэнгүй: Олон шалгуур агуулаагүй Excel COUNTIF програмыг хэрхэн ашиглах вэ
5. Excel-ийн ижил огнооны хувьд COUNTIF программ
Тодорхой огнооны шалгууртай нүднүүдийг тоолохын тулд COUNTIF функцээр тоолох арга бас бий. Үүний тулд та дараах процедурыг дагахад л хангалттай.
Алхам :
- Ижил шалгууртай нүднүүдийг тоолохын тулд сонгосон нүдэнд дараах томьёог оруулна уу. олон хэлбэрээрмуж.
=COUNTIF(C5:C9,"<1/1/1995")+COUNTIF(E5:E9,"<1/1/1995") Би эндээс 1/1/1995 -аас бага нүдийг тоолох томъёог тодорхойлсон. мужууд C5:C9 болон E5:E9 .
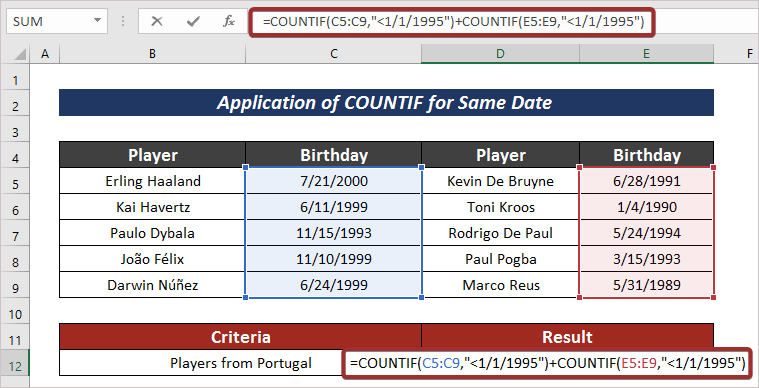
- Эцэст нь ENTER товчийг дарна уу. гаралтыг авахын тулд товчлуурыг дарна уу.
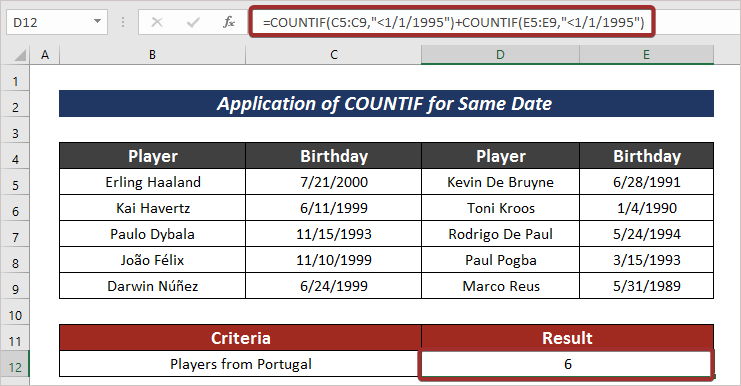
Дэлгэрэнгүй: Excel дээр хоёр огнооны хооронд COUNTIF болон тохирох шалгуурыг хэрхэн ашиглах талаар
Дадлага хийх хэсэг
Дэлгэрэнгүй мэдлэг авахыг хүсвэл энд дадлага хийж болно.

Дүгнэлт
Төгсгөлд нь Энэ нийтлэлд би COUNTIF функцийг олон мужид хэрхэн ашиглах талаар 5 энгийн аргыг тайлбарлахыг оролдсон гэдгээ нэмж хэлмээр байна. Энэхүү нийтлэл нь Excel-ийн аль ч хэрэглэгчдэд бага ч гэсэн тусалсан бол миний хувьд маш их баяртай байх болно. Бусад асуулт байвал доор комментоор бичнэ үү. Та Excel програмыг ашиглах талаар илүү олон нийтлэлийг манай сайтаас үзэх боломжтой.

