Содржина
Понекогаш можеби ќе треба да работиме со повеќе опсези на исти критериуми во смисла на пребарување, броење или сортирање. На овој начин, Microsoft Excel ни помага со обезбедување на функција со име COUNTIF . Во оваа статија, ќе покажам 5 едноставни начини за како да се примени функцијата COUNTIF во повеќе опсези . на истите критериуми .
За повеќе појаснување, имам користев база на податоци каде што имам две табели каде што има имиња на некои играчи заедно со името на земјата и броевите на голови/асистенции.
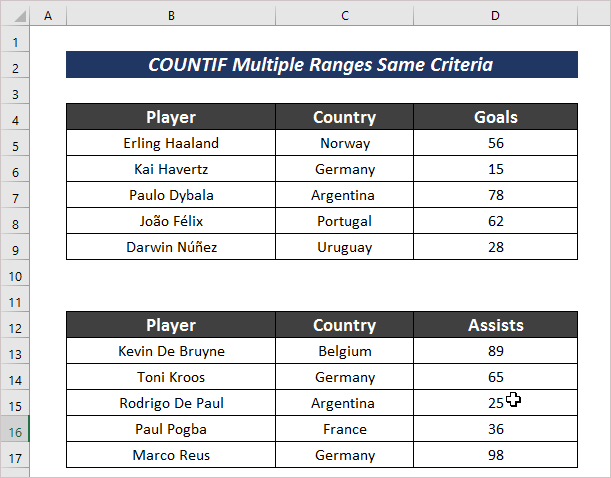
Преземете ја работната книга за вежбање
Исти критериуми за повеќе опсези.xlsx
5 лесни начини за примена на функцијата COUNTIF во повеќе опсези за исти критериуми
Ако сакаме да го броиме бројот на ќелии со одредени критериуми од повеќе опсези, треба да следиме некои специфични начини. Постојат 5 едноставни и лесни начини за кои ќе разговарам во следниот дел
1. Користете повеќекратна COUNTIF функција во повеќе опсези за исти критериуми
Со цел да броите одредени резултати врз основа на истите критериуми во повеќе опсези, можеме да ја примениме функцијата COUNTIF повеќе пати. За ова, само треба да ги следите следните постапки.
Чекори :
- Изберете ќелија со одредени критериуми и внесете ја следнава формула.
=COUNTIF(D5:D9,">50")+COUNTIF(D13:D17,">50") Овде, ја применив функцијата COUNTIF за броење на бројот на придонеси во однос на целиили помага на повеќе од 50 во опсези D5:D9 и D13:D17 .
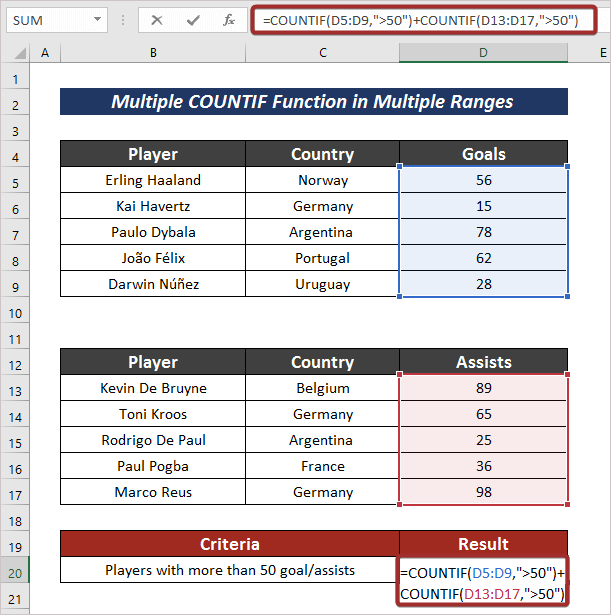
- Сега, притиснете ВНЕСЕТЕ за да го добиете излезот.
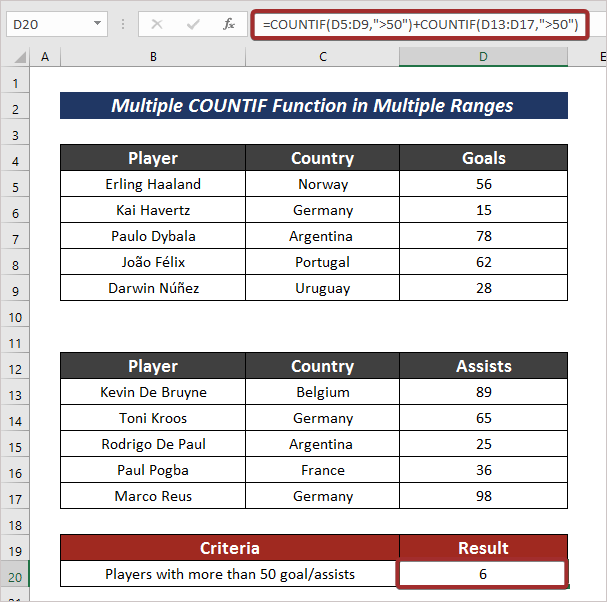
Прочитајте повеќе: Како да ја примените функцијата COUNTIF во Excel со повеќе критериуми
2. Вметнете повеќе COUNTIF во повеќе опсези за специфични критериуми
Можеме да користиме и COUNTIF во повеќе опсези со специфични критериуми за броење дефинирани работи. За таа цел можете да ги следите чекорите споменати подолу.
Чекори :
- Прво, изберете клетка со дефинирани критериуми и внесете ја следната формула за броење бројот на играчи со нула придонеси.
=COUNTIF(D5:D9,0) + COUNTIF(D13:D17,0) 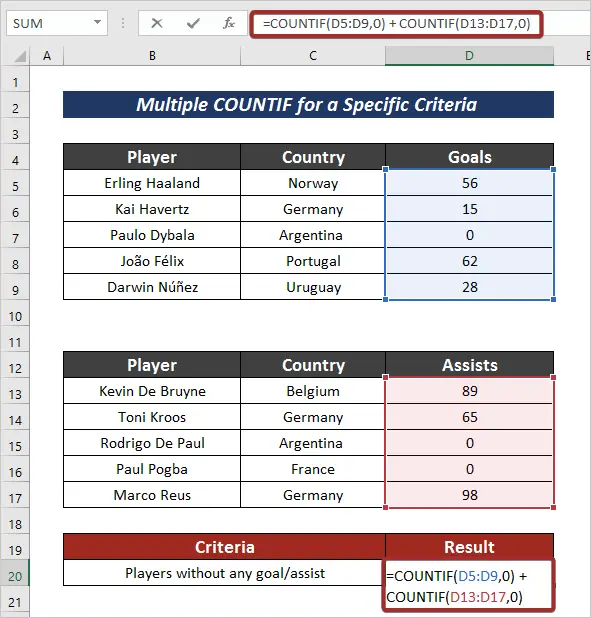
- Конечно, притиснете ENTER копче за да го имате дефинираниот резултат.
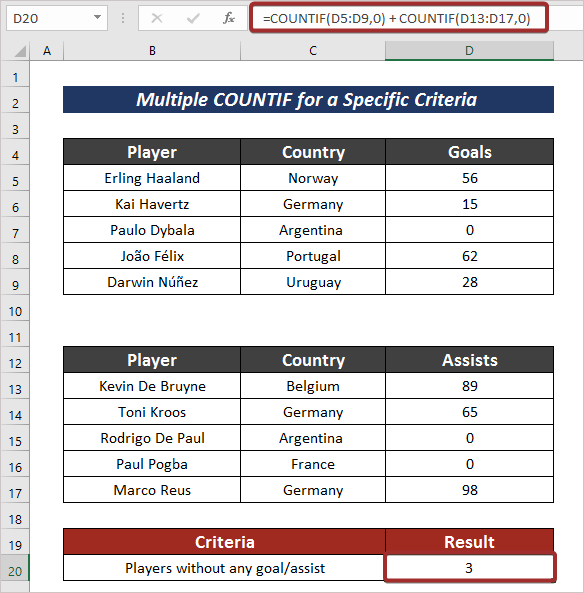
Прочитајте повеќе: Excel COUNTIF функција со повеќе критериуми & Опсег на датуми
3. Комбинирајте COUNTIF, SUMPRODUCT, & INDIRECT функции во повеќе опсези за исти критериуми
Постои уште еден многу ефикасен начин кој ги комбинира функциите COUNTIF , SUMPRODUCT и INDIRECT по ред за броење ќелии за исти критериуми во повеќе опсези.
Чекори :
- Прво изберете ќелија.
- Потоа, применете ја следнава формула да брои од повеќе опсези со исти критериуми.
=SUMPRODUCT(COUNTIF(INDIRECT({"C5:C9","C13:C17"}),"Germany")) Овде, ги броив ќелиите што содржат Германија име од ќелии C5:C9 и C13:C17 .

- За да го имате излезот, притиснете ENTER .
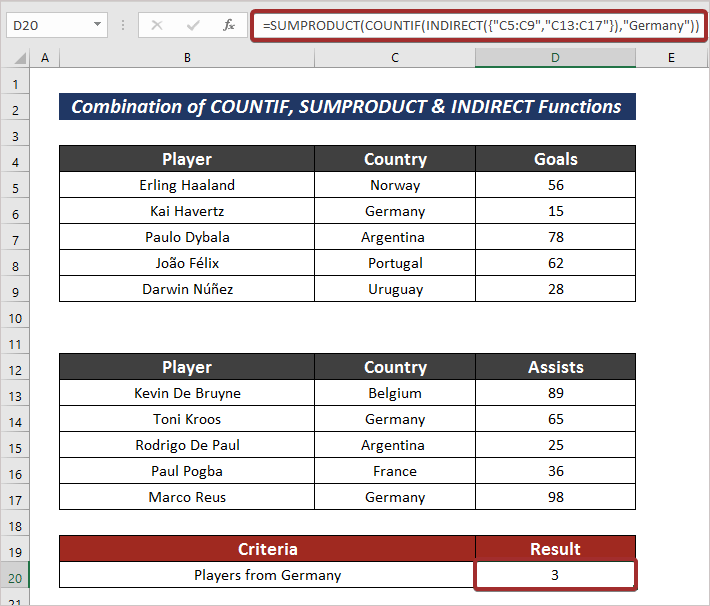
Прочитај повеќе: SUMPRODUCT и COUNTIF функции со повеќе критериуми
Слични читања
- Како да се примени COUNTIF што не е еднаков на текст или празно во Excel
- Excel COUNTIF за повеќе критериуми со различна колона
- Како да се користи функцијата COUNTIF низ повеќе листови во Excel
- COUNTIF со повеќе критериуми во различни колони во Excel
4. Користете COUNTIFS во Повеќе опсези за исти критериуми
Функцијата COUNTIFS е функција каде што можам да внесам критериуми за повеќе опсези. Процесот е даден подолу.
Чекори :
- Внесете ја следнава формула со функцијата COUNTIFS за да ги броите вредностите од повеќе опсези .
=COUNTIFS(C5:C9 : C13:C17,"=Argentina") 
- Ќе го добиете излезот со притискање на ENTER копче.

Прочитајте повеќе: Како да користите Excel COUNTIF што не содржи повеќе критериуми
5. Примена на COUNTIF за истиот датум во Excel
За да се избројат ќелиите со одредени критериуми за датум, постои и начин да се избројат со функцијата COUNTIF . За ова, само треба да ги следите следните постапки.
Чекори :
- Внесете ја следната формула во избраната ќелија за да ги броите ќелиите со исти критериуми во повеќекратнисе движи.
=COUNTIF(C5:C9,"<1/1/1995")+COUNTIF(E5:E9,"<1/1/1995") Овде, ја дефинирав формулата за броење на ќелиите помали од 1/1/1995 од се движи C5:C9 и E5:E9 .
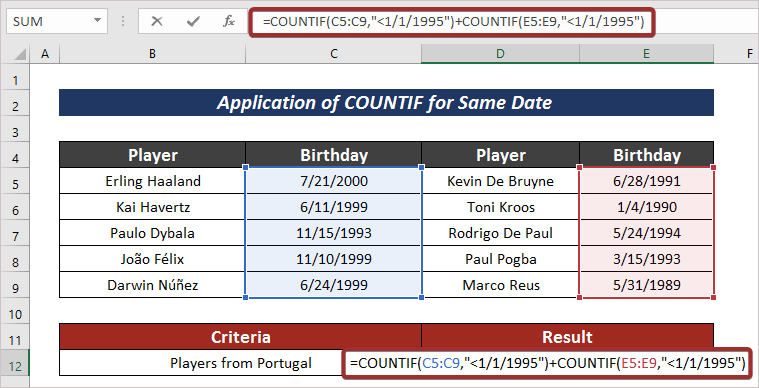
- Конечно, притиснете ENTER копче за да го добиете излезот.
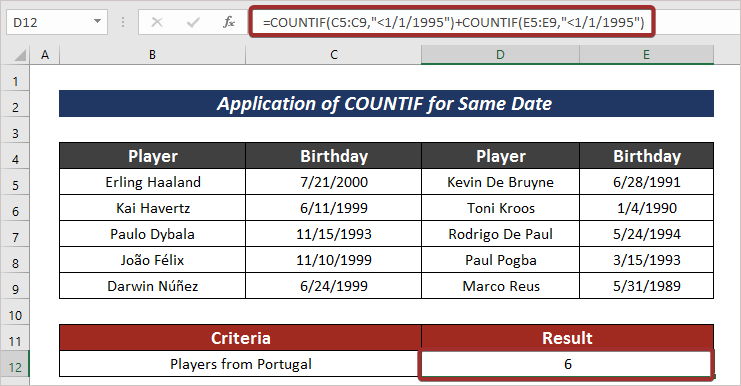
Прочитајте повеќе: Како да користите COUNTIF помеѓу два датуми и критериумите за совпаѓање во Excel
Оддел за пракса
За повеќе експертиза, можете да вежбате овде.

Заклучок
На крајот од овој напис, сакам да додадам дека се обидов да објаснам 5 едноставни начини за како да се примени функцијата COUNTIF во повеќе опсези . Ќе ми биде огромно задоволство ако оваа статија би можела да му помогне на секој корисник на Excel макар и малку. За какви било дополнителни прашања, коментирајте подолу. Можете да ја посетите нашата страница за повеќе статии за користење на Excel.

