ಪರಿವಿಡಿ
ಕೆಲವೊಮ್ಮೆ ನಾವು ಹುಡುಕಾಟ, ಎಣಿಕೆ ಅಥವಾ ವಿಂಗಡಣೆಯ ವಿಷಯದಲ್ಲಿ ಒಂದೇ ಮಾನದಂಡದಲ್ಲಿ ಅನೇಕ ಶ್ರೇಣಿಗಳೊಂದಿಗೆ ಕೆಲಸ ಮಾಡಬೇಕಾಗಬಹುದು. ಈ ರೀತಿಯಾಗಿ, Microsoft Excel COUNTIF ಹೆಸರಿನ ಕಾರ್ಯವನ್ನು ಒದಗಿಸುವ ಮೂಲಕ ನಮಗೆ ಸಹಾಯ ಮಾಡುತ್ತದೆ. ಈ ಲೇಖನದಲ್ಲಿ, COUNTIF ಕಾರ್ಯವನ್ನು ಬಹು ಶ್ರೇಣಿಗಳಲ್ಲಿ ಹೇಗೆ ಅನ್ವಯಿಸಬೇಕು . ಅದೇ ಮಾನದಂಡದಲ್ಲಿ .
ಹೆಚ್ಚಿನ ಸ್ಪಷ್ಟೀಕರಣಕ್ಕಾಗಿ, ನಾನು 5 ಸರಳ ಮಾರ್ಗಗಳನ್ನು ತೋರಿಸುತ್ತೇನೆ ನಾನು ಎರಡು ಕೋಷ್ಟಕಗಳನ್ನು ಹೊಂದಿರುವ ಡೇಟಾಸೆಟ್ ಅನ್ನು ಬಳಸಿದ್ದೇನೆ ಅಲ್ಲಿ ದೇಶದ ಹೆಸರು ಮತ್ತು ಗುರಿಗಳು/ಸಹಾಯ ಸಂಖ್ಯೆಗಳೊಂದಿಗೆ ಕೆಲವು ಆಟಗಾರರ ಹೆಸರುಗಳಿವೆ.
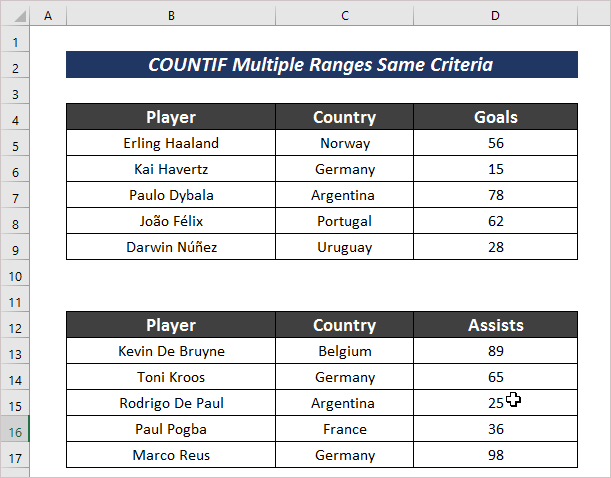
ಅಭ್ಯಾಸ ವರ್ಕ್ಬುಕ್ ಡೌನ್ಲೋಡ್ ಮಾಡಿ
ಬಹು ಶ್ರೇಣಿಗಳು ಒಂದೇ ಮಾನದಂಡ.xlsx
ಒಂದೇ ಮಾನದಂಡಕ್ಕಾಗಿ ಬಹು ಶ್ರೇಣಿಗಳಲ್ಲಿ COUNTIF ಕಾರ್ಯವನ್ನು ಅನ್ವಯಿಸಲು 5 ಸುಲಭ ಮಾರ್ಗಗಳು
ನಾವು ಒಂದು ಸೆಲ್ಗಳ ಸಂಖ್ಯೆಯನ್ನು ಎಣಿಸಲು ಬಯಸಿದರೆ ಬಹು ಶ್ರೇಣಿಗಳಿಂದ ಕೆಲವು ಮಾನದಂಡಗಳು, ನಾವು ಕೆಲವು ನಿರ್ದಿಷ್ಟ ಮಾರ್ಗಗಳನ್ನು ಅನುಸರಿಸಬೇಕಾಗಿದೆ. ಈ ಕೆಳಗಿನ ವಿಭಾಗದಲ್ಲಿ ನಾನು ಚರ್ಚಿಸಲಿರುವ 5 ಸರಳ ಮತ್ತು ಸುಲಭ ಮಾರ್ಗಗಳಿವೆ
1. ಒಂದೇ ಮಾನದಂಡಕ್ಕಾಗಿ ಬಹು COUNTIF ಕಾರ್ಯವನ್ನು ಬಹು ಶ್ರೇಣಿಗಳಲ್ಲಿ ಬಳಸಿ
ಅದೇ ಆಧಾರದ ಮೇಲೆ ಕೆಲವು ಫಲಿತಾಂಶಗಳನ್ನು ಎಣಿಸಲು ಬಹು ಶ್ರೇಣಿಗಳಲ್ಲಿ ಮಾನದಂಡ, ನಾವು ಅನೇಕ ಬಾರಿ COUNTIF ಕಾರ್ಯವನ್ನು ಅನ್ವಯಿಸಬಹುದು. ಇದಕ್ಕಾಗಿ, ನೀವು ಈ ಕೆಳಗಿನ ಕಾರ್ಯವಿಧಾನಗಳನ್ನು ಅನುಸರಿಸಬೇಕಾಗಿದೆ.
ಹಂತಗಳು :
- ಕೆಲವು ಮಾನದಂಡಗಳೊಂದಿಗೆ ಕೋಶವನ್ನು ಆಯ್ಕೆಮಾಡಿ ಮತ್ತು ಕೆಳಗಿನ ಸೂತ್ರವನ್ನು ನಮೂದಿಸಿ.
=COUNTIF(D5:D9,">50")+COUNTIF(D13:D17,">50") ಇಲ್ಲಿ, ನಾನು COUNTIF ಫಂಕ್ಷನ್ ಅನ್ನು ಗುರಿಗಳ ಪರಿಭಾಷೆಯಲ್ಲಿ ಕೊಡುಗೆಗಳ ಸಂಖ್ಯೆಯನ್ನು ಎಣಿಸಲು ಅನ್ವಯಿಸಿದ್ದೇನೆಅಥವಾ D5:D9 ಮತ್ತು D13:D17 ಶ್ರೇಣಿಗಳಲ್ಲಿ 50 ಕ್ಕಿಂತ ಹೆಚ್ಚು ಸಹಾಯ ಮಾಡುತ್ತದೆ.
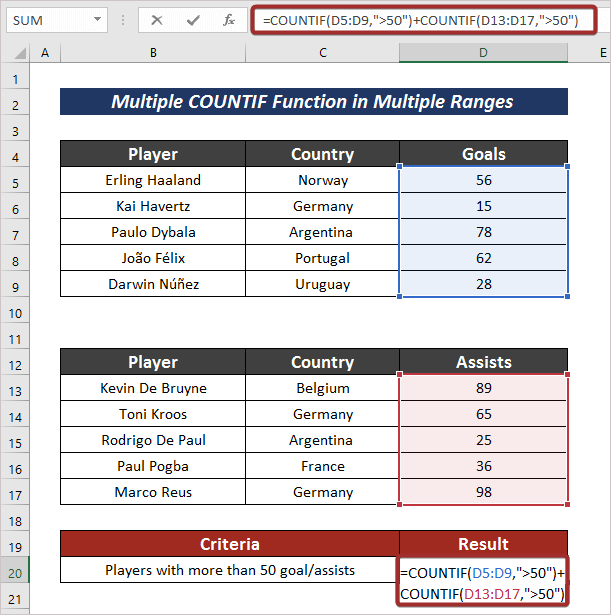
- ಈಗ, <1 ಒತ್ತಿರಿ>ಔಟ್ಪುಟ್ ಹೊಂದಲು ಎಂಟರ್ ಮಾಡಿ.
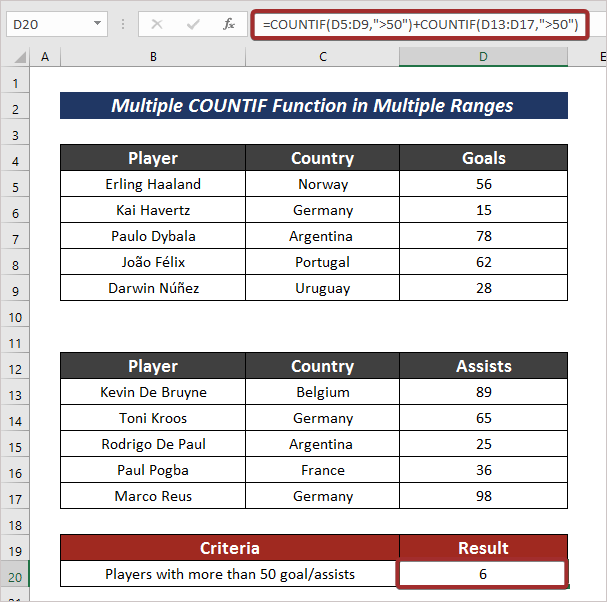
ಹೆಚ್ಚು ಓದಿ: ಬಹು ಮಾನದಂಡಗಳೊಂದಿಗೆ Excel ನಲ್ಲಿ COUNTIF ಕಾರ್ಯವನ್ನು ಹೇಗೆ ಅನ್ವಯಿಸಬೇಕು
2. ನಿರ್ದಿಷ್ಟ ಮಾನದಂಡಗಳಿಗಾಗಿ ಬಹು ಶ್ರೇಣಿಗಳಲ್ಲಿ ಬಹು COUNTIF ಅನ್ನು ಸೇರಿಸಿ
ನಾವು ವ್ಯಾಖ್ಯಾನಿಸಲಾದ ವಿಷಯಗಳನ್ನು ಎಣಿಸಲು ನಿರ್ದಿಷ್ಟ ಮಾನದಂಡದೊಂದಿಗೆ ಅನೇಕ ಶ್ರೇಣಿಗಳಲ್ಲಿ COUNTIF ಅನ್ನು ಸಹ ಬಳಸಬಹುದು. ಈ ಉದ್ದೇಶಕ್ಕಾಗಿ ನೀವು ಕೆಳಗೆ ತಿಳಿಸಲಾದ ಹಂತಗಳನ್ನು ಅನುಸರಿಸಬಹುದು.
ಹಂತಗಳು :
- ಮೊದಲನೆಯದಾಗಿ, ವ್ಯಾಖ್ಯಾನಿಸಲಾದ ಮಾನದಂಡದೊಂದಿಗೆ ಕೋಶವನ್ನು ಆರಿಸಿ ಮತ್ತು ಎಣಿಸಲು ಕೆಳಗಿನ ಸೂತ್ರವನ್ನು ನಮೂದಿಸಿ ಶೂನ್ಯ ಕೊಡುಗೆಗಳನ್ನು ಹೊಂದಿರುವ ಆಟಗಾರರ ಸಂಖ್ಯೆ.
=COUNTIF(D5:D9,0) + COUNTIF(D13:D17,0) 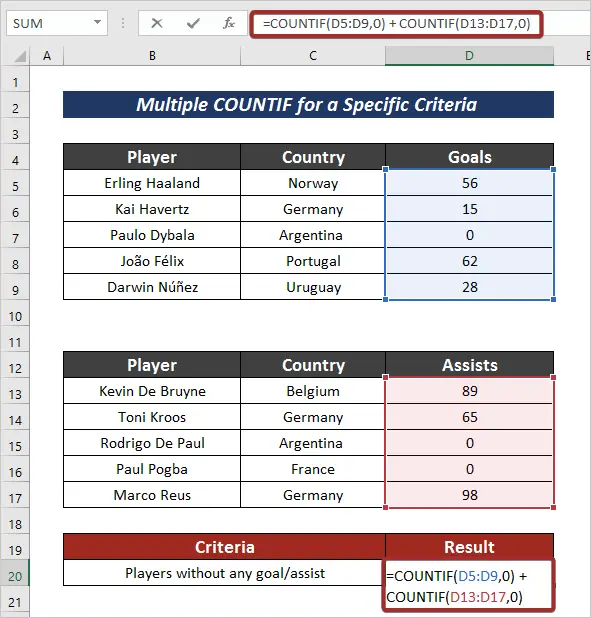
- ಅಂತಿಮವಾಗಿ, ENTER ಒತ್ತಿರಿ ನಿರ್ಧರಿತ ಫಲಿತಾಂಶವನ್ನು ಹೊಂದಲು ಬಟನ್.
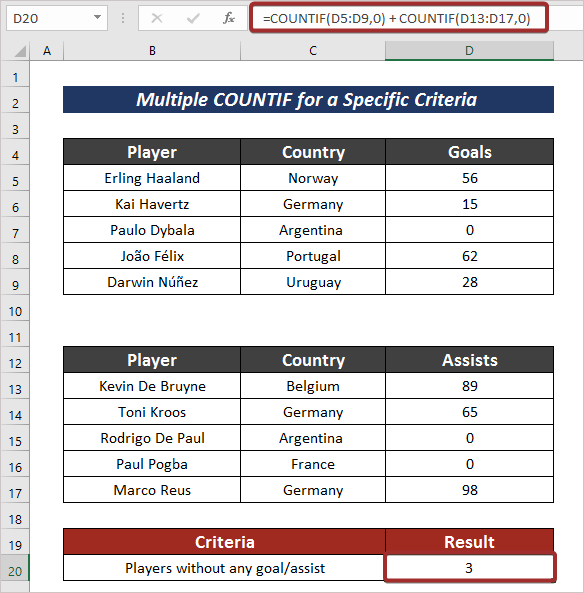
ಹೆಚ್ಚು ಓದಿ: ಬಹು ಮಾನದಂಡಗಳೊಂದಿಗೆ Excel COUNTIF ಕಾರ್ಯ & ದಿನಾಂಕ ಶ್ರೇಣಿ
3. COUNTIF, SUMPRODUCT, & ಒಂದೇ ಮಾನದಂಡಕ್ಕಾಗಿ ಬಹು ಶ್ರೇಣಿಗಳಲ್ಲಿ ಪರೋಕ್ಷ ಕಾರ್ಯಗಳು
COUNTIF , SUMPRODUCT , ಮತ್ತು INDIRECT ಕಾರ್ಯಗಳನ್ನು ಕ್ರಮವಾಗಿ ಸಂಯೋಜಿಸುವ ಇನ್ನೊಂದು ಅತ್ಯಂತ ಪರಿಣಾಮಕಾರಿ ಮಾರ್ಗವಿದೆ ಬಹು ಶ್ರೇಣಿಗಳಲ್ಲಿ ಒಂದೇ ಮಾನದಂಡಕ್ಕಾಗಿ ಕೋಶಗಳನ್ನು ಎಣಿಸಲು.
ಹಂತಗಳು :
- ಮೊದಲು ಕೋಶವನ್ನು ಆರಿಸಿ.
- ನಂತರ, ಈ ಕೆಳಗಿನ ಸೂತ್ರವನ್ನು ಅನ್ವಯಿಸಿ ಒಂದೇ ಮಾನದಂಡದೊಂದಿಗೆ ಬಹು ಶ್ರೇಣಿಗಳಿಂದ ಎಣಿಸಲು.
=SUMPRODUCT(COUNTIF(INDIRECT({"C5:C9","C13:C17"}),"Germany")) ಇಲ್ಲಿ, ಜರ್ಮನಿ ಹೆಸರನ್ನು ಹೊಂದಿರುವ ಕೋಶಗಳನ್ನು ನಾನು ಎಣಿಕೆ ಮಾಡಿದ್ದೇನೆ C5:C9 ಮತ್ತು C13:C17 .

- ಔಟ್ಪುಟ್ ಹೊಂದಲು, ENTER ಒತ್ತಿರಿ.
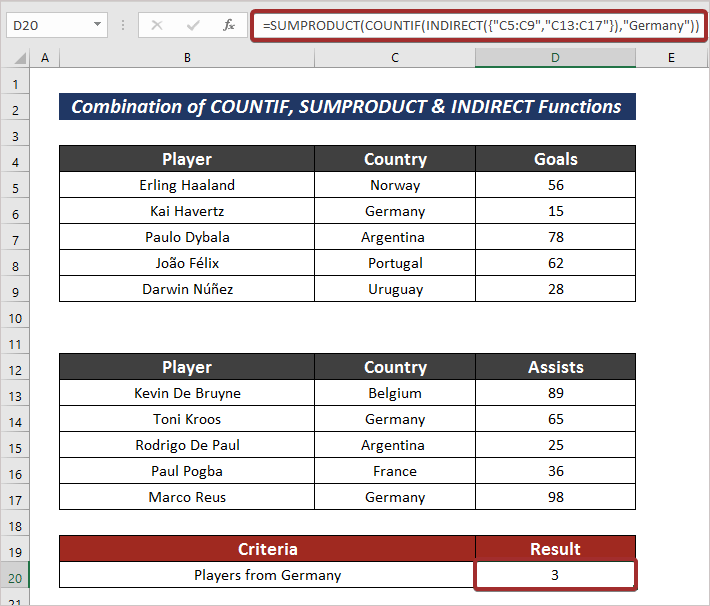
ಹೆಚ್ಚು ಓದಿ: SUMPRODUCT ಮತ್ತು ಬಹು ಮಾನದಂಡಗಳೊಂದಿಗೆ COUNTIF ಕಾರ್ಯಗಳು
ಇದೇ ವಾಚನಗೋಷ್ಠಿಗಳು
- ಕೌಂಟಿಫ್ ಅನ್ನು ಹೇಗೆ ಅನ್ವಯಿಸುವುದು ಪಠ್ಯಕ್ಕೆ ಸಮಾನವಾಗಿಲ್ಲ ಅಥವಾ ಎಕ್ಸೆಲ್ನಲ್ಲಿ ಖಾಲಿಯಾಗಿದೆ
- ವಿಭಿನ್ನ ಕಾಲಮ್ನೊಂದಿಗೆ ಬಹು ಮಾನದಂಡಗಳಿಗಾಗಿ ಎಕ್ಸೆಲ್ COUNTIF
- ಎಕ್ಸೆಲ್ನಲ್ಲಿ ಬಹು ಶೀಟ್ಗಳಾದ್ಯಂತ COUNTIF ಕಾರ್ಯವನ್ನು ಹೇಗೆ ಬಳಸುವುದು
- COUNTIF ಎಕ್ಸೆಲ್ನಲ್ಲಿ ವಿವಿಧ ಕಾಲಮ್ಗಳಲ್ಲಿ ಬಹು ಮಾನದಂಡಗಳೊಂದಿಗೆ
4. COUNTIFS ಅನ್ನು ಬಳಸಿ ಒಂದೇ ಮಾನದಂಡಕ್ಕಾಗಿ ಬಹು ಶ್ರೇಣಿಗಳು
COUNTIFS ಫಂಕ್ಷನ್ ನಾನು ಬಹು ಶ್ರೇಣಿಗಳಿಗೆ ಮಾನದಂಡವನ್ನು ಇನ್ಪುಟ್ ಮಾಡುವ ಒಂದು ಕಾರ್ಯವಾಗಿದೆ. ಪ್ರಕ್ರಿಯೆಯನ್ನು ಕೆಳಗೆ ನೀಡಲಾಗಿದೆ.
ಹಂತಗಳು :
- ಬಹು ಶ್ರೇಣಿಗಳಿಂದ ಮೌಲ್ಯಗಳನ್ನು ಎಣಿಸಲು COUNTIFS ಫಂಕ್ಷನ್ ಈ ಕೆಳಗಿನ ಸೂತ್ರವನ್ನು ಇನ್ಪುಟ್ ಮಾಡಿ .
=COUNTIFS(C5:C9 : C13:C17,"=Argentina") 
- ನೀವು ENTER ಅನ್ನು ಒತ್ತುವ ಮೂಲಕ ಔಟ್ಪುಟ್ ಅನ್ನು ಹೊಂದಿರುತ್ತೀರಿ ಬಟನ್.

ಹೆಚ್ಚು ಓದಿ: ಬಹು ಮಾನದಂಡಗಳನ್ನು ಹೊಂದಿರದ Excel COUNTIF ಅನ್ನು ಹೇಗೆ ಬಳಸುವುದು
5. Excel
ನಲ್ಲಿ ಅದೇ ದಿನಾಂಕಕ್ಕಾಗಿ COUNTIF ನ ಅಪ್ಲಿಕೇಶನ್ ನಿರ್ದಿಷ್ಟ ದಿನಾಂಕದ ಮಾನದಂಡಗಳೊಂದಿಗೆ ಕೋಶಗಳನ್ನು ಎಣಿಸಲು, COUNTIF ಕಾರ್ಯದೊಂದಿಗೆ ಅವುಗಳನ್ನು ಎಣಿಸಲು ಒಂದು ಮಾರ್ಗವೂ ಇದೆ. ಇದಕ್ಕಾಗಿ, ನೀವು ಈ ಕೆಳಗಿನ ಕಾರ್ಯವಿಧಾನಗಳನ್ನು ಅನುಸರಿಸಬೇಕಾಗಿದೆ.
ಹಂತಗಳು :
- ಅದೇ ಮಾನದಂಡಗಳೊಂದಿಗೆ ಸೆಲ್ಗಳನ್ನು ಎಣಿಸಲು ಆಯ್ಕೆಮಾಡಿದ ಸೆಲ್ನಲ್ಲಿ ಕೆಳಗಿನ ಸೂತ್ರವನ್ನು ನಮೂದಿಸಿ ಬಹುವಿಧದಲ್ಲಿಶ್ರೇಣಿಗಳನ್ನು ಶ್ರೇಣಿಗಳು C5:C9 ಮತ್ತು E5:E9 .
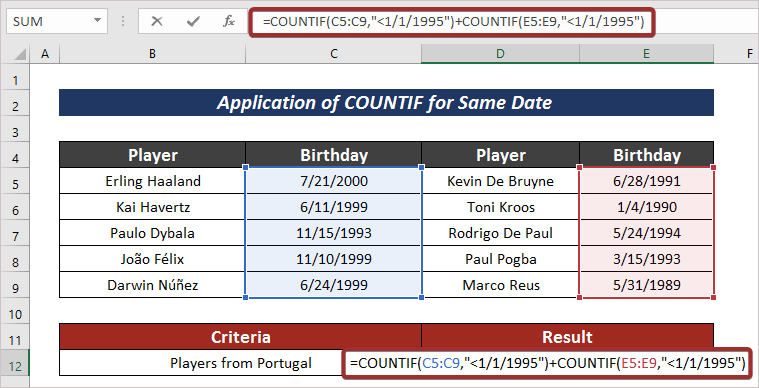
- ಅಂತಿಮವಾಗಿ, ENTER ಒತ್ತಿರಿ ಔಟ್ಪುಟ್ ಹೊಂದಲು ಬಟನ್.
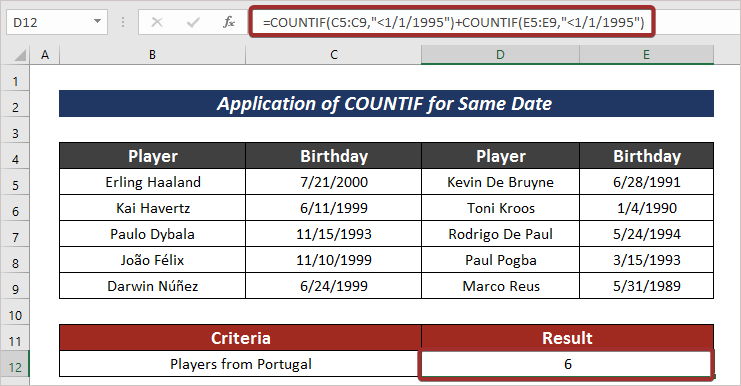
ಹೆಚ್ಚು ಓದಿ: ಎರಡು ದಿನಾಂಕಗಳು ಮತ್ತು ಎಕ್ಸೆಲ್ನಲ್ಲಿ ಹೊಂದಾಣಿಕೆಯ ಮಾನದಂಡಗಳ ನಡುವೆ COUNTIF ಅನ್ನು ಹೇಗೆ ಬಳಸುವುದು
ಅಭ್ಯಾಸ ವಿಭಾಗ
ಹೆಚ್ಚಿನ ಪರಿಣತಿಗಾಗಿ, ನೀವು ಇಲ್ಲಿ ಅಭ್ಯಾಸ ಮಾಡಬಹುದು.

ತೀರ್ಮಾನ
ಕೊನೆಯಲ್ಲಿ ಈ ಲೇಖನದಲ್ಲಿ, ಬಹು ಶ್ರೇಣಿಗಳಲ್ಲಿ COUNTIF ಕಾರ್ಯವನ್ನು ಹೇಗೆ ಅನ್ವಯಿಸಬೇಕು ಎಂಬುದರ ಕುರಿತು 5 ಸರಳ ವಿಧಾನಗಳನ್ನು ವಿವರಿಸಲು ನಾನು ಪ್ರಯತ್ನಿಸಿದ್ದೇನೆ ಎಂದು ಸೇರಿಸಲು ನಾನು ಬಯಸುತ್ತೇನೆ. ಈ ಲೇಖನವು ಯಾವುದೇ ಎಕ್ಸೆಲ್ ಬಳಕೆದಾರರಿಗೆ ಸ್ವಲ್ಪವಾದರೂ ಸಹಾಯ ಮಾಡಿದರೆ ಅದು ನನಗೆ ಬಹಳ ಸಂತೋಷದ ವಿಷಯವಾಗಿದೆ. ಯಾವುದೇ ಹೆಚ್ಚಿನ ಪ್ರಶ್ನೆಗಳಿಗೆ, ಕೆಳಗೆ ಕಾಮೆಂಟ್ ಮಾಡಿ. Excel ಅನ್ನು ಬಳಸುವ ಕುರಿತು ಹೆಚ್ಚಿನ ಲೇಖನಗಳಿಗಾಗಿ ನೀವು ನಮ್ಮ ಸೈಟ್ಗೆ ಭೇಟಿ ನೀಡಬಹುದು.

