តារាងមាតិកា
ជួនកាលយើងប្រហែលជាត្រូវធ្វើការជាមួយជួរជាច្រើននៅលើលក្ខណៈវិនិច្ឆ័យដូចគ្នាក្នុងលក្ខខណ្ឌនៃការស្វែងរក ការរាប់ ឬតម្រៀប។ តាមវិធីនេះ Microsoft Excel ជួយយើងដោយផ្តល់នូវមុខងារមួយដែលមានឈ្មោះថា COUNTIF ។ នៅក្នុងអត្ថបទនេះ ខ្ញុំនឹងបង្ហាញវិធីសាមញ្ញចំនួន 5 លើ របៀបអនុវត្តអនុគមន៍ COUNTIF ក្នុងជួរច្រើន ។ លើលក្ខណៈវិនិច្ឆ័យដូចគ្នា ។
សម្រាប់ការបញ្ជាក់បន្ថែម ខ្ញុំមាន បានប្រើសំណុំទិន្នន័យដែលខ្ញុំមានតារាងពីរដែលមានឈ្មោះអ្នកលេងមួយចំនួន រួមជាមួយនឹងឈ្មោះប្រទេស និងលេខគោលដៅ/ជំនួយ។
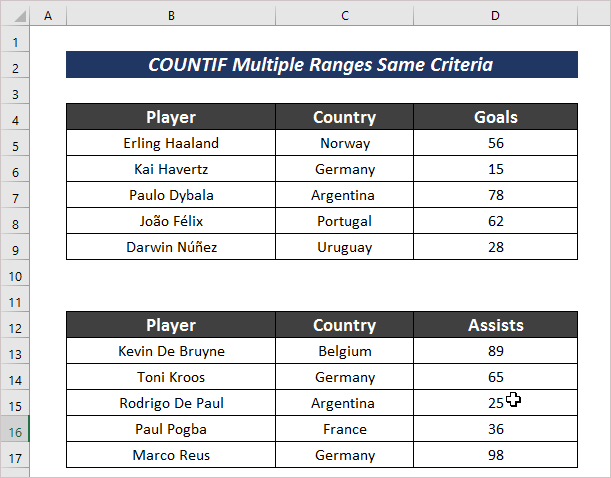
ទាញយកសៀវភៅលំហាត់
ជួរច្រើនជួរដូចគ្នា លក្ខណៈវិនិច្ឆ័យ.xlsx
5 វិធីងាយៗដើម្បីអនុវត្តអនុគមន៍ COUNTIF ក្នុងជួរច្រើនសម្រាប់លក្ខណៈវិនិច្ឆ័យដូចគ្នា
ប្រសិនបើយើងចង់រាប់ចំនួនក្រឡាដោយ លក្ខណៈវិនិច្ឆ័យជាក់លាក់ពីជួរច្រើន យើងត្រូវអនុវត្តតាមវិធីជាក់លាក់មួយចំនួន។ មានវិធីសាមញ្ញ និងងាយស្រួលចំនួន 5 ដែលខ្ញុំនឹងពិភាក្សានៅក្នុងផ្នែកខាងក្រោម
1. ប្រើមុខងារ COUNTIF ច្រើនក្នុងជួរច្រើនសម្រាប់លក្ខណៈវិនិច្ឆ័យដូចគ្នា
ដើម្បីរាប់លទ្ធផលជាក់លាក់ដោយផ្អែកលើដូចគ្នា លក្ខណៈវិនិច្ឆ័យក្នុងជួរច្រើន យើងអាចអនុវត្តមុខងារ COUNTIF ច្រើនដង។ សម្រាប់បញ្ហានេះ អ្នកគ្រាន់តែត្រូវធ្វើតាមនីតិវិធីខាងក្រោម។
ជំហាន ៖
- ជ្រើសរើសក្រឡាដែលមានលក្ខណៈវិនិច្ឆ័យជាក់លាក់ ហើយបញ្ចូលរូបមន្តខាងក្រោម។
=COUNTIF(D5:D9,">50")+COUNTIF(D13:D17,">50") នៅទីនេះ ខ្ញុំបានអនុវត្តមុខងារ COUNTIF ដើម្បីរាប់ចំនួននៃការរួមចំណែកក្នុងលក្ខខណ្ឌនៃគោលដៅឬជួយច្រើនជាង 50 នៅក្នុងជួរ D5:D9 និង D13:D17 ។
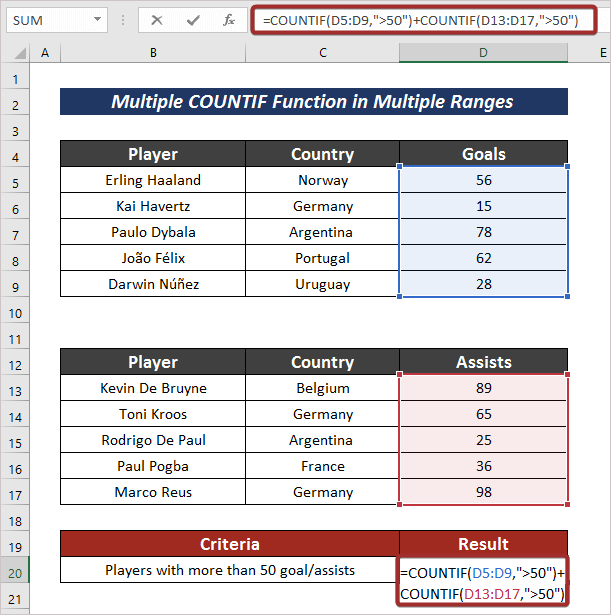
- ឥឡូវនេះ ចុច ENTER ដើម្បីទទួលបានលទ្ធផល។
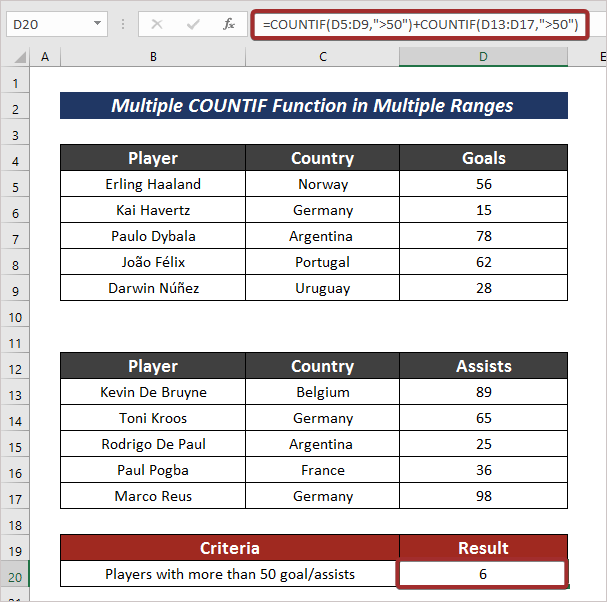
អានបន្ថែម៖ របៀបអនុវត្តអនុគមន៍ COUNTIF ក្នុង Excel ជាមួយនឹងលក្ខណៈវិនិច្ឆ័យច្រើន
2. បញ្ចូល COUNTIF ច្រើនក្នុងជួរច្រើនសម្រាប់លក្ខណៈវិនិច្ឆ័យជាក់លាក់
យើងក៏អាចប្រើ COUNTIF ក្នុងជួរច្រើនជាមួយនឹងលក្ខណៈវិនិច្ឆ័យជាក់លាក់មួយដើម្បីរាប់វត្ថុដែលបានកំណត់។ អ្នកអាចអនុវត្តតាមជំហានដែលបានរៀបរាប់ខាងក្រោមសម្រាប់គោលបំណងនេះ។
ជំហាន :
- ដំបូង ជ្រើសរើសក្រឡាដែលមានលក្ខណៈវិនិច្ឆ័យដែលបានកំណត់ ហើយបញ្ចូលរូបមន្តខាងក្រោមដើម្បីរាប់ ចំនួនអ្នកលេងដែលមានការរួមចំណែកសូន្យ។
=COUNTIF(D5:D9,0) + COUNTIF(D13:D17,0) 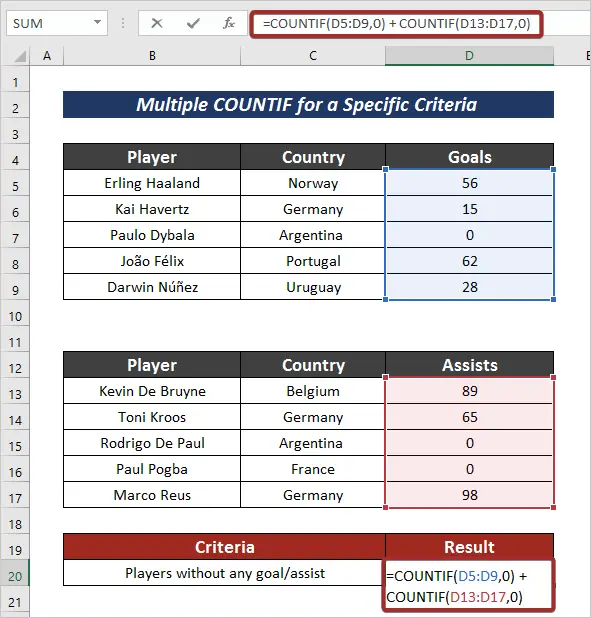
- ចុងក្រោយ ចុច ENTER ប៊ូតុងដើម្បីឱ្យមានលទ្ធផលដែលបានកំណត់។
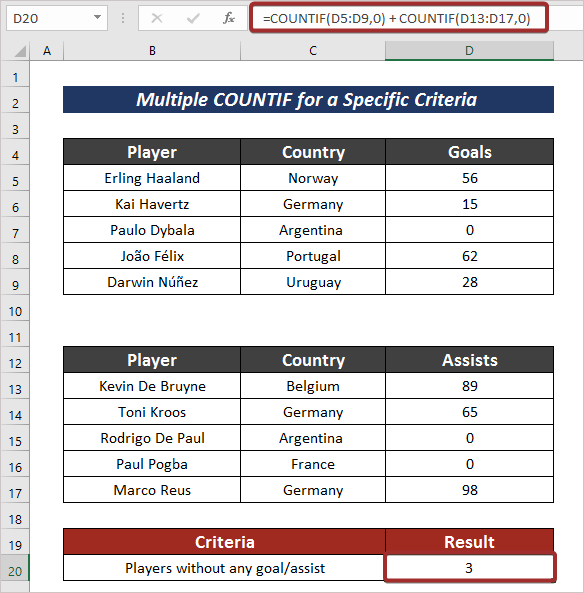
អានបន្ថែម៖ អនុគមន៍ Excel COUNTIF ជាមួយនឹងលក្ខណៈវិនិច្ឆ័យច្រើន & ជួរកាលបរិច្ឆេទ
3. ផ្សំ COUNTIF, SUMPRODUCT, & អនុគមន៍ដោយផ្ទាល់ក្នុងជួរច្រើនសម្រាប់លក្ខណៈវិនិច្ឆ័យដូចគ្នា
មានវិធីដ៏មានប្រសិទ្ធភាពមួយទៀតដែលរួមបញ្ចូលមុខងារ COUNTIF , SUMPRODUCT , និង INDIRECT អនុគមន៍តាមលំដាប់។ ដើម្បីរាប់ក្រឡាសម្រាប់លក្ខណៈវិនិច្ឆ័យដូចគ្នាក្នុងជួរច្រើន។
ជំហាន :
- ជ្រើសរើសក្រឡាជាមុន។
- បន្ទាប់មកអនុវត្តរូបមន្តខាងក្រោម ដើម្បីរាប់ពីជួរជាច្រើនដែលមានលក្ខណៈវិនិច្ឆ័យដូចគ្នា។
=SUMPRODUCT(COUNTIF(INDIRECT({"C5:C9","C13:C17"}),"Germany")) នៅទីនេះ ខ្ញុំបានរាប់ក្រឡាដែលកាន់ អាល្លឺម៉ង់ ឈ្មោះពីកោសិកា C5:C9 និង C13:C17 ។

- ដើម្បីទទួលបានលទ្ធផលសូមចុច ENTER ។
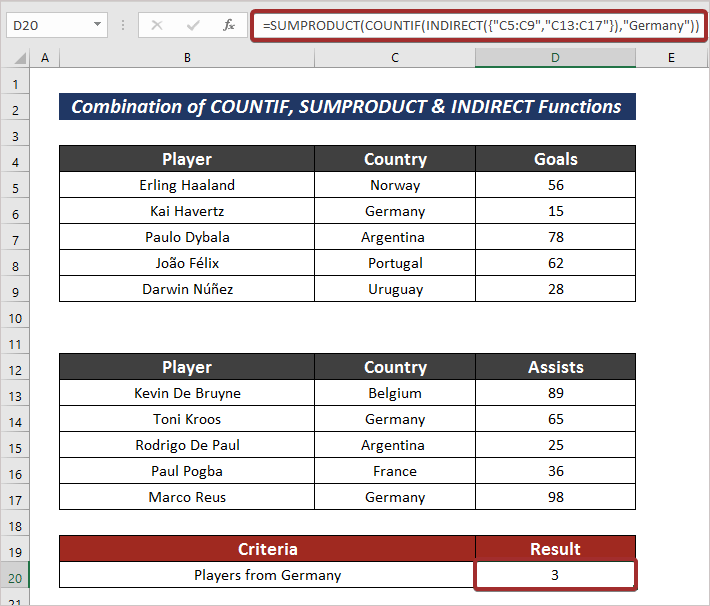
អានបន្ថែម៖ អនុគមន៍ SUMPRODUCT និង COUNTIF ជាមួយនឹងលក្ខណៈវិនិច្ឆ័យច្រើន
ការអានស្រដៀងគ្នា
- របៀបអនុវត្ត COUNTIF មិនស្មើនឹងអត្ថបទ ឬទទេក្នុង Excel
- Excel COUNTIF សម្រាប់លក្ខណៈវិនិច្ឆ័យជាច្រើនដែលមានជួរផ្សេងគ្នា
- របៀបប្រើអនុគមន៍ COUNTIF លើសន្លឹកច្រើនក្នុង Excel
- COUNTIF ដែលមានលក្ខណៈវិនិច្ឆ័យច្រើនក្នុងជួរផ្សេងគ្នាក្នុង Excel
4. ប្រើ COUNTIFS ក្នុង ជួរច្រើនសម្រាប់លក្ខណៈវិនិច្ឆ័យដូចគ្នា
The អនុគមន៍ COUNTIFS គឺជាមុខងារដែលខ្ញុំអាចបញ្ចូលលក្ខណៈវិនិច្ឆ័យសម្រាប់ជួរជាច្រើន។ ដំណើរការត្រូវបានផ្តល់ឱ្យខាងក្រោម។
ជំហាន :
- បញ្ចូលរូបមន្តខាងក្រោមជាមួយ អនុគមន៍ COUNTIFS ដើម្បីរាប់តម្លៃពីជួរច្រើន .
=COUNTIFS(C5:C9 : C13:C17,"=Argentina") 
- អ្នកនឹងមានលទ្ធផលដោយចុច ENTER button.

អានបន្ថែម៖ របៀបប្រើ Excel COUNTIF ដែលមិនមានលក្ខខណ្ឌច្រើន
5. កម្មវិធីនៃ COUNTIF សម្រាប់កាលបរិច្ឆេទដូចគ្នានៅក្នុង Excel
ដើម្បីរាប់ក្រឡាជាមួយនឹងលក្ខណៈវិនិច្ឆ័យកាលបរិច្ឆេទជាក់លាក់ វាមានវិធីផងដែរក្នុងការរាប់ពួកវាជាមួយនឹងមុខងារ COUNTIF ។ សម្រាប់បញ្ហានេះ អ្នកគ្រាន់តែត្រូវធ្វើតាមនីតិវិធីខាងក្រោម។
ជំហាន ៖
- បញ្ចូលរូបមន្តខាងក្រោមក្នុងក្រឡាដែលបានជ្រើសរើស ដើម្បីរាប់ក្រឡាដែលមានលក្ខណៈវិនិច្ឆ័យដូចគ្នា នៅក្នុងច្រើន។ជួរ។
=COUNTIF(C5:C9,"<1/1/1995")+COUNTIF(E5:E9,"<1/1/1995") នៅទីនេះ ខ្ញុំបានកំណត់រូបមន្តដើម្បីរាប់ក្រឡាតិចជាង 1/1/1995 ពី ជួរ C5:C9 និង E5:E9 ។
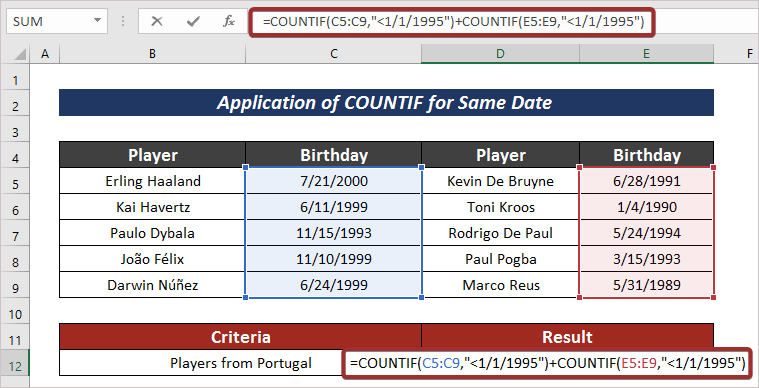
- ជាចុងក្រោយ ចុច ENTER ប៊ូតុងដើម្បីឱ្យមានលទ្ធផល។
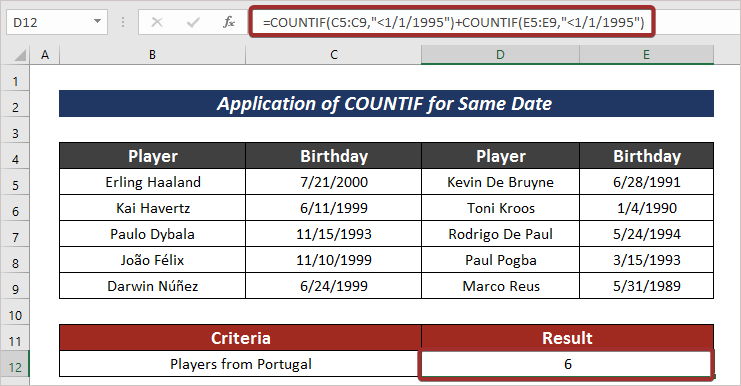
អានបន្ថែម៖ របៀបប្រើ COUNTIF រវាងកាលបរិច្ឆេទពីរ និងលក្ខខណ្ឌដែលត្រូវគ្នាក្នុង Excel<2
ផ្នែកអនុវត្ត
សម្រាប់ជំនាញបន្ថែម អ្នកអាចអនុវត្តនៅទីនេះ។

សេចក្តីសន្និដ្ឋាន
នៅចុងបញ្ចប់នៃ អត្ថបទនេះខ្ញុំចង់បន្ថែមថាខ្ញុំបានព្យាយាមពន្យល់វិធីសាមញ្ញចំនួន 5 លើ របៀបអនុវត្តមុខងារ COUNTIF ក្នុងជួរច្រើន ។ វានឹងក្លាយជាបញ្ហានៃការរីករាយសម្រាប់ខ្ញុំ ប្រសិនបើអត្ថបទនេះអាចជួយអ្នកប្រើប្រាស់ Excel សូម្បីតែបន្តិច។ សម្រាប់ចម្ងល់បន្ថែម សូម comment ខាងក្រោម។ អ្នកអាចចូលមើលគេហទំព័ររបស់យើងសម្រាប់អត្ថបទបន្ថែមអំពីការប្រើប្រាស់ Excel។

