Obsah
Niekedy môžeme potrebovať pracovať s viacerými rozsahmi na základe rovnakých kritérií z hľadiska vyhľadávania, počítania alebo triedenia. Týmto spôsobom, Microsoft Excel nám pomáha funkcia s názvom COUNTIF V tomto článku ukážem 5 jednoduchých spôsobov, ako ako použiť funkciu COUNTIF vo viacerých rozsahoch . na základe rovnakých kritérií .
Na objasnenie som použil súbor údajov, v ktorom mám dve tabuľky, v ktorých sú mená niektorých hráčov spolu s názvom krajiny a počtom gólov/asistencií.
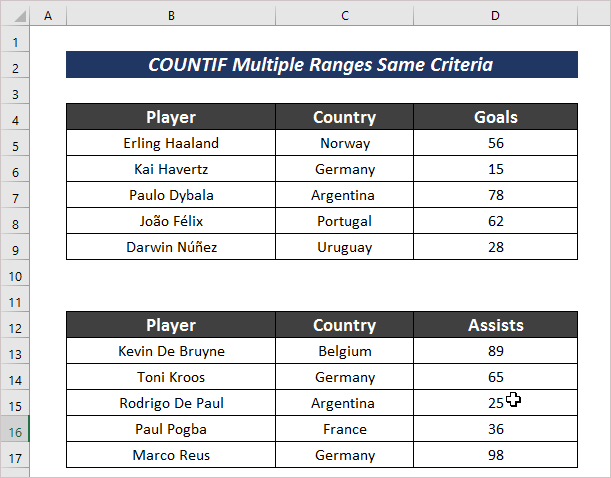
Stiahnite si cvičebnicu
Viacero rozsahov rovnakých kritérií.xlsx5 jednoduchých spôsobov použitia funkcie COUNTIF vo viacerých rozsahoch pre rovnaké kritériá
Ak chceme spočítať počet buniek s určitým kritériom z viacerých rozsahov, musíme postupovať určitými spôsobmi. Existuje 5 jednoduchých a ľahkých spôsobov, ktoré rozoberiem v nasledujúcej časti
1. Použitie viacerých funkcií COUNTIF vo viacerých rozsahoch pre rovnaké kritériá
Ak chceme spočítať určité výsledky na základe rovnakých kritérií vo viacerých rozsahoch, môžeme použiť príkaz COUNTIF Na tento účel stačí postupovať podľa nasledujúcich postupov.
Kroky :
- Vyberte bunku s určitými kritériami a zadajte nasledujúci vzorec.
=COUNTIF(D5:D9,">50")+COUNTIF(D13:D17,">50") Tu som použil COUNTIF funkcia na počítanie počtu príspevkov v podobe gólov alebo asistencií väčších ako 50 v rozsahoch D5:D9 a D13:D17 .
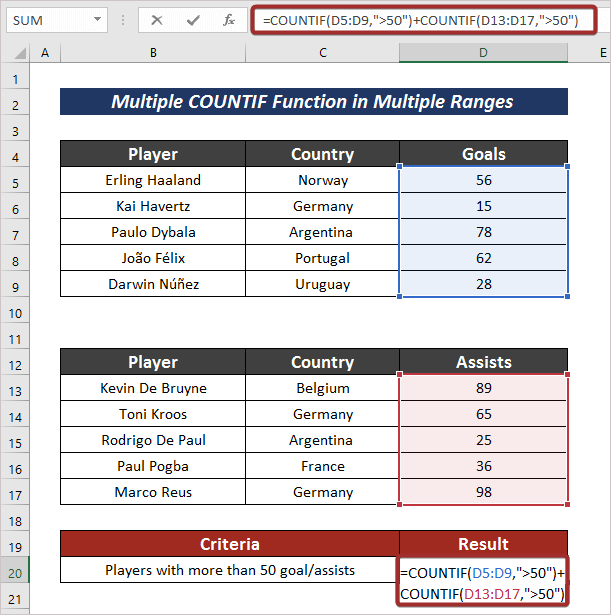
- Teraz stlačte VSTÚPIŤ aby ste mali výstup.
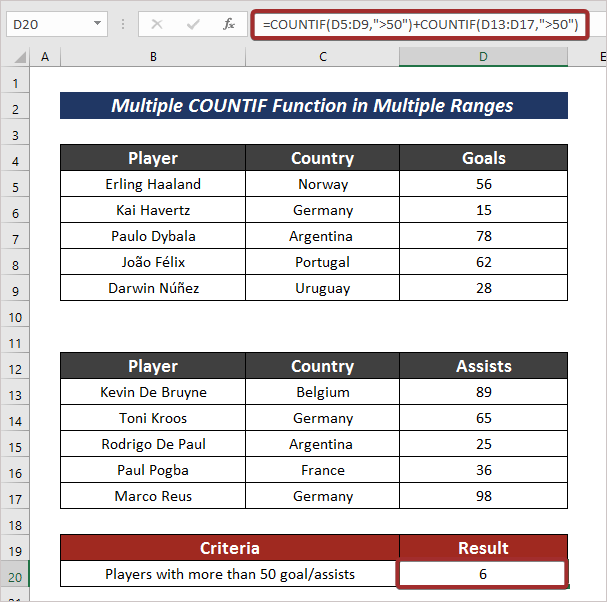
Prečítajte si viac: Ako použiť funkciu COUNTIF v programe Excel s viacerými kritériami
2. Vloženie viacerých COUNTIF do viacerých rozsahov pre konkrétne kritériá
Môžeme tiež použiť COUNTIF vo viacerých rozsahoch s konkrétnym kritériom na počítanie definovaných vecí. Na tento účel môžete postupovať podľa nižšie uvedených krokov.
Kroky :
- Najskôr vyberte bunku s definovaným kritériom a zadajte nasledujúci vzorec na spočítanie počtu hráčov s nulovými príspevkami.
=COUNTIF(D5:D9,0) + COUNTIF(D13:D17,0) 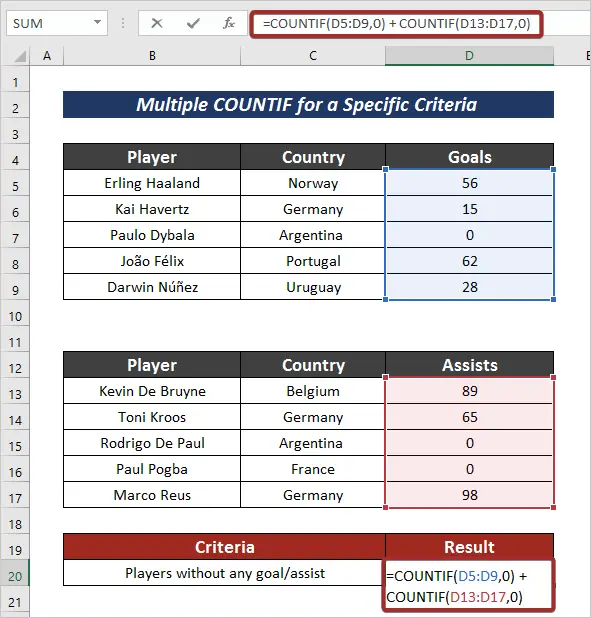
- Nakoniec stlačte tlačidlo VSTÚPIŤ aby ste získali definovaný výsledok.
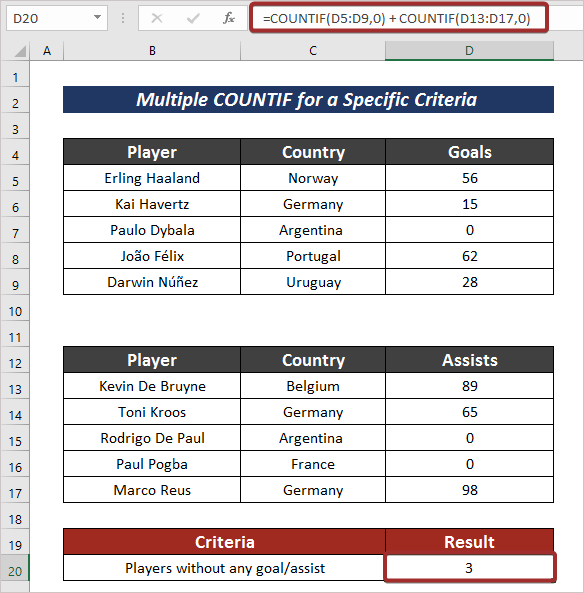
Prečítajte si viac: Funkcia Excel COUNTIF s viacerými kritériami & Rozsah dátumu
3. Kombinujte funkcie COUNTIF, SUMPRODUCT a INDIRECT vo viacerých rozsahoch pre rovnaké kritériá
Existuje ďalší veľmi účinný spôsob, ktorý kombinuje COUNTIF , SUMPRODUCT a INDIRECT funkcie na počítanie buniek pre rovnaké kritériá vo viacerých rozsahoch.
Kroky :
- Najskôr vyberte bunku.
- Potom použite nasledujúci vzorec na počítanie z viacerých rozsahov s rovnakými kritériami.
=SUMPRODUCT(COUNTIF(INDIRECT({"C5:C9", "C13:C17"}), "Nemecko") Tu som spočítal bunky, ktoré obsahujú Nemecko názov z buniek C5:C9 a C13:C17 .

- Ak chcete mať výstup, stlačte tlačidlo VSTÚPIŤ .
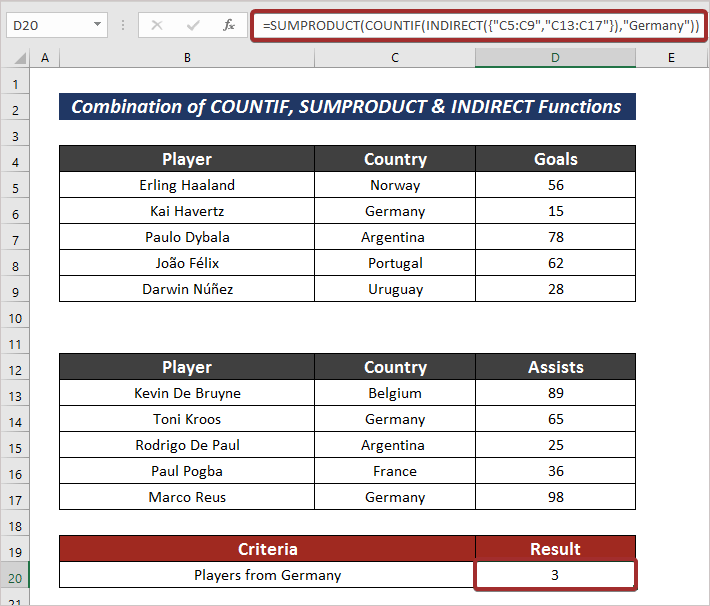
Prečítajte si viac: Funkcie SUMPRODUCT a COUNTIF s viacerými kritériami
Podobné čítania
- Ako použiť COUNTIF, ktorý sa nerovná textu alebo prázdnemu miestu v programe Excel
- Excel COUNTIF pre viacero kritérií s rôznymi stĺpcami
- Ako používať funkciu COUNTIF vo viacerých hárkoch programu Excel
- COUNTIF s viacerými kritériami v rôznych stĺpcoch v programe Excel
4. Používanie COUNTIFS vo viacerých rozsahoch pre rovnaké kritériá
Stránka Funkcia COUNTIFS je funkcia, do ktorej môžem zadať kritériá pre viacero rozsahov. Postup je uvedený nižšie.
Kroky :
- Zadajte nasledujúci vzorec s Funkcia COUNTIFS na počítanie hodnôt z viacerých rozsahov.
=COUNTIFS(C5:C9 : C13:C17,"=Argentína") 
- Výstup sa zobrazí po stlačení tlačidla VSTÚPIŤ tlačidlo.

Prečítajte si viac: Ako používať program Excel COUNTIF, ktorý neobsahuje viacero kritérií
5. Použitie COUNTIF pre rovnaký dátum v programe Excel
Aby bolo možné spočítať bunky s určitými dátumovými kritériami, existuje aj spôsob, ako ich spočítať pomocou príkazu COUNTIF Na to stačí dodržať nasledujúce postupy.
Kroky :
- Do vybranej bunky zadajte nasledujúci vzorec, ktorý spočíta bunky s rovnakými kritériami vo viacerých rozsahoch.
=COUNTIF(C5:C9,"<1/1/1995")+COUNTIF(E5:E9,"<1/1/1995") Tu som definoval vzorec na počítanie buniek menších ako 1/1/1995 z rozsahov C5:C9 a E5:E9 .
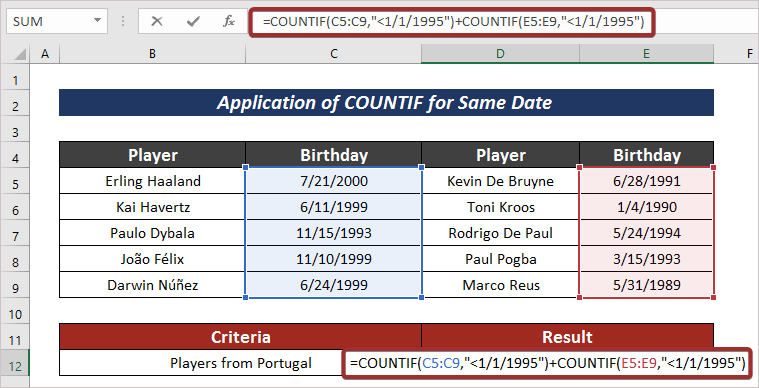
- Nakoniec stlačte tlačidlo VSTÚPIŤ Tlačidlo výstupu.
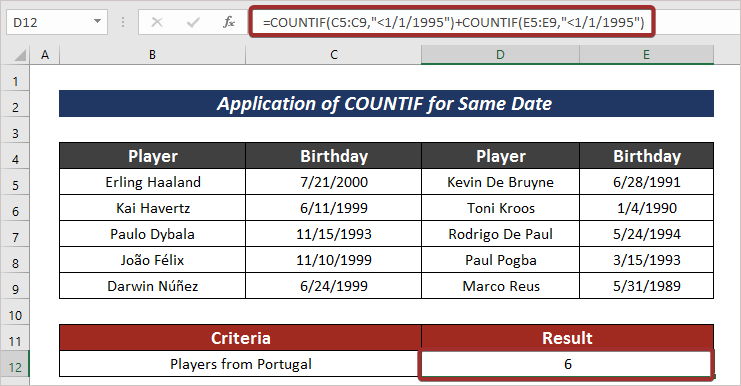
Prečítajte si viac: Ako používať COUNTIF medzi dvoma dátumami a porovnávacími kritériami v programe Excel
Praktická časť
Ďalšie odborné znalosti môžete získať tu.

Záver
Na konci tohto článku by som rád dodal, že som sa pokúsil vysvetliť 5 jednoduchých spôsobov, ako ako použiť funkciu COUNTIF vo viacerých rozsahoch . Bude pre mňa veľkým potešením, ak tento článok aspoň trochu pomôže niektorému používateľovi programu Excel. V prípade akýchkoľvek ďalších otázok sa vyjadrite nižšie. Ďalšie články o používaní programu Excel nájdete na našej stránke.

