Ynhâldsopjefte
Soms moatte wy miskien wurkje mei meardere berik op deselde kritearia yn termen fan sykjen, tellen of sortearjen. Op dizze manier helpt Microsoft Excel ús troch in funksje te jaan mei de namme COUNTIF . Yn dit artikel sil ik 5 ienfâldige manieren sjen litte oer hoe't jo de COUNTIF-funksje tapasse kinne yn meardere berik . op deselde kritearia .
Foar mear ferdúdliking haw ik brûkt in dataset dêr't ik haw twa tabellen dêr't der binne guon spilers nammen tegearre mei lân namme en doelen / assist nûmers.
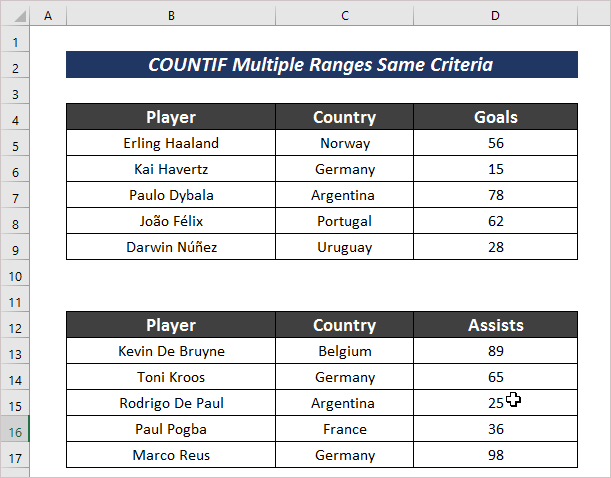
Download Practice Workbook
Meardere berik Selde kritearia.xlsx
5 maklike manieren om COUNTIF-funksje yn meardere berik foar deselde kritearia ta te passen
As wy it oantal sellen telle wolle mei in bepaalde kritearia út meardere berik, wy moatte folgje guon spesifike manieren. D'r binne 5 ienfâldige en maklike manieren dy't ik yn 'e folgjende paragraaf sil besprekke
1. Brûk meardere COUNTIF-funksje yn meardere berik foar deselde kritearia
Om bepaalde resultaten te tellen basearre op deselde kritearia yn meardere berikken, kinne wy de COUNTIF funksje meardere kearen tapasse. Hjirfoar moatte jo gewoan de folgjende prosedueres folgje.
Stappen :
- Selektearje in sel mei bepaalde kritearia en ynfiere de folgjende formule.
=COUNTIF(D5:D9,">50")+COUNTIF(D13:D17,">50") Hjir haw ik de funksje COUNTIF tapast om it oantal bydragen te tellen yn termen fan doelenof helpt mear as 50 yn berik D5:D9 en D13:D17 .
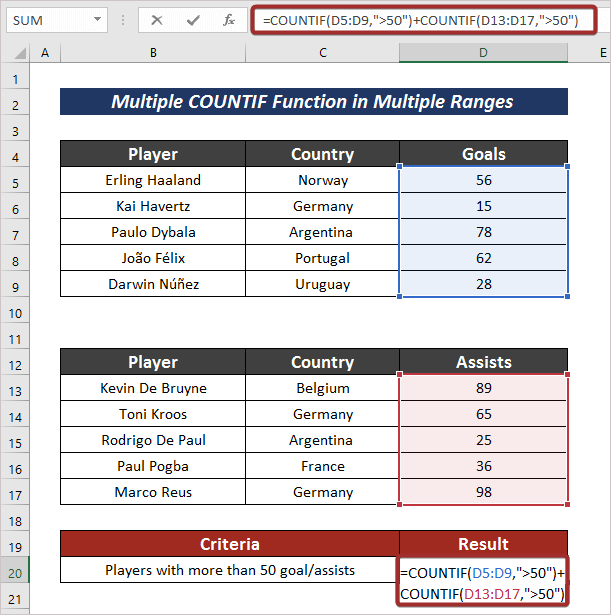
- Druk no op ENTER om de útfier te hawwen.
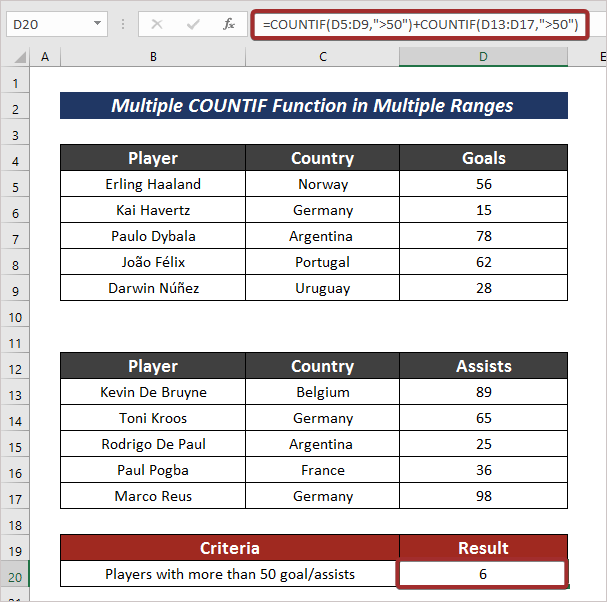
Lês mear: How to Apply COUNTIF Function in Excel with Multiple Criteria
2. Foegje Meardere COUNTIF yn meardere berik foar spesifike kritearia
Wy kinne ek brûke COUNTIF yn meardere berik mei in spesifike kritearia te tellen in definiearre dingen. Jo kinne de hjirûnder neamde stappen foar dit doel folgje.
Stappen :
- Selektearje earst in sel mei in definiearre kritearium en fier de folgjende formule yn om te tellen it oantal spilers mei nul bydragen.
=COUNTIF(D5:D9,0) + COUNTIF(D13:D17,0) 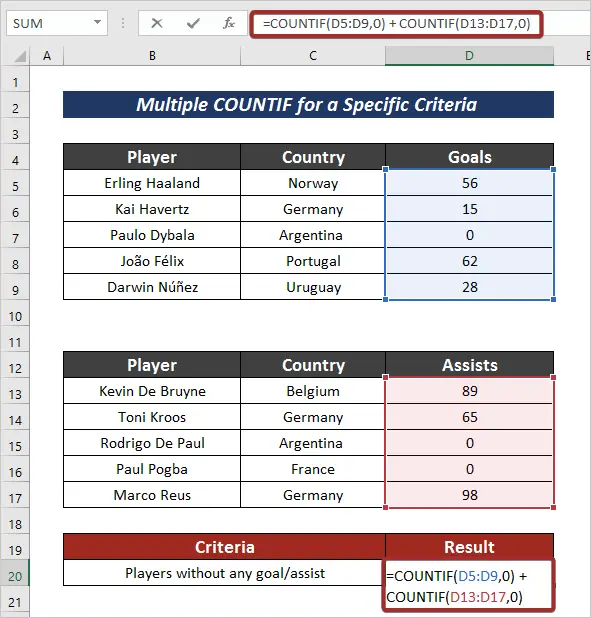
- Tsjintwurdich druk op de ENTER knop om it definieare resultaat te hawwen.
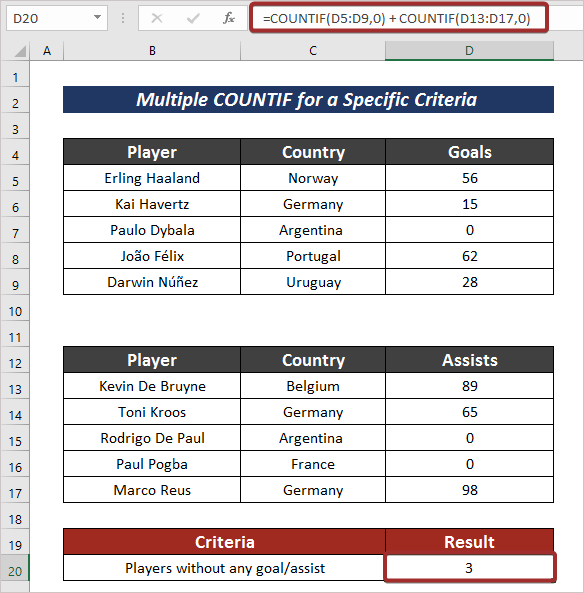
Lês mear: Excel COUNTIF-funksje mei meardere kritearia & amp; Datumberik
3. Kombinearje COUNTIF, SUMPRODUCT, & amp; INDIREKTE funksjes yn meardere berik foar deselde kritearia
D'r is in oare heul effektive manier dy't de funksjes COUNTIF , SUMPRODUCT en YNDIREKTE yn oarder kombinearret om sellen te tellen foar deselde kritearia yn meardere berikken.
Stappen :
- Kies earst in sel.
- Pas dan de folgjende formule ta om te tellen út meardere berik mei deselde kritearia.
=SUMPRODUCT(COUNTIF(INDIRECT({"C5:C9","C13:C17"}),"Germany")) Hjir haw ik de sellen telle mei Dútslân namme út sellen C5:C9 en C13:C17 .

- Om de útfier te hawwen, druk op ENTER .
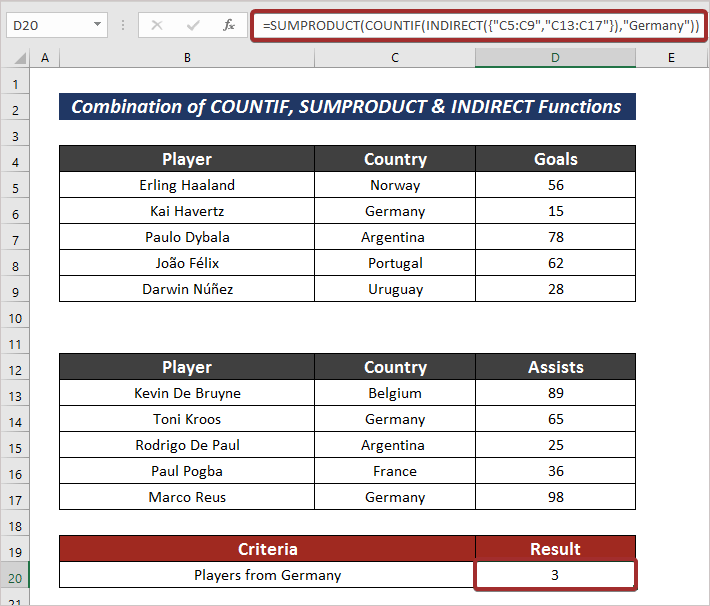
Lês mear: SUMPRODUCT en COUNTIF-funksjes mei meardere kritearia
Fergelykbere lêzingen
- Hoe kinne jo COUNTIF tapasse net gelyk oan tekst of leech yn Excel
- Excel COUNTIF foar meardere kritearia mei ferskate kolom
- Hoe kinne jo de COUNTIF-funksje brûke oer meardere blêden yn Excel
- COUNTIF mei meardere kritearia yn ferskate kolommen yn Excel
4. Brûk COUNTIFS yn Meardere berik foar deselde kritearia
De COUNTIFS-funksje is in funksje dêr't ik kritearia foar meardere berik kin ynfiere. It proses wurdt hjirûnder jûn.
Stappen :
- Fier de folgjende formule yn mei de COUNTIFS-funksje om de wearden út meardere berikken te tellen .
=COUNTIFS(C5:C9 : C13:C17,"=Argentina") 
- Jo sille de útfier krije troch op de ENTER te drukken knop.

Lês mear: Hoe kinne jo Excel COUNTIF brûke dat gjin meardere kritearia befettet
5. Tapassing fan COUNTIF foar deselde datum yn Excel
Om sellen te tellen mei bepaalde datumkritearia, is der ek in manier om se te tellen mei de funksje COUNTIF . Hjirfoar hoege jo gewoan de folgjende prosedueres te folgjen.
Stappen :
- Fier de folgjende formule yn in selektearre sel om de sellen te tellen mei deselde kritearia yn meartalberik.
=COUNTIF(C5:C9,"<1/1/1995")+COUNTIF(E5:E9,"<1/1/1995") Hjir haw ik de formule definiearre om de sellen minder te tellen as 1/1/1995 út de berik C5:C9 en E5:E9 .
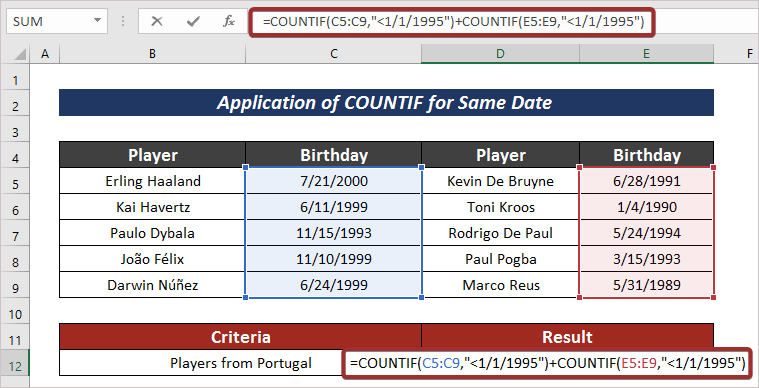
- Druk op it lêst op de ENTER knop om de útfier te hawwen.
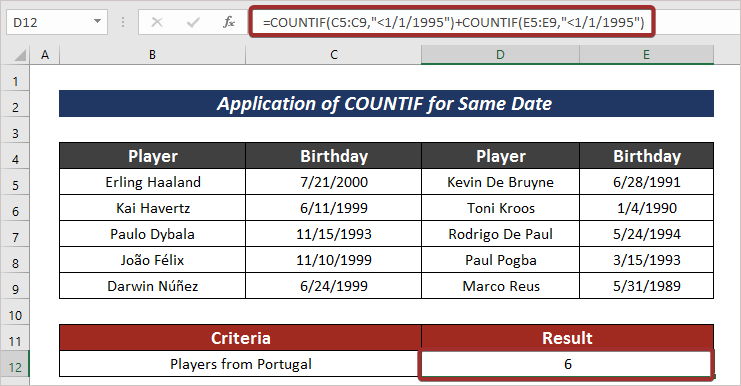
Lês mear: How to Use COUNTIF Between Two Dates and Matching Criteria in Excel
Oefeningsdiel
Foar mear saakkundigens kinne jo hjir oefenje.

Konklúzje
Aan it ein fan dit artikel, ik graach tafoegje dat ik haw besocht te ferklearjen 5 ienfâldige manieren op hoe't tapassen fan de COUNTIF funksje yn meardere berik . It sil foar my in kwestje fan grut genot wêze as dit artikel elke Excel-brûker sels in bytsje kin helpe. Foar fierdere fragen, kommentaar hjirûnder. Jo kinne ús side besykje foar mear artikels oer it brûken fan Excel.

