Ynhâldsopjefte
Yn dit artikel sil ik jo sjen litte hoe't jo alle draaitabellen fan jo wurkblêd of wurkboek kinne ferfarskje mei VBA yn Excel. Jo sille ek leare om ien draaitabel te ferfarskjen , lykas de Pivot Table -cache.
Ferfarskje Alle Pivot-tabellen mei VBA yn Excel (Quick View)
2967

Dit sil alle draaitabellen fan it aktive wurkboek ferfarskje.
Download Oefenwurkboek
Download dit oefenwurkboek om te oefenjen wylst jo binne it lêzen fan dit artikel.
Alle pivottabellen ferfarskje.xlsm
4 manieren om alle pivottabellen te ferfarskjen mei VBA yn Excel
In Pivottabel is in spesjaal type tabel yn in Excel-wurkblêd dat twa kategoryen gegevens befettet, respektivelik mei de titel Rij en Wearde .
Alle kolommen fan 'e tabel binne kategorisearre ûnder dizze twa kategoryen.
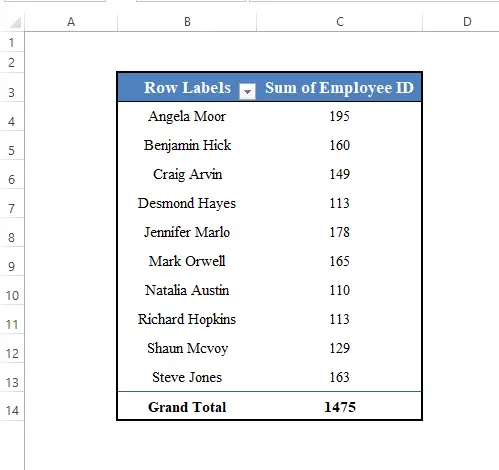

It wurdt automatysk oanmakke út in gegevensset as jo de gegevensset selektearje en gean nei de Ynfoegje > PivotTabel -opsje yn 'e Excel-arkbalke.

Hjoed is ús doel om te learen hoe't wy alle Draaitabellen fan in wurkblêd of in wurkblêd kinne ferfarskje. wurkboek mei VBA yn Excel.
1. Ferfarskje in inkele draaitabel yn Excel
Earst learje wy om ien draaitabel te ferfarskjen.
Om ien draaitabel te ferfarskjen , earst moatte jo it ferwize as in PivotTable -objekt.
Dan moatte jobrûk de RefreshTable metoade fan VBA .
Hjir hawwe wy in Pivot Table neamd PivotTable1 yn de aktive wurkblêd. (Klik hjir om te witten hoe't jo de namme fan Pivot Table krije ).
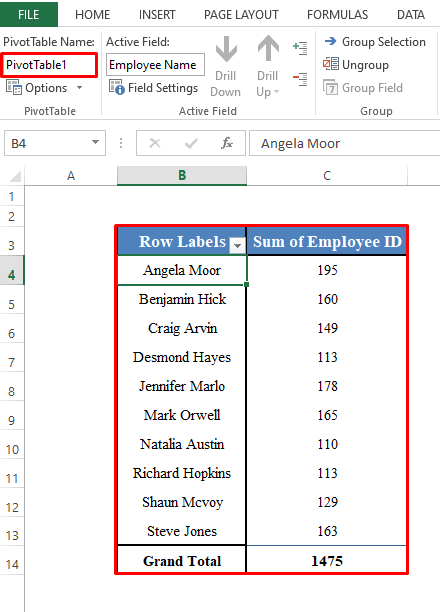
Om it te ferfarskjen, moatte wy de folgjende rigels koade brûke:
4621
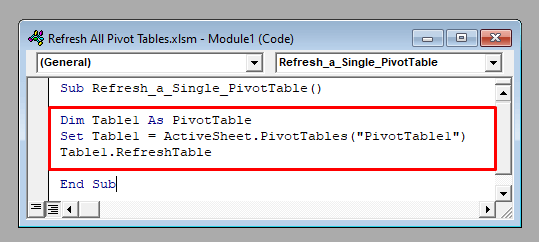
De koade útfiere, en it sil de Pivot Table mei de namme PivotTable1 yn it aktive wurkblêd ferfarskje.
Lês mear: Hoe kin ik de pivottabel automatysk ferfarskje yn Excel (2 metoaden)
2. Ferfarskje alle draaitabellen fan in wurkblêd yn Excel
No sille wy alle pivottabellen fan in wurkblêd ferfarskje mei VBA .
Om alle Pivot Tables fan it aktive wurkblêd te ferfarskjen, moatte jo troch elke Pivot Table fan it ActiveSheet.PivotTables objekt iterearje. Brûk dan de metoade RefreshTable .
7426

De koade útfiere, en it sil alle Pivot-tabellen ferfarskje fan it aktive wurkblêd.
Lês mear: Pivottabel net fernijd (5 problemen en oplossingen)
3 . Alle draaitabellen fan in wurkboek yn Excel ferfarskje
Jo kinne ek alle draaitabellen fan in wurkboek yn Excel ferfarskje.
Om alle Draaitabellen te ferfarskje yn Excel. 1>Pivottabellen fan it aktive wurkboek, iterearje troch elke tabel troch it ActiveWorkbook.PivotTables -objekt fan VBA . Brûk dan de metoade RefreshTable .
7565

Dizze koade silferfarskje alle pivottabellen fan it aktive wurkboek.
Lês mear: Hoe kinne jo in draaitabel automatysk bywurkje as boarnegegevens feroarje
4. Ferfarskje de Pivot Table Cache mei VBA yn Excel
As jo meardere Pivot Tables yn jo wurkboek hawwe dy't deselde gegevens brûke, kinne jo de Pivot Table cache better ferfarskje ynstee fan de Draaitabel te ferfarskjen.
Om de Draaitabelcache te ferfarskjen, iterearje troch elke Draaitabelcache fan it aktive wurkboek troch it ActiveWorkbook.PivotCaches objekt.
Gebrûk dan de R efresh metoade fan VBA .
6684

It sil alle Pivot Table-cache fan it aktive wurkboek ferfarskje.
Lês mear: Hoe kinne jo Pivot-tabel automatysk ferfarskje sûnder VBA yn Excel (3 tûke metoaden)
Dingen om te ûnthâlden
Hjir hawwe wy sjen litten om de Pivottabellen te ferfarskjen fan 'e aktive allinich wurkblêd of wurkboek. As jo gegevens fan in wurkboek of wurkblêd ferfarskje wolle dat net aktyf is, brûk dan de namme fan it wurkblêd of wurkboek yn plak fan it ActiveSheet of it ActiveWorkbook -objekt.
Bygelyks, om alle Pivottabellen fan Sheet1 te ferfarskjen, brûk Foar elke tabel yn wurkblêden(“Sheet1”).PivotTables .
En om te ferfarskjen fan Wurkbook1 , brûk For Every Table In Workbooks(“Workbook1”).PivotTables .
Konklúzje
Brûk dizzemetoaden kinne jo alle Draaitabellen fan in wurkblêd of wurkboek ferfarskje mei VBA yn Excel. Hawwe jo noch fragen? Freegje it ús frij.

