İçindekiler
Bu makalede, size aşağıdakileri nasıl yapabileceğinizi göstereceğim Excel'de VBA ile çalışma sayfanızın veya çalışma kitabınızın tüm Pivot Tablolarını yenileyin. Ayrıca şunları da öğreneceksiniz tek bir Pivot Tabloyu yenileme yanı sıra Pivot Tablo Önbellek.
Excel'de VBA ile Tüm Pivot Tabloları Yenileme (Hızlı Görünüm)
Dim Table As PivotTable For Each Table In ActiveWorkbook.PivotTables Table.RefreshTable Next Table 
Bu işlem tüm Pivot Tablolar etkin çalışma kitabının.
Alıştırma Çalışma Kitabını İndirin
Bu makaleyi okurken egzersiz yapmak için bu alıştırma çalışma kitabını indirin.
Tüm Pivot Tabloları Yenile.xlsmExcel'de VBA ile Tüm Pivot Tabloları Yenilemenin 4 Yolu
A Pivot Tablo Excel çalışma sayfasında bulunan ve iki veri kategorisi içeren özel bir tablo türüdür. Sıra ve Değer sırasıyla.
Tablonun tüm sütunları bu iki kategori altında kategorize edilmiştir.
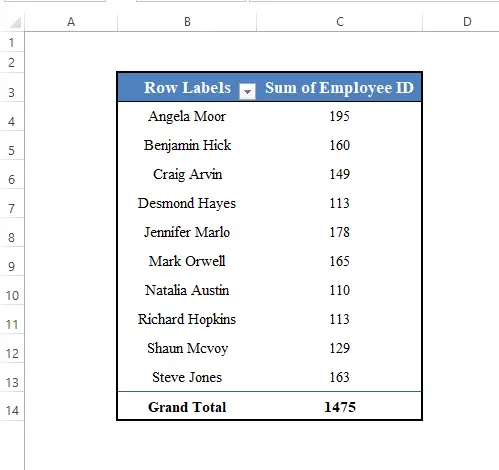

Veri setini seçerseniz ve veri setinin altındaki Insert> PivotTable Excel araç çubuğundaki seçenek.

Bugünkü amacımız, tüm bu bilgileri nasıl yenileyebileceğimizi öğrenmek. Pivot Tablolar ile bir çalışma sayfasının veya bir çalışma kitabının VBA Excel'de.
1. Excel'de Tek Bir Pivot Tabloyu Yenileme
İlk olarak, tek bir Pivot Tablo .
Tek bir yenileme için Pivot Tablo ilk olarak, bunu bir PivotTable nesne.
O zaman kullanmanız gereken RefreshTable yöntemi VBA .
Burada bir Pivot Tablo aradı PivotTablo1 aktif çalışma sayfasında. (Öğrenmek için buraya tıklayın Pivot Tablo adı nasıl alınır ).
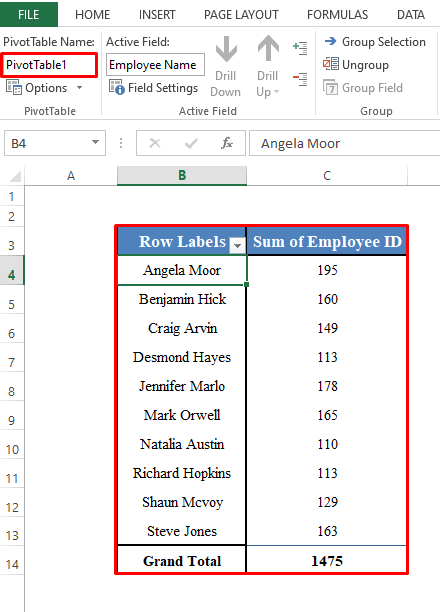
Yenilemek için aşağıdaki kod satırlarını kullanmamız gerekir:
Dim Table1 As PivotTable Set Table1 = ActiveSheet.PivotTables("PivotTable1") Table1.RefreshTable 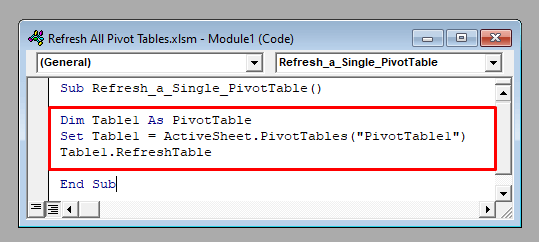
Kodu çalıştırdığınızda Pivot Tablo aradı PivotTablo1 etkin çalışma sayfasında.
Daha fazla oku: Excel'de Pivot Tablo Otomatik Yenileme (2 Yöntem)
2. Excel'de Bir Çalışma Sayfasının Tüm Pivot Tablolarını Yenileme
Şimdi tüm Pivot Tablolar ile bir çalışma sayfasının VBA .
Tüm bilgileri yenilemek için Pivot Tablolar aktif çalışma sayfasının her bir sayfasını yinelemeniz gerekir. Pivot Tablo .. ActiveSheet.PivotTables nesnesini kullanın. RefreshTable yöntem.
Dim Table As PivotTable For Each Table In ActiveSheet.PivotTables Table.RefreshTable Next Table 
Kodu çalıştırın ve tüm Pivot Tabloları yenileyin etkin çalışma sayfasının.
Daha fazlasını okuyun: Pivot Tablo Yenilenmiyor (5 Sorun & Çözümler)
3. Excel'de Bir Çalışma Kitabının Tüm Pivot Tablolarını Yenileme
Ayrıca tüm Pivot Tablolar Excel'de bir çalışma kitabının.
Tüm bilgileri yenilemek için Pivot Tablolar etkin çalışma kitabının her bir tablosunu ActiveWorkbook.PivotTables nesnesi VBA . Sonra da RefreshTable yöntem.
Dim Table As PivotTable For Each Table In ActiveWorkbook.PivotTables Table.RefreshTable Next Table 
Bu kod tüm Pivot Tablolar etkin çalışma kitabının.
Daha fazlasını okuyun: Kaynak Veriler Değiştiğinde Pivot Tablo Nasıl Otomatik Olarak Güncellenir?
4. Excel'de VBA ile Pivot Tablo Önbelleğini Yenileyin
Eğer birden fazla Pivot Tablolar çalışma kitabınızda aynı verileri kullanıyorsanız, çalışma kitabınızı yenilemeniz daha iyi olur. Pivot Tablo önbelleği yenilemek yerine Pivot Tablo .
Yenilemek için Pivot Tablo önbelleği , her biri boyunca yinele Pivot Tablo önbelleği tarafından aktif çalışma kitabının ActiveWorkbook.PivotCaches nesne.
Ardından R efresh yöntemi VBA .
Dim Cache As PivotCache For Each Cache In ActiveWorkbook.PivotCaches Cache.Refresh Next Cache 
Tümünü yenileyecek Pivot Tablo önbelleği etkin çalışma kitabından.
Daha fazlasını okuyun: Excel'de VBA Olmadan Pivot Tablo Nasıl Otomatik Yenilenir (3 Akıllı Yöntem)
Hatırlanması Gerekenler
Burada yenilemeyi gösterdik Pivot Tablolar Yalnızca etkin çalışma sayfasından veya çalışma kitabından. Etkin olmayan bir çalışma kitabından veya çalışma sayfasından veri yenilemek istiyorsanız, çalışma sayfasının veya çalışma kitabının adını ActiveSheet ya da ActiveWorkbook nesne.
Örneğin, tümünü yenilemek için Pivot Tablolar gelen Sayfa1 , kullan Worksheets("Sheet1").PivotTables İçindeki Her Tablo İçin .
Ve yenilenmek için Çalışma Kitabı1 , kullan Workbooks("Workbook1").PivotTables İçindeki Her Tablo İçin .
Sonuç
Bu yöntemleri kullanarak, tüm Pivot Tablolar ile bir çalışma sayfasından veya çalışma kitabından VBA Excel'de. Herhangi bir sorunuz var mı? Bize sormaktan çekinmeyin.

