តារាងមាតិកា
នៅក្នុងអត្ថបទនេះ ខ្ញុំនឹងបង្ហាញអ្នកពីរបៀបដែលអ្នកអាច ធ្វើឱ្យតារាង Pivot ទាំងអស់ឡើងវិញនៃសន្លឹកកិច្ចការ ឬសៀវភៅការងាររបស់អ្នកជាមួយ VBA ក្នុង Excel។ អ្នកក៏នឹងរៀនដើម្បី ធ្វើឱ្យតារាង Pivot តែមួយឡើងវិញ ក៏ដូចជាឃ្លាំងសម្ងាត់ តារាង Pivot ។
ធ្វើឱ្យតារាង Pivot ទាំងអស់ឡើងវិញជាមួយ VBA ក្នុង Excel (ទិដ្ឋភាពរហ័ស)
4172

វានឹងធ្វើអោយ Pivot Tables ទាំងអស់ឡើងវិញនៃសៀវភៅការងារសកម្ម។
ទាញយកសៀវភៅលំហាត់អនុវត្ត
ទាញយកសៀវភៅលំហាត់អនុវត្តនេះដើម្បីធ្វើលំហាត់ប្រាណនៅពេលអ្នកកំពុង កំពុងអានអត្ថបទនេះ។
ធ្វើឱ្យស្រស់តារាង Pivot ទាំងអស់.xlsm
វិធី 4 យ៉ាងដើម្បីធ្វើឱ្យតារាង Pivot ទាំងអស់ឡើងវិញជាមួយ VBA ក្នុង Excel
A Pivot Table គឺជាប្រភេទតារាងពិសេសមួយនៅក្នុងសន្លឹកកិច្ចការ Excel ដែលមានទិន្នន័យពីរប្រភេទដែលមានចំណងជើងថា Row និង Value រៀងគ្នា។
ជួរឈរទាំងអស់នៃតារាងត្រូវបានចាត់ថ្នាក់ក្រោមប្រភេទទាំងពីរនេះ។
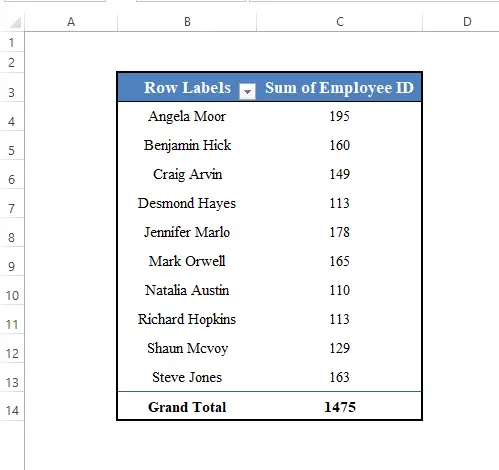

វាត្រូវបានបង្កើតដោយស្វ័យប្រវត្តិពីសំណុំទិន្នន័យ ប្រសិនបើអ្នកជ្រើសរើសសំណុំទិន្នន័យ ហើយទៅ ទៅ បញ្ចូល > ជម្រើស PivotTable នៅក្នុងរបារឧបករណ៍ Excel។

ថ្ងៃនេះ គោលបំណងរបស់យើងគឺដើម្បីរៀនពីរបៀបដែលយើងអាចផ្ទុកឡើងវិញនូវ តារាង Pivot ទាំងអស់នៃសន្លឹកកិច្ចការ ឬមួយ សៀវភៅការងារជាមួយ VBA ក្នុង Excel។
1. ធ្វើឱ្យតារាង Pivot មួយឡើងវិញនៅក្នុង Excel
ដំបូង យើងនឹងរៀនធ្វើឱ្យឡើងវិញនូវ តារាង Pivot Table តែមួយ។
ដើម្បីផ្ទុកឡើងវិញ តារាង Pivot តែមួយ ជាដំបូង អ្នកត្រូវតែសំដៅទៅលើវាជា PivotTable object។
បន្ទាប់មកអ្នកត្រូវប្រើវិធីសាស្ត្រ RefreshTable នៃ VBA ។
នៅទីនេះ យើងមាន តារាង Pivot ដែលហៅថា PivotTable1 នៅក្នុងសកម្មភាព សន្លឹកកិច្ចការ។ (ចុចទីនេះដើម្បីដឹង របៀបយកឈ្មោះរបស់ Pivot Table )។
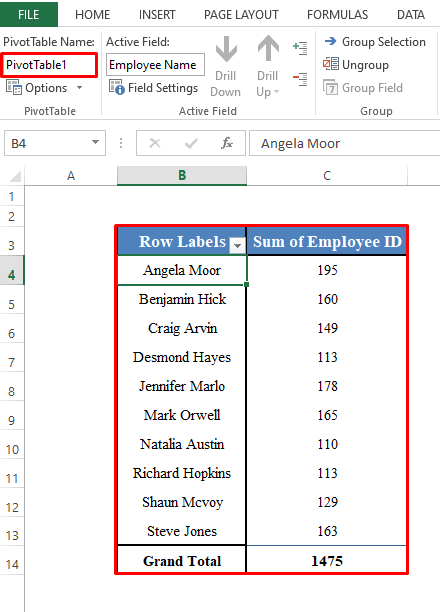
ដើម្បីដំណើរការវាឡើងវិញ យើងត្រូវប្រើបន្ទាត់កូដខាងក្រោម៖
7297
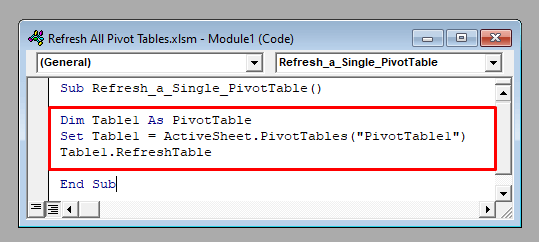
ដំណើរការកូដ ហើយវានឹងធ្វើឱ្យ Pivot Table ឡើងវិញដែលហៅថា PivotTable1 នៅក្នុងសន្លឹកកិច្ចការសកម្ម។
អានបន្ថែម៖ របៀបធ្វើឱ្យតារាង Pivot ឡើងវិញដោយស្វ័យប្រវត្តិក្នុង Excel (2 វិធីសាស្រ្ត)
2. ធ្វើឱ្យតារាង Pivot ទាំងអស់នៃសន្លឹកកិច្ចការនៅក្នុង Excel
ឥឡូវនេះយើងនឹងធ្វើឱ្យឡើងវិញនូវ តារាង Pivot ទាំងអស់នៃសន្លឹកកិច្ចការជាមួយ VBA ។
ដើម្បីធ្វើឡើងវិញនូវ Pivot Tables ទាំងអស់នៃសន្លឹកកិច្ចការសកម្ម អ្នកត្រូវធ្វើម្តងទៀតតាមរយៈ Pivot Table នីមួយៗនៃវត្ថុ ActiveSheet.PivotTables ។ បន្ទាប់មកប្រើវិធីសាស្ត្រ RefreshTable ។
4286

ដំណើរការកូដ ហើយវានឹង ផ្ទុកតារាង Pivot ទាំងអស់ឡើងវិញ នៃសន្លឹកកិច្ចការសកម្ម។
អានបន្ថែម៖ Pivot Table Not Refreshing (5 Issues & Solutions)
3 . ធ្វើឱ្យតារាង Pivot ទាំងអស់នៃសៀវភៅការងារនៅក្នុង Excel
អ្នកក៏អាចផ្ទុកឡើងវិញនូវ តារាង Pivot ទាំងអស់នៃសៀវភៅការងារនៅក្នុង Excel ។
ដើម្បីធ្វើបច្ចុប្បន្នភាពទាំងអស់ តារាង Pivot Tables នៃសៀវភៅការងារសកម្ម ធ្វើម្តងទៀតតាមរយៈតារាងនីមួយៗដោយវត្ថុ ActiveWorkbook.PivotTables នៃ VBA ។ បន្ទាប់មកប្រើវិធីសាស្ត្រ RefreshTable ។
3916

លេខកូដនេះនឹងធ្វើឱ្យស្រស់ទាំងអស់ តារាង Pivot នៃសៀវភៅការងារសកម្ម។
អានបន្ថែម៖ របៀបធ្វើបច្ចុប្បន្នភាពតារាង Pivot ដោយស្វ័យប្រវត្តិ នៅពេលទិន្នន័យប្រភពផ្លាស់ប្តូរ
៤. ធ្វើឱ្យឃ្លាំងសម្ងាត់តារាង Pivot ឡើងវិញជាមួយ VBA ក្នុង Excel
ប្រសិនបើអ្នកមាន តារាង Pivot ច្រើន នៅក្នុងសៀវភៅការងាររបស់អ្នកដែលប្រើទិន្នន័យដូចគ្នា នោះអ្នកធ្វើឱ្យ ឃ្លាំងសម្ងាត់តារាង Pivot ឡើងវិញកាន់តែប្រសើរ។ 2> ជាជាងធ្វើឱ្យ តារាង Pivot Table ឡើងវិញ។
ដើម្បីផ្ទុកឡើងវិញ ឃ្លាំងសម្ងាត់តារាង Pivot សូមធ្វើម្តងទៀតតាមរយៈ ឃ្លាំងសម្ងាត់តារាង Pivot នីមួយៗនៃសៀវភៅការងារសកម្ម ដោយវត្ថុ ActiveWorkbook.PivotCaches ។
បន្ទាប់មកប្រើវិធីសាស្ត្រ R fresh នៃ VBA ។
2325

វានឹងផ្ទុកឡើងវិញនូវ Pivot Table cache ទាំងអស់ពីសៀវភៅការងារសកម្ម។
អានបន្ថែម៖ របៀបធ្វើឱ្យតារាង Pivot ឡើងវិញដោយស្វ័យប្រវត្តិដោយគ្មាន VBA នៅក្នុង Excel (3 Smart Methods)
អ្វីដែលត្រូវចងចាំ
នៅទីនេះ យើងបានបង្ហាញដើម្បីធ្វើអោយ Pivot Tables ឡើងវិញពីសកម្ម សន្លឹកកិច្ចការ ឬសៀវភៅការងារតែប៉ុណ្ណោះ។ ប្រសិនបើអ្នកចង់ផ្ទុកទិន្នន័យឡើងវិញពីសៀវភៅការងារ ឬសន្លឹកកិច្ចការដែលមិនសកម្ម សូមប្រើឈ្មោះសន្លឹកកិច្ចការ ឬសៀវភៅការងារជំនួសវត្ថុ ActiveSheet ឬវត្ថុ ActiveWorkbook ។
ឧទាហរណ៍ ដើម្បីផ្ទុកឡើងវិញនូវ Pivot Tables ពី Sheet1 សូមប្រើ សម្រាប់តារាងនីមួយៗក្នុង Worksheets(“Sheet1”)។PivotTables .
ហើយដើម្បីផ្ទុកឡើងវិញពី Workbook1 សូមប្រើ សម្រាប់តារាងនីមួយៗក្នុងសៀវភៅការងារ(“Workbook1”)។PivotTables .
សេចក្តីសន្និដ្ឋាន
ការប្រើប្រាស់ទាំងនេះវិធីសាស្រ្ដ អ្នកអាចផ្ទុកឡើងវិញនូវ Pivot Tables ទាំងអស់ពីសន្លឹកកិច្ចការ ឬសៀវភៅការងារជាមួយ VBA ក្នុង Excel។ តើអ្នកមានសំណួរទេ? រីករាយក្នុងការសួរពួកយើង។

