តារាងមាតិកា
ការបញ្ចូលទិន្នន័យគឺជារឿងសំខាន់ណាស់នៅពេលយើងវិភាគការពិសោធន៍ ឬយើងចង់ទស្សន៍ទាយ ឬកំណត់លទ្ធផលនៃព្រឹត្តិការណ៍មួយ។ ជាឧទាហរណ៍ ប្រសិនបើយើងមានទិន្នន័យក្នុងឱកាសពីរផ្សេងគ្នា យើងអាចកំណត់ទិន្នន័យរវាងឱកាសទាំងនោះដោយការបង្រួបបង្រួម។ អត្ថបទនេះនឹងពណ៌នាដោយសង្ខេបអំពីវិធីសាស្ត្រ 6 អំពីរបៀប អន្តរប៉ូល រវាងតម្លៃពីរនៅក្នុង Excel។ នៅក្នុងសំណុំទិន្នន័យ យើងមាន X Coordinates និង Y Coordinates ។

Download Practice Workbook
Interpolate between two Values.xlsx
6 វិធីដើម្បី Interpolate រវាងតម្លៃពីរក្នុង Excel
1. ការអនុវត្តមុខងារ FORECAST/FORECAST.LINEAR ដើម្បីបញ្ចូលរវាងតម្លៃពីរនៅក្នុង Excel
វិធីសាមញ្ញបំផុតដើម្បី អន្តរប៉ូល រវាងតម្លៃទាំងពីរគឺត្រូវប្រើ FORECAST/FORECAST.LINEAR មុខងារ។ តោះឆ្លងកាត់ការពណ៌នាខាងក្រោម។
ជំហាន៖
- កំណត់តម្លៃណាមួយដែលអ្នកចង់ បញ្ចូល និងបង្កើតជួរ ថ្មី សម្រាប់តម្លៃដែលអ្នកចង់ interpolate និង interpolated ក្នុងករណីនេះខ្ញុំចង់ interpolate រវាង 8 និង 9 ដូច្នេះខ្ញុំបានជ្រើសរើសតម្លៃ 8.5 ។

- ឥឡូវនេះវាយរូបមន្តខាងក្រោមក្នុងក្រឡា B15 .
=FORECAST(C14,C5:C12,B5:B12) 
នៅទីនេះ មុខងារ ការព្យាករណ៍ កំណត់ តម្លៃ interpolated ក្នុងក្រឡា C15 តាមរយៈ តំរែតំរង់លីនេអ៊ែរ ។ វាដំណើរការលើ ជួរ B5:B12 (ជា known_Xs ) និង C5:C12 (ជា known_Ys )។
- ចុច ENTER ប៊ូតុង ហើយអ្នកនឹងឃើញតម្លៃ អន្តរប៉ូល នៅក្នុងក្រឡា C15 ។

- អ្នកក៏អាច ប្រើមុខងារ LINEAR ក្នុងករណីនេះ។ គ្រាន់តែដាក់ FORECAST.LINEAR ជំនួសឱ្យ FORECAST ក្នុងរូបមន្ត។
=FORECAST.LINEAR(C14,C5:C12,B5:B12) 
- ចុច ENTER ហើយអ្នកនឹងឃើញតម្លៃ interpolated ដូចមុន។

ដូច្នេះអ្នកអាច អន្តរប៉ូល បានយ៉ាងងាយស្រួលរវាងតម្លៃពីរដោយប្រើមុខងារ FORECAST ។
អានបន្ថែម៖ របៀបធ្វើអន្តរប៉ូលីនេអ៊ែរក្នុង Excel (7 វិធីសាស្រ្តងាយស្រួល)
2. ដោយប្រើការរួមបញ្ចូលគ្នានៃមុខងារ Excel XLOOKUP និង FORECAST ដើម្បីធ្វើអន្តរកម្មរវាងតម្លៃពីរ
ប្រសិនបើអ្នកចង់ interpolate ក្នុង ជួរតូច នៃសំណុំទិន្នន័យ អ្នកអាច ប្រើមុខងារ XLOOKUP ដើម្បីទាញយក coordinates ក្នុង range និង interpolate តម្លៃនៅក្នុងពួកវា។ ឧបមាថាយើងចង់ interpolate តម្លៃ 6 ក្នុង B9:C10 ។ ចូរពិភាក្សាអំពីនីតិវិធីខាងក្រោម។
ជំហាន៖
- ដំបូង សូមធ្វើការកែប្រែមួយចំនួនចំពោះសំណុំទិន្នន័យ ដើម្បីដាក់ កូអរដោនេ ។<13

- វាយរូបមន្តខាងក្រោមក្នុងក្រឡា F7 ។
=XLOOKUP(C14, B5:B12,B5:B12,,-1,1) 
មុខងារ XLOOKUP រកមើលតម្លៃនៅក្នុង C14 ស្វែងរកតម្លៃនេះនៅក្នុង ជួរ B5:B12, និងត្រឡប់តម្លៃដែលនៅជាប់គ្នាតូចជាង 6.5 ដោយសារវាមិនអាចរកឃើញតម្លៃពិតប្រាកដនេះនៅក្នុងជួរនោះ ហើយយើងដាក់ -1 ក្នុងន័យនេះ។ ដូច្នេះយើងទទួលបាន x1 ជា 5 ។
រូបមន្តស្រដៀងគ្នានេះត្រូវបានគេប្រើច្រើនដងក្នុងផ្នែកនេះ។ នៅពេលដែលយើងត្រូវការតម្លៃដែលនៅជាប់គ្នាធំជាង 6.5 យើងបានប្រើ ' 1 ' ជំនួសឱ្យ ' -1 ' ក្នុងរូបមន្ត។
- ចុច ENTER ដើម្បីមើលលទ្ធផលក្នុងក្រឡា F7 ។

- ឥឡូវវាយរូបមន្តខាងក្រោម ក្នុងក្រឡា F8 ។
=XLOOKUP(C14, B5:B12,B5:B12,,1,1) 
- ចុច ENTER កូនសោ ហើយអ្នកនឹងឃើញតម្លៃធំជាង 6 ក្នុងក្រឡា F8 ។

- បន្ទាប់ពីនោះ វាយរូបមន្តខាងក្រោមក្នុងក្រឡា F9 ។
=XLOOKUP(C14, B5:B12,C5:C12,,-1,1) 
- ចុច ENTER ។ ប្រតិបត្តិការនេះនឹងផ្តល់ឱ្យអ្នកនូវតម្លៃនៅក្នុងក្រឡា C9 ។

- បន្ទាប់មកវាយរូបមន្តក្នុងក្រឡា F10 .
=XLOOKUP(C14, B5:B12,C5:C12,,1,1) 
- ចុច ENTER នោះអ្នកនឹងឃើញ Y សំរបសំរួល នៃក្រឡា C10 ។

- បន្ទាប់ពីនោះ សូមជ្រើសរើសក្រឡា C15 ហើយវាយរូបមន្តដែលបានផ្តល់ឱ្យខាងក្រោម។
=FORECAST(C14,F9:F10,F7:F8) 
- ចុច ENTER គន្លឹះដើម្បីមើល តម្លៃ interpolated ក្នុងក្រឡា C15 ។

ដូច្នេះអ្នកអាច interpolate រវាងតម្លៃពីរក្នុងជួរតូចមួយ។
អានបន្ថែម៖ របៀបធ្វើ VLOOKUP និង Interpolate ក្នុង Excel (6 វិធី)
៣.ការអនុវត្តអនុគមន៍ INDEX និង MATCH ជាមួយនឹងអនុគមន៍ FORECAST ដើម្បីបញ្ចូលរវាងតម្លៃពីរ
យើងក៏អាច អន្តរប៉ូល រវាងតម្លៃពីរក្នុងចន្លោះ តូច នៃសំណុំទិន្នន័យដោយប្រើ មុខងារ INDEX និង MATCH ដើម្បីទាញយក coordinates ក្នុង range និង interpolate តម្លៃនៅក្នុងពួកវា។ ឧបមាថាយើងចង់ interpolate តម្លៃ 6 ក្នុង B9:C10 ។ ចូរពិភាក្សាអំពីនីតិវិធីខាងក្រោម។
ជំហាន៖
- ដំបូង ធ្វើការកែប្រែមួយចំនួននៅក្នុងសំណុំទិន្នន័យ ដើម្បីដាក់ កូអរដោនេ ។<13

- វាយរូបមន្តខាងក្រោមក្នុងក្រឡា F7 ។
=INDEX(B5:B12,MATCH(C14,B5:B12,1)) 
នៅទីនេះ អនុគមន៍ MATCH ត្រឡប់ទីតាំងនៃតម្លៃក្រឡានៃ C14 ក្នុង ជួរ B5:B12 ហើយបន្ទាប់មកអនុគមន៍ INDEX ត្រឡប់ តម្លៃ នៃទីតាំងនោះក្នុង B5:B12 ។ ដូច្នេះវាត្រឡប់ x1 ។
រូបមន្តស្រដៀងគ្នានេះត្រូវបានប្រើក្នុងផ្នែកនេះច្រើនដងដើម្បីកំណត់ x2 , y1, និង y2 ។
- ចុច ENTER ដើម្បីមើលលទ្ធផលក្នុងក្រឡា F7 ។

- ឥឡូវនេះវាយរូបមន្តខាងក្រោមក្នុងក្រឡា F8 ។
=INDEX(B5:B12,MATCH(C14,B5:B12,1)+1) 
- ចុចគ្រាប់ចុច ENTER ហើយអ្នកនឹងឃើញតម្លៃធំជាង 6 ក្នុងក្រឡា F8 ។

- បន្ទាប់ពីនោះ វាយរូបមន្តខាងក្រោមក្នុងក្រឡា F9 ។
=INDEX(C5:C12,MATCH(C14,B5:B12,1)) 
- បុក បញ្ចូល ។ ប្រតិបត្តិការនេះនឹងផ្តល់ឱ្យអ្នកនូវតម្លៃនៅក្នុងក្រឡា C9 ។

- បន្ទាប់មកវាយរូបមន្តក្នុងក្រឡា F10 .
=INDEX(C5:C12,MATCH(C14,B5:B12,1)+1) 
- ចុច ENTER នោះអ្នកនឹងឃើញ Y សំរបសំរួល នៃក្រឡា C10 ។

- បន្ទាប់ពីនោះ សូមជ្រើសរើសក្រឡា C15 ហើយវាយរូបមន្តដែលបានផ្តល់ឱ្យខាងក្រោម។
=FORECAST(C14,F9:F10,F7:F8) 
- ចុច ENTER key ដើម្បីមើល តម្លៃ interpolated ក្នុង cell C15 ។
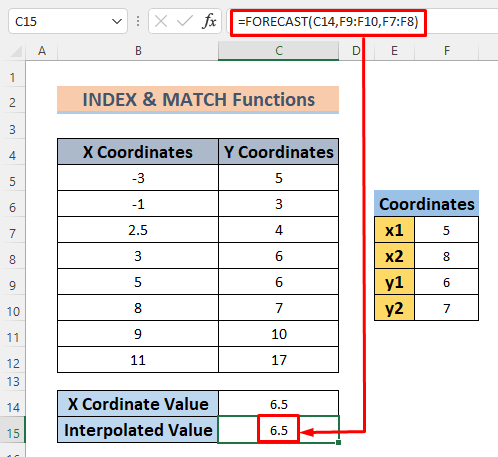
ដូច្នេះអ្នកអាច interpolate រវាងតម្លៃពីរក្នុងជួរតូចមួយ។
4. Interpolating between two values using a mathematical Formula
វិធីសាស្រ្តដ៏មានប្រសិទ្ធភាពមួយផ្សេងទៀតដើម្បី interpolate រវាងតម្លៃទាំងពីរនឹងត្រូវបានអនុវត្តរូបមន្តគណិតវិទ្យា។ រូបមន្ត interpolation ត្រូវបានផ្តល់ឱ្យខាងក្រោម។

នេះគឺជាសមីការនៃបន្ទាត់ត្រង់មួយ។ ចូរធ្វើតាមការណែនាំចាំបាច់ ដើម្បីអនុវត្តវាទៅ អន្តរប៉ូល រវាងតម្លៃពីរ។
ជំហាន៖
- ធ្វើការកែប្រែមួយចំនួននៅក្នុងសំណុំទិន្នន័យសម្រាប់ តម្លៃ interpolation ហើយវាយរូបមន្តខាងក្រោមក្នុងក្រឡា C15 ។ នៅទីនេះយើងចង់ស្វែងរក តម្លៃអន្តរប៉ូល នៅពេលដែល X Coordinate គឺ 75 ។ ហើយសម្រាប់ហេតុផលនេះ យើងនឹងយក X Coordinates ដែលនៅជាប់គ្នាតូចជាង ឬធំជាង 2.75 និង Y Coordinates ដែលត្រូវគ្នានៅក្នុងនេះសំណុំទិន្នន័យ។
=C7+(C14-B7)*(C8-C7)/(B8-B7) 
រូបមន្តបង្ហាញតម្លៃ អន្តរប៉ូល ដោយវាស់ ជម្រាល នៃ 2 ចំនុចដែលជា (2.5, 4) និង (3, 6) ។
- ឥឡូវគ្រាន់តែចុច ENTER ដើម្បីមើល តម្លៃអន្តរប៉ូល ក្នុងក្រឡា C15 ។

ដូច្នេះ អ្នកអាច បញ្ចូល រវាងតម្លៃពីរដោយគ្រាន់តែប្រើសមីការគណិតវិទ្យា។
(6 វិធីសាស្រ្ត) 5. Interpolation រវាងតម្លៃពីរដោយ SLOPE និង INTERCEPT Functions
វិធីងាយស្រួលបំផុតមួយដើម្បី interpolate រវាងតម្លៃពីរគឺប្រើ Excel SLOPE និង INTERCEPT អនុគមន៍ និងប្រើលទ្ធផលរបស់វាទៅជារូបមន្ត បន្ទាត់ត្រង់ ។ តោះមើលនីតិវិធីខាងក្រោម។ យើងចង់ អន្តរប៉ូល the X Coordinate 10.
ជំហាន៖
- ធ្វើការផ្លាស់ប្តូរមួយចំនួននៅក្នុងសំណុំទិន្នន័យរបស់អ្នក ដើម្បីរក្សាទុក ជម្រាល ។

- វាយរូបមន្តខាងក្រោមក្នុងក្រឡា E7
=SLOPE(C5:C12,B5:B12) 
មុខងារ ជម្រាល ត្រឡប់ ជម្រាល/ជម្រាល នៃតំរែតំរង់លីនេអ៊ែរ បន្ទាត់ដែលត្រូវបានបង្កើតឡើងដោយចំណុចដែលបានបង្កើតដោយ X និង Y Coordinates ។
- ចុច ENTER ហើយអ្នកនឹងឃើញពាក្យ ជម្រាល នៃទិន្នន័យទាំងនេះនៅក្នុងក្រឡា E7 ។

- ឥឡូវនេះវាយរូបមន្តខាងក្រោមក្នុងក្រឡា E9 ដើម្បីស្វែងរក Y-intercept ។
=INTERCEPT(C5:C12,B5:B12) 
The អនុគមន៍ INTERCEPT ត្រឡប់មុខងារ Y-intercept នៃបន្ទាត់តំរែតំរង់លីនេអ៊ែរ ដែលបង្កើតដោយចំនុចដែលបង្កើតឡើងដោយបានផ្តល់ X និង Y Coordinates ។
- ចុច បញ្ចូល ដើម្បីមើលលទ្ធផលនៅក្នុងក្រឡា E9 ។

- បញ្ចូលរូបមន្តនេះក្នុងក្រឡា C15 .
=E7*C14+E9 
រូបមន្តគឺជារូបមន្តបន្ទាត់ត្រង់មូលដ្ឋានដែលជា y =mx+c .
- ចុច ENTER ដើម្បីមើលតម្លៃ interpolated ក្នុងក្រឡា C15 ។

ដូច្នេះអ្នកអាចកំណត់តម្លៃ interpolated រវាងតម្លៃពីរដោយប្រើមុខងារ Excel SLOPE និង INTERCEPT ។
6. ការប្រើប្រាស់អនុគមន៍ GROWTH សម្រាប់អន្តរប៉ូលីនេអ៊ែរ
មុខងារ ការរីកចំរើន គឺជាមុខងារពិសេសមួយដើម្បី អន្តរប៉ូល ទិន្នន័យដែលមិនមែនជាលីនេអ៊ែរ។ សំណុំទិន្នន័យរបស់យើងជាមូលដ្ឋានមានទំនាក់ទំនងមិនមែនលីនេអ៊ែររវាង Y និង X Coordinates ។ ដូច្នេះវាជាការល្អបំផុតក្នុងការប្រើមុខងារនេះ។
ជំហាន៖
- ធ្វើការផ្លាស់ប្តូរមួយចំនួនដើម្បីរក្សាទុក អន្តរប៉ូល យើងចង់ អន្តរប៉ូល តម្លៃរវាង 5 និង 8 ។ អនុញ្ញាតឱ្យវាជា 6.5 ។

- វាយរូបមន្តខាងក្រោមក្នុងក្រឡា C15 ។
=GROWTH(C5:C12,B5:B12,C14) 
នៅទីនេះ មុខងារ GROWTH ត្រឡប់ទិន្នន័យ អន្តរប៉ូណង់ស្យែល ដោយការទស្សន៍ទាយអិចស្ប៉ូណង់ស្យែល កំណើននៃ X និង Y Coordinates ។
- ចុច ENTER ហើយអ្នកនឹងឃើញតម្លៃ interpolated នៅក្នុងកោសិកា C15 ។

ដូច្នេះអ្នកអាចស្វែងរក តម្លៃដែលទាក់ទងគ្នា ដោយប្រើមុខងារ GROWTH ។ ដោយសារមុខងារនេះដំណើរការសម្រាប់ទំនាក់ទំនងដែលមិនមែនជាលីនេអ៊ែរ អ្នកអាចមានទិន្នន័យត្រឹមត្រូវជាងមុនជាលទ្ធផលនៃជំនួយរបស់វា។
អានបន្ថែម៖ របៀបធ្វើអន្តរកម្មជាមួយ GROWTH & អនុគមន៍ TREND ក្នុង Excel
ផ្នែកអនុវត្ត
ក្នុងរូបភាពខាងក្រោម អ្នកនឹងឃើញសំណុំទិន្នន័យនៃអត្ថបទនេះ។ ខ្ញុំដាក់ចំណុចនេះដើម្បីឱ្យអ្នកអាចអនុវត្តដោយខ្លួនឯងបាន។
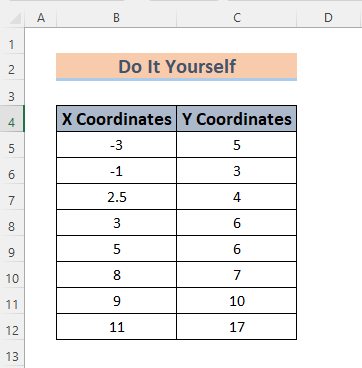
សេចក្តីសន្និដ្ឋាន
ចំណុចសំខាន់គឺ អត្ថបទនេះនឹងជួយអ្នកឱ្យយល់ពីរបៀប interpolate រវាងតម្លៃពីរក្នុង Excel ។ តាមរយៈ អន្តរប៉ូល អ្នកអាចកំណត់លទ្ធផលពិតប្រាកដ ឬត្រឹមត្រូវបំផុតសម្រាប់ទិន្នន័យដែលមិនត្រូវបានរួមបញ្ចូលក្នុងការពិសោធន៍ ដែលពិតជាមានសារៈសំខាន់នៅក្នុងកិច្ចការវិទ្យាសាស្ត្រ និងស្ថិតិ។ ប្រសិនបើអ្នកមានវិធីសាស្រ្តប្រសើរជាងមុននៃ ការបកស្រាយ រវាងតម្លៃពីរនៅក្នុង Excel សូមទុកវាទៅក្នុងប្រអប់មតិយោបល់។ ហើយក៏សូមចែករំលែកមតិរបស់អ្នកលើអត្ថបទរបស់ខ្ញុំផងដែរ។ វានឹងជួយខ្ញុំបង្កើនអត្ថបទនាពេលខាងមុខ។

