สารบัญ
การแก้ไขข้อมูลเป็นสิ่งที่สำคัญมากเมื่อเราวิเคราะห์การทดลองหรือเราต้องการทำนายหรือกำหนดผลลัพธ์ของเหตุการณ์ ตัวอย่างเช่น หากเรามีข้อมูลสองโอกาสที่แตกต่างกัน เราสามารถกำหนดข้อมูลระหว่างโอกาสเหล่านั้นได้โดยการแก้ไข บทความนี้จะอธิบายสั้น ๆ เกี่ยวกับวิธี 6 วิธีการ สอดแทรก ระหว่างค่าสองค่าใน Excel ในชุดข้อมูล เรามี พิกัด X และ พิกัด Y

ดาวน์โหลดแบบฝึกหัด
สอดแทรกระหว่างสองค่า.xlsx
6 วิธีสอดแทรกระหว่างสองค่าใน Excel
1. การใช้ฟังก์ชัน FORECAST/FORECAST.LINEAR เพื่อสอดแทรกระหว่างสองค่าใน Excel
วิธีที่ง่ายที่สุดในการ สอดแทรก ระหว่างสองค่าคือการใช้ FORECAST/FORECAST.LINEAR ฟังก์ชั่น มาดูคำอธิบายด้านล่างกัน
ขั้นตอน:
- กำหนดค่าที่คุณต้องการ สอดแทรก และสร้าง แถวใหม่ สำหรับค่าที่คุณต้องการ แก้ไข และ แก้ไข ในกรณีนี้ ฉันต้องการ แก้ไข ระหว่าง 8 และ 9 ดังนั้นฉันจึงเลือกค่า 8.5 .

- ตอนนี้พิมพ์สูตรต่อไปนี้ในเซลล์ B15 .
=FORECAST(C14,C5:C12,B5:B12) 
ที่นี่ ฟังก์ชัน การคาดการณ์ กำหนด การสอดแทรกค่า ในเซลล์ C15 ผ่าน การถดถอยเชิงเส้น ใช้งานได้กับช่วง B5:B12 (เป็น known_Xs ) และ C5:C12 (เป็น known_Ys )
- กด ENTER ปุ่ม และคุณจะเห็นค่า อินเทอร์โพเลต ในเซลล์ C15

- คุณยังสามารถ ใช้ฟังก์ชัน LINEAR ในกรณีนี้ เพียงใส่ FORECAST.LINEAR แทน FORECAST ในสูตร
=FORECAST.LINEAR(C14,C5:C12,B5:B12) 
- กด ENTER และคุณจะเห็นค่า ที่แก้ไข เหมือนเดิม

ดังนั้น คุณสามารถ สอดแทรก ระหว่างค่าสองค่าได้อย่างง่ายดายโดยใช้ฟังก์ชัน การคาดการณ์
อ่านเพิ่มเติม: วิธีทำการแก้ไขเชิงเส้นใน Excel (7 วิธีง่ายๆ)
2. การใช้การรวมกันของ Excel XLOOKUP และฟังก์ชัน FORECAST เพื่อสอดแทรกระหว่างสองค่า
ถ้าคุณต้องการ สอดแทรก ภายในช่วง เล็กๆ ของชุดข้อมูล คุณสามารถทำได้ ใช้ฟังก์ชัน XLOOKUP เพื่อแยก พิกัด ในช่วง ช่วง และ สอดแทรก ค่าภายในค่าเหล่านั้น สมมติว่าเราต้องการ สอดแทรก ค่า 6 ใน B9:C10 เรามาพูดถึงขั้นตอนด้านล่างกัน
ขั้นตอน:
- ขั้นแรก ทำการแก้ไขชุดข้อมูลเพื่อวาง พิกัด

- พิมพ์สูตรต่อไปนี้ในเซลล์ F7 .
=XLOOKUP(C14, B5:B12,B5:B12,,-1,1) 
ฟังก์ชัน XLOOKUP ค้นหาค่าใน C14 ค้นหาค่านี้ใน ช่วง B5:B12 และส่งกลับค่าที่น้อยกว่า 6.5 ที่อยู่ติดกัน เนื่องจากไม่พบค่าที่แน่นอนในช่วงนั้น และเราใส่ -1 ในส่วนนี้ ดังนั้นเราจึงได้ x1 เป็น 5 .
มีการใช้สูตรที่คล้ายกันหลายครั้งในส่วนนี้ เมื่อเราต้องการค่าที่อยู่ติดกันมากกว่า 6.5 เราจะใช้ ' 1 ' แทน ' -1 ' ในสูตร
- กด ENTER เพื่อดูผลลัพธ์ในเซลล์ F7 .

- ตอนนี้พิมพ์สูตรต่อไปนี้ ในเซลล์ F8 .
=XLOOKUP(C14, B5:B12,B5:B12,,1,1) 
- กด ENTER คีย์ และคุณจะเห็นค่าที่มากกว่า 6 ในเซลล์ F8

- หลังจากนั้น พิมพ์สูตรต่อไปนี้ในเซลล์ F9 .
=XLOOKUP(C14, B5:B12,C5:C12,,-1,1) 
- กด ENTER การดำเนินการนี้จะส่งค่าให้คุณในเซลล์ C9 .

- จากนั้นพิมพ์สูตรในเซลล์ F10 .
=XLOOKUP(C14, B5:B12,C5:C12,,1,1) 
- กด ENTER แล้วคุณจะเห็น พิกัด Y ของเซลล์ C10 .

- หลังจากนั้น เลือกเซลล์ C15 และพิมพ์สูตรที่ระบุด้านล่าง
=FORECAST(C14,F9:F10,F7:F8) 
- กดปุ่ม ENTER เพื่อดู ค่าที่สอดแทรก ในเซลล์ C15 .

ดังนั้น คุณจึงสามารถ สอดแทรก ระหว่างค่าสองค่าในช่วงเล็กๆ
อ่านเพิ่มเติม: วิธีทำ VLOOKUP และ Interpolate ใน Excel (6 วิธี)
3.การใช้ฟังก์ชัน INDEX และ MATCH กับฟังก์ชัน FORECAST เพื่อสอดแทรกระหว่างสองค่า
เรายังสามารถ สอดแทรก ระหว่างสองค่าภายใน ช่วง ขนาดเล็กของชุดข้อมูลได้โดยใช้ ฟังก์ชัน INDEX และ MATCH เพื่อแยก พิกัด ในช่วง ช่วง และ อินเทอร์โพเลต ค่าภายในค่าเหล่านั้น สมมติว่าเราต้องการ สอดแทรก ค่า 6 ใน B9:C10 เรามาพูดถึงขั้นตอนด้านล่างกัน
ขั้นตอน:
- ขั้นแรก ทำการแก้ไขบางอย่างในชุดข้อมูลเพื่อวาง พิกัด

- พิมพ์สูตรต่อไปนี้ในเซลล์ F7 .
=INDEX(B5:B12,MATCH(C14,B5:B12,1)) 
ที่นี่ ฟังก์ชัน MATCH ส่งคืนตำแหน่งของค่าเซลล์ของ C14 ใน ช่วง B5:B12 . จากนั้นฟังก์ชัน INDEX จะส่งกลับค่า ค่า ของตำแหน่งนั้นใน B5:B12 ดังนั้นจึงส่งคืน x1 .
มีการใช้สูตรที่คล้ายกันในส่วนนี้หลายครั้งเพื่อกำหนด x2 , y1, และ y2 .
- กด ENTER เพื่อดูผลลัพธ์ในเซลล์ F7 .

- ตอนนี้พิมพ์สูตรต่อไปนี้ในเซลล์ F8 .
=INDEX(B5:B12,MATCH(C14,B5:B12,1)+1) 
- กดปุ่ม ENTER แล้วคุณจะเห็นค่าที่มากกว่า 6 ในเซลล์ F8 .

- หลังจากนั้น พิมพ์สูตรต่อไปนี้ในเซลล์ F9 .
=INDEX(C5:C12,MATCH(C14,B5:B12,1)) 
- โดน ป้อน การดำเนินการนี้จะส่งค่าให้คุณในเซลล์ C9 .

- จากนั้นพิมพ์สูตรในเซลล์ F10 .
=INDEX(C5:C12,MATCH(C14,B5:B12,1)+1) 
- กด ENTER แล้วคุณจะเห็น พิกัด Y ของเซลล์ C10 .

- หลังจากนั้น เลือกเซลล์ C15 และพิมพ์สูตรด้านล่าง
=FORECAST(C14,F9:F10,F7:F8) 
- กดปุ่ม ENTER คีย์เพื่อดู ค่าที่สอดแทรก ในเซลล์ C15 .
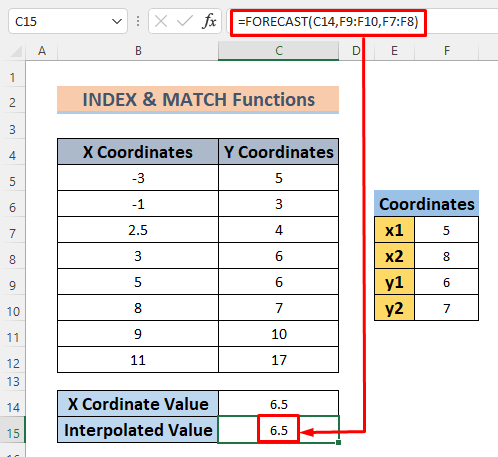
ดังนั้น คุณจึงสามารถ สอดแทรก ระหว่างสองค่าในช่วงเล็กๆ
4. การสอดแทรกระหว่างค่าสองค่าโดยใช้สูตรทางคณิตศาสตร์
อีกวิธีที่ได้ผลในการ การประมาณค่า ระหว่างสองค่าคือการใช้สูตรทางคณิตศาสตร์ สูตรการประมาณค่ามีดังต่อไปนี้

นี่คือสมการของเส้นตรง ทำตามคำแนะนำที่จำเป็นเพื่อนำไปใช้กับ การสอดแทรก ระหว่างค่าสองค่า
ขั้นตอน:
- ทำการแก้ไขบางอย่างในชุดข้อมูลสำหรับ ค่าการแก้ไข และพิมพ์สูตรต่อไปนี้ในเซลล์ C15 ที่นี่เราต้องการหา ค่าสอดแทรก เมื่อ พิกัด X คือ 75 และด้วยเหตุนี้ เราจะใช้ พิกัด X ซึ่งมีขนาดเล็กกว่าหรือมากกว่า 2.75 และ พิกัด Y ที่สอดคล้องกันในสิ่งนี้ชุดข้อมูล
=C7+(C14-B7)*(C8-C7)/(B8-B7) 
สูตรจะส่งกลับค่า ที่สอดแทรก โดยการวัดค่า ความชัน ของจุด 2 ซึ่งเป็น (2.5, 4) และ (3, 6) .
- ตอนนี้เพียงแค่กด ENTER เพื่อดู ค่าที่สอดแทรก ในเซลล์ C15

ดังนั้น คุณสามารถ สอดแทรก ระหว่างค่าสองค่าได้โดยใช้สมการทางคณิตศาสตร์
(6 วิธี) 5. การแก้ไขระหว่างค่าสองค่าด้วยฟังก์ชัน SLOPE และ INTERCEPT
หนึ่งในวิธีที่ง่ายที่สุดในการ การประมาณค่า ระหว่างค่าสองค่าคือการใช้ Excel SLOPE และ INTERCEPT ฟังก์ชันและใช้ผลลัพธ์เป็น เส้นตรง สูตร มาดูขั้นตอนด้านล่างกัน เราต้องการ สอดแทรก พิกัด X 10.
ขั้นตอน:
- ทำการเปลี่ยนแปลงบางอย่างในชุดข้อมูลของคุณ เพื่อเก็บ ความชัน .

- พิมพ์สูตรต่อไปนี้ในเซลล์ E7
=SLOPE(C5:C12,B5:B12) 
ฟังก์ชัน SLOPE ส่งคืนค่า ความชัน/การไล่ระดับสี ของการถดถอยเชิงเส้น เส้นที่สร้างขึ้นโดยจุดที่เกิดจาก X และ Y พิกัด .
- กด ENTER แล้วคุณจะเห็น ความชัน ของข้อมูลเหล่านี้ในเซลล์ E7 .

- ตอนนี้พิมพ์สูตรต่อไปนี้ในเซลล์ E9 เพื่อหา จุดตัดแกน Y .
=INTERCEPT(C5:C12,B5:B12) 
ปุ่ม INTERCEPT ฟังก์ชันส่งกลับค่า จุดตัดแกน Y ของเส้นถดถอยเชิงเส้นซึ่งเกิดจากจุดที่เกิดจาก X และ พิกัด Y .
- Hit ป้อน เพื่อดูผลลัพธ์ในเซลล์ E9 .

- แทรกสูตรนี้ในเซลล์ C15 .
=E7*C14+E9 
สูตรนี้เป็นสูตรเส้นตรงพื้นฐานซึ่งก็คือ y =mx+c .
- กด ENTER เพื่อดู ค่าที่สอดแทรก ในเซลล์ C15 .

ดังนั้น คุณสามารถกำหนดค่า การสอดแทรก ระหว่างค่าสองค่าได้โดยใช้ฟังก์ชัน Excel SLOPE และ INTERCEPT
6. การใช้ฟังก์ชัน GROWTH สำหรับการแก้ไขแบบไม่เชิงเส้น
ฟังก์ชัน การเติบโต เป็นฟังก์ชันพิเศษสำหรับ การแก้ไข ข้อมูลที่ไม่ใช่เชิงเส้น ชุดข้อมูลของเราประกอบด้วยความสัมพันธ์แบบไม่เชิงเส้นระหว่าง Y และ พิกัด X ดังนั้นจึงเป็นการดีที่สุดที่จะใช้ฟังก์ชันนี้
ขั้นตอน:
- ทำการเปลี่ยนแปลงบางอย่างเพื่อจัดเก็บ การแก้ไข เราต้องการ สอดแทรก ค่าระหว่าง 5 และ 8 ให้มันเป็น 6.5 .

- พิมพ์สูตรต่อไปนี้ในเซลล์ C15 .
=GROWTH(C5:C12,B5:B12,C14) 
ที่นี่ ฟังก์ชัน GROWTH จะส่งคืนข้อมูล ที่สอดแทรก โดยการทำนายเลขชี้กำลัง การเติบโตของพิกัด X และ Y .
- กด ENTER และคุณจะเห็นค่า ที่สอดแทรก ในเซลล์ C15 .

ดังนั้น คุณสามารถค้นหา ค่าที่สอดแทรก ได้โดยใช้ฟังก์ชัน GROWTH เนื่องจากฟังก์ชันนี้ทำงานสำหรับความสัมพันธ์ที่ไม่ใช่เชิงเส้น คุณจึงสามารถมีข้อมูลที่ถูกต้องมากขึ้นจากความช่วยเหลือ
อ่านเพิ่มเติม: วิธีการแก้ไขด้วย GROWTH & ฟังก์ชัน TREND ใน Excel
ส่วนการปฏิบัติ
ในภาพต่อไปนี้ คุณจะเห็นชุดข้อมูลของบทความนี้ ฉันใส่สิ่งนี้เพื่อให้คุณสามารถฝึกฝนได้ด้วยตัวเอง
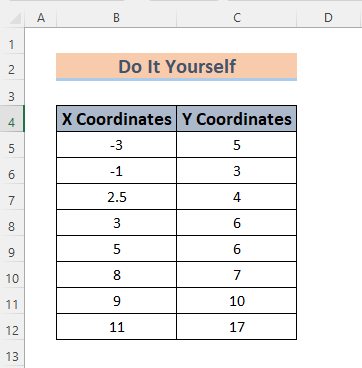
สรุป
สิ่งสำคัญที่สุดคือบทความนี้จะช่วยให้คุณเข้าใจวิธีการ สอดแทรก ระหว่างสองค่าใน Excel ด้วย การแก้ไข คุณสามารถกำหนดผลลัพธ์ที่แน่นอนหรือแม่นยำที่สุดสำหรับข้อมูลที่ไม่ได้รวมอยู่ในการทดลองซึ่งมีความสำคัญมากในกิจการทางวิทยาศาสตร์และสถิติ หากคุณมีวิธีการที่ดีกว่าในการ การประมาณค่า ระหว่างค่าสองค่าใน Excel โปรดใส่ไว้ในช่องแสดงความคิดเห็น และแบ่งปันความคิดเห็นของคุณเกี่ยวกับบทความของฉัน สิ่งนี้จะช่วยฉันเพิ่มคุณค่าให้กับบทความที่กำลังจะมีขึ้น

