Агуулгын хүснэгт
Бид туршилтанд дүн шинжилгээ хийх эсвэл үйл явдлын үр дүнг урьдчилан таамаглах эсвэл тодорхойлохыг хүсэх үед өгөгдөл интерполяци хийх нь маш чухал зүйл юм. Жишээлбэл, хэрэв бидэнд хоёр өөр тохиолдлын өгөгдөл байгаа бол интерполяци хийх замаар эдгээр тохиолдлын хоорондох өгөгдлийг тодорхойлж болно. Энэ нийтлэлд Excel дээр хоёр утгын хооронд хэрхэн интерполяци хийх талаар 6 аргуудыг товч тайлбарлах болно. Өгөгдлийн багцад бид зарим X координат ба Y координат байна.

Дадлага хийх ажлын номыг татаж авах
Хоёр утгын хооронд интерполяци хийх.xlsx
Excel дээр хоёр утгын хооронд интерполяц хийх 6 арга
1. Excel-д хоёр утгын хооронд интерполяци хийх FORECAST/FORECAST.LINEAR функцийг ашиглах нь
Хоёр утгын хооронд интерполяци хийх хамгийн энгийн арга бол FORECAST/FORECAST.LINEAR <-г ашиглах явдал юм. 2> функц. Доорх тайлбарыг авч үзье.
Алхамууд:
- Та ямар утгыг интерполяци хийхээ тодорхойлж, шинэ мөрүүдийг үүсгэнэ үү. Таны интерполяци хийхийг хүсэж буй утгын хувьд болон интерполяци хийх Энэ тохиолдолд би 8 болон хооронд интерполяци хийхийг хүсэж байна. 9 Тиймээс би 8.5 утгыг сонгосон.

- Одоо B15 нүдэнд дараах томьёог бичнэ үү. .
=FORECAST(C14,C5:C12,B5:B12) 
Энд УРЬДЧИЛАН функц тодорхойлогддог. шугаман регресс -ээр дамжуулан C15 нүдэн дэх интерполяцлагдсан утга. Энэ нь B5:B12 мужид ажилладаг ( мэддэг_Xs ) болон C5:C12 ( мэддэг_Y гэх мэт).
- ENTER <дарна уу. 2>товчлуурыг дарснаар та C15 нүдэнд интерполялагдсан утгыг харах болно.

- Та мөн энэ тохиолдолд ШУГААН функцийг ашиглана уу. Томъёонд FORECAST.LINEAR -ын оронд FORECAST.LINEAR гэж бичнэ үү.
=FORECAST.LINEAR(C14,C5:C12,B5:B12) 
- ENTER -г дарахад өмнөхтэй адил интерполяци хийсэн утга харагдах болно.

Ингэснээр та FORECAST функцийг ашиглан хоёр утгын хооронд интерполяц хийх боломжтой.
Дэлгэрэнгүй унших: Хэрхэн шугаман интерполяц хийх вэ Excel (7 Хэрэгтэй арга)
2. Excel XLOOKUP болон FORECAST функцүүдийн хослолыг ашиглан хоёр утгын хооронд интерполяци хийх
Хэрэв та өгөгдлийн багцын жижиг мужийн дотор интерполяци хийх бол XLOOKUP функцийг ашиглан мужийн координатыг гаргаж, тэдгээрийн доторх а утгыг интерполяц. Бид B9:C10 дахь 6 утгыг интерполяци хийх гэж байна гэж бодъё. Доорх процедурын талаар ярилцъя.
Алхамууд:
- Эхлээд координатуудыг байрлуулахын тулд өгөгдлийн багцад зарим өөрчлөлт оруулаарай.

- Дараах томьёог F7 нүдэнд бичнэ үү.
=XLOOKUP(C14, B5:B12,B5:B12,,-1,1) 
XLOOKUP функц нь C14 дахь утгыг хайж, B5:B12 мужаас энэ утгыг хайдаг, болон 6.5 -ээс бага байгаа утгыг буцаана, учир нь энэ нь тухайн мужид яг энэ утгыг олж чадахгүй байгаа бөгөөд бид үүнтэй холбогдуулан -1 -г тавьдаг. Тиймээс бид x1 г 5 гэж авна.
Энэ хэсэгт ижил төстэй томъёог хэд хэдэн удаа ашигласан. Бидэнд 6.5 -ээс ойролцоо утгатай байх шаардлагатай үед бид томъёонд ' -1 '-ын оронд ' 1 '-г ашигласан.
- ENTER -г дарж F7 нүдэнд үр дүнг харна уу.

- Одоо дараах томьёог бичнэ үү. F8 нүдэнд.
=XLOOKUP(C14, B5:B12,B5:B12,,1,1) 
- ENTER дарна уу. товчлуулснаар та F8 нүдэнд 6 -ээс том утгыг харах болно.

- Үүний дараа F9 нүдэнд дараах томьёог бичнэ үү.
=XLOOKUP(C14, B5:B12,C5:C12,,-1,1) 
- ENTER дарна уу. Энэ үйлдэл нь C9 нүдэнд утгыг өгөх болно.

- Дараа нь F10<2 нүдэнд томьёог бичнэ үү>.
=XLOOKUP(C14, B5:B12,C5:C12,,1,1) 
- ENTER -г дарахад < Y координат C10 нүдний.

- Үүний дараа C15 нүдийг сонгоно. мөн доор өгөгдсөн томьёог бичнэ үү.
=FORECAST(C14,F9:F10,F7:F8) 
- ENTER товчийг дарна уу. товчийг дарж C15 нүдэнд интерполяцлагдсан утгыг харна уу.

Ингэснээр та интерполяци хийх боломжтой. жижиг муж дахь хоёр утгын хооронд.
Дэлгэрэнгүй унших: Excel дээр хэрхэн VLOOKUP болон интерполяци хийх вэ (6 арга)
3.INDEX болон MATCH функцийг FORECAST функцээр ашиглах нь
Мөн бид өгөгдлийн багцын жижиг мужийн хоёр утгын хооронд интерполяци хийх боломжтой. INDEX ба MATCH функцууд нь мужийн координатыг гаргаж авах ба тэдгээрийн доторх а утгыг интерполяци хийх. Бид B9:C10 дахь 6 утгыг интерполяци хийх гэж байна гэж бодъё. Доорх процедурын талаар ярилцъя.
Алхамууд:
- Эхлээд координатуудыг байрлуулахын тулд өгөгдлийн багцад зарим өөрчлөлтийг хийнэ үү.

- Дараах томьёог F7 нүдэнд бичнэ үү.
=INDEX(B5:B12,MATCH(C14,B5:B12,1)) 
Энд MATCH функц нь B5:B12<2 муж дахь C14 нүдний утгын байрлалыг буцаана>. Дараа нь INDEX функц нь B5:B12 дахь тухайн байрлалын утга -г буцаана. Ингэснээр x1 -г буцаалаа.
Энэ хэсэгт ижил төстэй томьёог x2 , y1, <2-г тодорхойлоход хэд хэдэн удаа ашигласан болно>болон y2 .
- ENTER -г дарж F7 нүдэнд үр дүнг харна уу.

- Одоо F8 нүдэнд дараах томьёог бичнэ үү.
=INDEX(B5:B12,MATCH(C14,B5:B12,1)+1) 
- ENTER товчлуурыг дарахад F8 нүдэнд 6 -ээс том утга харагдах болно.

- Үүний дараа F9 нүдэнд дараах томьёог бичнэ үү.
=INDEX(C5:C12,MATCH(C14,B5:B12,1)) 
- Хит ENTER . Энэ үйлдэл нь C9 нүдэнд утгыг өгөх болно.

- Дараа нь F10<2 нүдэнд томьёог бичнэ үү>.
=INDEX(C5:C12,MATCH(C14,B5:B12,1)+1) 
- ENTER -г дарахад та <харагдах болно. 1>Y координат нүдний C10 .

- Үүний дараа C15 <2 нүдийг сонгоно>болон доор өгөгдсөн томьёог бичнэ үү.
=FORECAST(C14,F9:F10,F7:F8) 
- ENTER <2 дээр дарна уу>товчлуураар C15 нүдэн дэх интерполяцлагдсан утгыг харна уу.
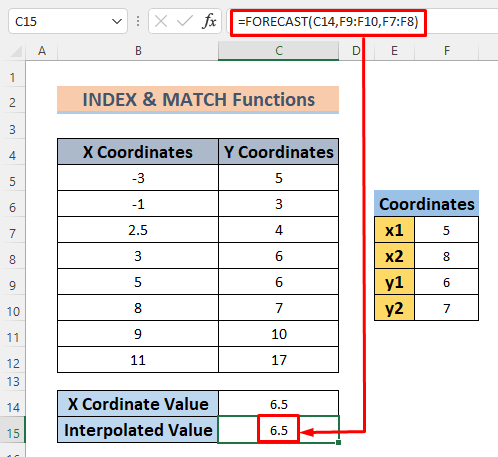
Ингэснээр та интерполяци хийх боломжтой>жижиг муж доторх хоёр утгын хооронд.
4. Хоёр утгын хооронд интерполяци хийх Математик томъёог ашиглах нь
Хоёр утгын хооронд интерполяци хийх өөр нэг үр дүнтэй арга бол математикийн томьёог ашиглах явдал юм. Интерполяцийн томъёог доор өгөв.

Энэ бол шулуун шугамын тэгшитгэл юм. Үүнийг хоёр утгын хоорондох интерполяцид хэрэглэхийн тулд шаардлагатай зааврыг дагана уу.
Алхам:
- Өгөгдлийн багцад зарим өөрчлөлтийг хийнэ үү. интерполяцийн утга болон C15 нүдэнд дараах томьёог бичнэ. Энд бид X координат 75 байх үед интерполяцлагдсан утгыг олохыг хүсэж байна. Энэ шалтгааны улмаас бид X координатууд зэргэлдээх 2.75 -аас бага эсвэл их байх ба тэдгээрт харгалзах Y координат -ыг эндээс авна.өгөгдлийн багц.
=C7+(C14-B7)*(C8-C7)/(B8-B7) 
Томьёо нь <1-ийг хэмжиж интерполяцилагдсан утгыг буцаана. (2.5, 4) ба (3, 6) болох 2 цэгний налуу.
- Одоо ENTER -г дарж C15 нүдэн дэх интерполялагдсан утгыг харна уу.

Иймээс та зөвхөн математикийн тэгшитгэлийг ашиглан хоёр утгын хооронд интерполяци хийх боломжтой.
(6 арга) 5. Хоёр утгыг SLOPE болон INTERCEPT функцээр интерполяци хийх
Хоёр утгын хооронд интерполяци хийх хамгийн хялбар аргуудын нэг бол Excel SLOPE болон INTERCEPT ашиглах явдал юм. функцууд ба тэдгээрийн үр дүнг шулуун шугамын томьёонд ашиглана уу. Доорх процедурыг харцгаая. Бид X координат 10-г интерполяци хийхийг хүсэж байна.
Алхам:
- Өөрийн мэдээллийн багцад зарим өөрчлөлт оруулна уу налуу -г хадгалах.

- E7 <14 нүдэнд дараах томьёог бичнэ үү>
- ENTER -г дарахад та <харагдах болно. 1>налуу эдгээр өгөгдлийн E7 нүдэнд.
- Одоо нүдэнд дараах томьёог бичнэ үү. E9 Ү огтлолцол -ыг олохын тулд.
- Цохих. E9 нүдэнд гаралтыг харахын тулд ENTER .
- Энэ томьёог нүдэнд оруулна C15 .
- ENTER товчийг дарж C15 нүдэн дэх интерполяцлагдсан утгыг харна уу.
- Бид интерполяцлагдсан -г хадгалахын тулд зарим өөрчлөлтийг хийнэ үү. 1> 5 болон 8 хоорондох утгыг интерполяц. Үүнийг 6.5 гэж үзье.
- Дараах томьёог C15 нүдэнд бичнэ үү.
- ENTER -г дарвал интерполяцилагдсан утгыг харах болно. эс дотор C15 .
=SLOPE(C5:C12,B5:B12) 
SLOPE функц нь шугаман регрессийн налуу/градиент -г буцаана Өгөгдсөн X ба Y координат -ын үүсгэсэн цэгүүдээр үүсгэгдсэн шугам.

=INTERCEPT(C5:C12,B5:B12) 
INTERCEPT функц нь буцаанаӨгөгдсөн X ба Y координатууд -аар үүсгэгдсэн цэгүүдээр үүсгэгдсэн шугаман регрессийн шугамын Ү огтлолцол .

=E7*C14+E9 
Томьёо нь y гэсэн үндсэн шулуун шугамын томьёо юм. =mx+c .

Ингэснээр та Excel-ийн SLOPE болон INTERCEPT функцуудыг ашиглан хоёр утгын хоорондох интерполяцлагдсан утгыг тодорхойлж болно.
6. Шугаман бус интерполяцид ӨСӨЛТ функцийг ашиглах
ӨСӨЛТ функц нь шугаман бус өгөгдлийг интерполяци хийх тусгай функц юм. Манай мэдээллийн багц нь үндсэндээ Y болон X координатууд хоорондын шугаман бус харилцаанаас бүрддэг. Тиймээс энэ функцийг ашиглах нь дээр.
Алхамууд:

=GROWTH(C5:C12,B5:B12,C14) 
Энд ӨСӨЛТ функц нь экспоненциалыг таамаглах замаар интерполяцилагдсан өгөгдлүүдийг буцаана. X ба Y координат -ийн өсөлт.

Тиймээс та ӨСӨЛТ функцийг ашиглан интерполяцилагдсан утгуудыг олох боломжтой. Энэ функц нь шугаман бус харилцаанд ажилладаг тул түүний тусламжийн үр дүнд та илүү нарийвчлалтай өгөгдөлтэй болох боломжтой.
Дэлгэрэнгүй унших: ӨСӨЛТ & Excel дэх TREND функцууд
Дадлага хийх хэсэг
Дараах зурган дээр та энэ нийтлэлийн мэдээллийн багцыг харах болно. Би үүнийг та өөрөө дадлага хийх боломжтой байхын тулд орууллаа.
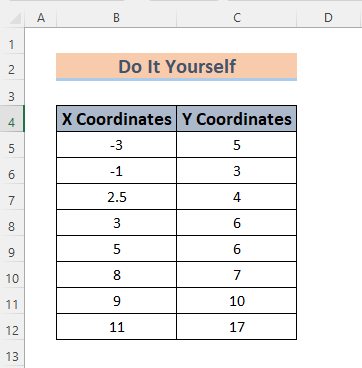
Дүгнэлт
Дээрх зүйл бол энэ нийтлэл танд хэрхэн <хийхийг ойлгоход тусална. 1>Excel дээрх хоёр утгын хооронд интерполяци хийх. интерполяци хийснээр та шинжлэх ухаан, статистикийн үйл ажиллагаанд үнэхээр чухал ач холбогдолтой туршилтанд ороогүй өгөгдлийн яг эсвэл хамгийн үнэн зөв үр дүнг тодорхойлох боломжтой. Хэрэв танд Excel дээрх хоёр утгын хооронд интерполяци хийх илүү сайн аргууд байгаа бол тэдгээрийг коммент хэсэгт үлдээнэ үү. Мөн миний нийтлэлийн талаархи санал хүсэлтээ хуваалцаарай. Энэ нь надад удахгүй гарах нийтлэлүүдээ баяжуулахад тусална.

