Table of contents
当我们分析一个实验或想预测或确定一个事件的结果时,数据插值是一件非常重要的事情。 例如,如果我们有两个不同场合的数据,我们可以通过插值确定这些场合之间的数据。 本文将简要介绍 6 的方法,即如何 插值 在Excel中,我们有一些数据集。 X 坐标 和 Y坐标 .

下载实践工作手册
在两个值之间进行插值.xlsx在Excel中在两个数值之间进行插值的6种方法
1.应用FORECAST/FORECAST.LINEAR函数在Excel中对两个数值进行插值计算
最简单的方法是 插值 在两个值之间,是使用 预测/预测.线性 功能。 我们来看看下面的描述。
步骤。
- 确定你要哪个值 插值 并制作新的 行数 为你想要的值 插值 和 插值的 在这种情况下,我想 插值 之间 8 和 9 所以我选择了一个值为 8.5 .

- 现在在单元格中输入以下公式 B15 .
=FORECAST(C14,C5:C12,B5:B12) 
在这里, 预测 函数决定了 插值的 单元格中的值 C15 通过 线性回归 它的工作原理是 范围B5:B12 (如 已知_Xs )和 C5:C12 (如 已知_Ys ).
- 点击 进入 按钮,你会看到 插值的 单元格中的值 C15 .

- 你也可以使用 线性 在这种情况下,只要把 预测.线性 而不是 预测 在公式中。
=forecast.linear(c14,c5:c12,b5:b12) 
- 撞击 进入 你会看到同样的 插值的 价值和以前一样。

因此,你可以很容易地 插值 使用的两个值之间的 预测 功能。
阅读更多。 如何在Excel中进行线性插值(7种便捷的方法)
2.使用Excel XLOOKUP和FORECAST函数的组合在两个数值之间进行插值
如果你想 插值 在一个小 范围 的数据集,你可以使用 XLOOKUP 函数来提取 坐标 在 范围 和 插值 假设我们想在它们之中选择一个值。 插值 价值 6 在 B9:C10 让我们讨论一下下面的程序。
步骤。
- 首先,对数据集做一些修改,将 坐标 .

- 在单元格中输入以下公式 F7 .
=XLOOKUP(C14, B5:B12,B5:B12,,-1,1) 
ǞǞǞ XLOOKUP 函数中查找值 C14 ,搜索该值在 范围B5:B12。 并返回相邻的小于 6.5 因为它不能在这个范围内找到这个确切的值,我们把 -1 在这方面,我们得到 x1 作为 5 .
本节中多次使用了类似的公式。 当我们需要一个相邻的值大于 6.5 ,我们使用了' 1 '而不是' -1 '在公式中。
- 撞击 进入 来查看单元格中的结果 F7 .

- 现在在单元格中输入以下公式 F8 .
=XLOOKUP(C14, B5:B12,B5:B12,,1,1) 
- 点击 进入 键,你会看到一个比 6 在细胞中 F8 .

- 之后,在单元格中输入以下公式 F9 .
=XLOOKUP(C14, B5:B12,C5:C12,,-1,1) 
- 撞击 进入 该操作将为你提供单元格中的值 C9 .

- 然后在单元格中输入公式 F10 .
=XLOOKUP(C14, B5:B12,C5:C12,,1,1) 
- 撞击 进入 你会看到 Y坐标 细胞的 C10 .

- 之后,选择单元格 C15 并输入下面的公式。
=FORECAST(C14,F9:F10,F7:F8) 
- 按下 进入 键来查看 内插值 在细胞中 C15 .

因此,你可以 插值 在一个小范围内的两个值之间。
阅读更多。 如何在Excel中进行VLOOKUP和插值计算(6种方法)
3.应用INDEX和MATCH函数与FORECAST函数在两个值之间插值
我们还可以 插值 在小范围内的两个值之间 范围 的数据集,通过使用 索引 和 匹配 函数来提取 坐标 在 范围 和 插值 假设我们想在它们之中选择一个值。 插值 价值 6 在 B9:C10 让我们讨论一下下面的程序。
步骤。
- 首先,在数据集中做一些修改,把 坐标 .

- 在单元格中输入以下公式 F7 .
=INDEX(B5:B12,MATCH(C14,B5:B12,1)) 
这里的 匹配 函数返回单元格值的位置为 C14 在 范围B5:B12 然后是 索引 函数返回 价值 该职位在 B5:B12 因此,它返回 x1 .
本节中多次使用类似的公式来确定 x2 , y1, 和 y2 .
- 撞击 进入 来查看单元格中的结果 F7 .

- 现在在单元格中输入以下公式 F8 .
=INDEX(B5:B12,MATCH(C14,B5:B12,1)+1) 
- 点击 进入 键,你会看到比 6 在细胞中 F8 .

- 之后,在单元格中输入以下公式 F9 .
=INDEX(C5:C12,MATCH(C14,B5:B12,1)) 
- 撞击 进入 该操作将为你提供单元格中的值 C9 .

- 然后在单元格中输入公式 F10 .
=INDEX(C5:C12,MATCH(C14,B5:B12,1)+1) 
- 撞击 进入 你会看到 Y坐标 细胞的 C10 .

- 之后,选择单元格 C15 并输入下面的公式。
=FORECAST(C14,F9:F10,F7:F8) 
- 按下 进入 键来查看 内插值 在细胞中 C15 .
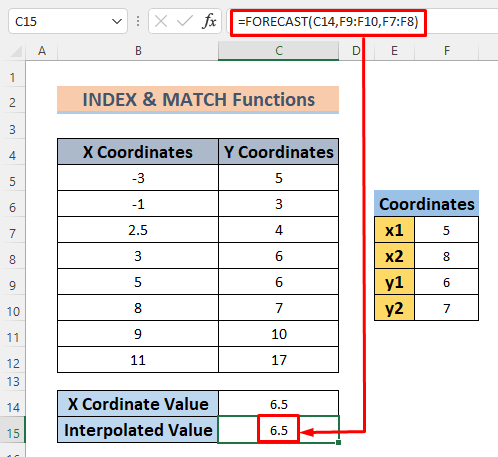
因此,你可以 插值 在一个小范围内的两个值之间。
4.利用数学公式在两个数值之间进行插值
另一个有效的方法是 插值 下面是插值公式。

这是一条直线的方程。 让我们按照必要的指示将其应用于 插值 在两个值之间。
步骤。
- 在数据集中做一些修改,用于 内插值 并在单元格中输入以下公式 C15 这里我们要找到 内插值 当 X 坐标 是 75 为此,我们将采取以下措施 X 坐标 小于或大于相邻的 2.75 和它们相应的 Y坐标 在这个数据集中。
=C7+(C14-B7)*(C8-C7)/(B8-B7) 
该公式返回 插值的 通过测量 坡度 的。 2 的点,这些点是 (2.5, 4) 和 (3, 6) .
- 现在只需点击 进入 来看 内插值 在细胞中 C15 .

因此,你可以 插值 仅仅通过使用一个数学方程,就可以在两个值之间进行转换。
(6种方法) 5.通过SLOPE和INTERCEPT函数在两个值之间进行插值
最简单的方法之一是 插值 在两个值之间,可以使用Excel 坡度 和 INTERCEPT 函数,并将其结果用于一个 直线 公式。 让我们看看下面的程序。 我们要 插值 的 X 坐标 10.
步骤。
- 在你的数据集中做一些改变,以存储 坡度 .

- 在单元格中键入以下公式 E7
=SLOPE(C5:C12,B5:B12) 
ǞǞǞ 坡度 函数返回 坡度/坡度 的线性回归线,它是由给定的点组成的。 X 和 Y坐标 .
- 撞击 进入 你会看到 坡度 细胞中的这些数据的 E7 .

- 现在在单元格中输入以下公式 E9 以找到 Y-截距 .
=intercept(c5:c12,b5:b12) 
ǞǞǞ INTERCEPT 函数返回 Y-截距 的线性回归线,它是由给定的点组成的 X 和 Y坐标 .
- 撞击 进入 来查看单元格中的输出 E9 .

- 在单元格中插入这个公式 C15 .
=E7*C14+E9 
该公式是一个基本的直线公式,即 y=mx+c .
- 撞击 进入 来看 插值的 单元格中的值 C15 .

因此,你可以确定 插值的 通过使用Excel在两个值之间选择值 坡度 和 INTERCEPT 职能。
6.使用GROWTH函数进行非线性插值
ǞǞǞ 增长 函数是一个特殊的函数,以 插值 我们的数据集基本上是由以下几个方面的非线性关系组成的。 Y 和 X 坐标 所以最好使用这个功能。
步骤。
- 做出一些改变,以存储 插值的 我们希望 插值 之间的一个值 5 和 8 让它成为 6.5 .

- 在单元格中输入以下公式 C15 .
=GROWTH(C5:C12,B5:B12,C14) 
这里的 增长 函数返回 插值的 通过预测指数式增长的数据 X 和 Y坐标 .
- 撞击 进入 你会看到 插值的 单元格中的值 C15 .

因此,你可以找到 插值的 的值,通过使用 增长 由于该函数适用于非线性关系,在它的帮助下,你可以获得更准确的数据。
阅读更多。 如何用GROWTH & AMP; TREND函数在Excel中进行插值计算
练习部分
在下面的图片中,你会看到本文的数据集。 我把这个放进去是为了让你可以自己练习。
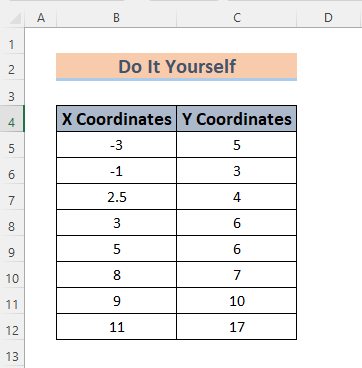
总结
底线是,这篇文章将帮助你了解如何 插值 在Excel中的两个值之间。 通过 内插法。 你可以确定未包括在实验中的数据的确切或最准确的结果,这在科学和统计事务中真的很重要。 如果你有任何更好的方法来 内插式 请在评论框中留下您的意见。 同时,请分享您对我的文章的反馈意见。 这将有助于我充实我接下来的文章。

