မာတိကာ
စမ်းသပ်မှုတစ်ခုအား ပိုင်းခြားစိတ်ဖြာသည့်အခါ သို့မဟုတ် ဖြစ်ရပ်တစ်ခု၏ရလဒ်များကို ခန့်မှန်းရန် သို့မဟုတ် ဆုံးဖြတ်လိုသည့်အခါတွင် ဒေတာကို ပေါင်းစပ်ထည့်သွင်းခြင်းသည် အလွန်အရေးကြီးပါသည်။ ဥပမာအားဖြင့်၊ ကျွန်ုပ်တို့တွင် မတူညီသောအချိန်နှစ်ခုတွင် ဒေတာရှိပါက၊ ထိုအခြေအနေများကြားတွင် ဒေတာကို ပေါင်းစပ်ထည့်သွင်းခြင်းဖြင့် ဆုံးဖြတ်နိုင်ပါသည်။ ဤဆောင်းပါးတွင် 6 Excel တွင် တန်ဖိုးနှစ်ခုကြားတွင် ပေါင်းစပ်နည်း နည်းလမ်းများကို အတိုချုံးဖော်ပြပါမည်။ ဒေတာအတွဲတွင်၊ ကျွန်ုပ်တို့တွင် X Coordinates နှင့် Y Coordinates အချို့ရှိပါသည်။

Practice Workbook ကိုဒေါင်းလုဒ်လုပ်ပါ
Values နှစ်ခုကြားတွင် ပေါင်းထည့်ပါ။xlsx
Excel တွင် တန်ဖိုးနှစ်ခုကြား ပေါင်းစပ်ရန် နည်းလမ်း 6 ခု
၁။ FORECAST/FORECAST.LINEAR လုပ်ဆောင်ချက်ကို Excel တွင် တန်ဖိုးနှစ်ခုကြားတွင် ပေါင်းစပ်ရန်
တန်ဖိုးနှစ်ခုကြား ခြားနားရန် အရိုးရှင်းဆုံးနည်းလမ်းမှာ FORECAST/FORECAST.LINEAR<ကို အသုံးပြုခြင်းဖြစ်သည် 2>လုပ်ဆောင်ချက်။ အောက်ပါ ဖော်ပြချက်ကို ဖြတ်သန်းကြပါစို့။
အဆင့်များ-
- သင် ပေါင်းစပ်လိုသော တန်ဖိုးကို ဆုံးဖြတ်ပြီး အတန်းသစ် ကို ပြုလုပ်ပါ။ သင် interpolate နှင့် interpolated လိုချင်သောတန်ဖိုးအတွက် ဤကိစ္စတွင်၊ ကျွန်ုပ်သည် interpolate 8 နှင့် ကြားတွင် ပြုလုပ်လိုပါသည်။ 9 ထို့ကြောင့် ကျွန်ုပ်သည် 8.5 တန်ဖိုးကို ရွေးချယ်ခဲ့သည်။

- ယခု အောက်ပါဖော်မြူလာကို ဆဲလ် B15 တွင် ရိုက်ထည့်ပါ။ ။
=FORECAST(C14,C5:C12,B5:B12) 
ဤတွင်၊ ခန့်မှန်းချက် လုပ်ဆောင်ချက်က ဆုံးဖြတ်သည် ကလာပ်စည်းရှိ တန်ဖိုးကို C15 မှတဆင့် လိုင်းယာ ဆုတ်ယုတ်မှု ဖြင့် ပေါင်းစပ်ထားသည်။ ၎င်းသည် အပိုင်းအခြား B5:B12 တွင်အလုပ်လုပ်သည်။ (အဖြစ် known_Xs ) နှင့် C5:C12 (အဖြစ် known_Ys )။
- ENTER <ကိုနှိပ်ပါ။ 2>ခလုတ်နှင့် ပေါင်းစပ်ထားသော တန်ဖိုး C15 ကို ဆဲလ်အတွင်း တွေ့ရလိမ့်မည်။

- သင်လည်း လုပ်နိုင်သည် ဤကိစ္စတွင် LINEAR လုပ်ဆောင်ချက်ကို အသုံးပြုပါ။ FORECAST.LINEAR အစား FORECAST ဖော်မြူလာတွင် ထားလိုက်ပါ။
=FORECAST.LINEAR(C14,C5:C12,B5:B12) 
- ENTER ကို နှိပ်လိုက်ပါ၊ သင်သည် ယခင်အတိုင်း ပေါင်းစပ်ထားသော တန်ဖိုးကို တွေ့မြင်ရပါမည်။

သို့ဖြစ်၍ သင်သည် ခန့်မှန်းချက် လုပ်ဆောင်ချက်ကို အသုံးပြု၍ တန်ဖိုးနှစ်ခုကြားတွင် ပေါင်းစပ် ကို လွယ်ကူစွာ ပေါင်းစပ်နိုင်သည်။
ပိုမိုဖတ်ရန်- Linear Interpolation လုပ်နည်း Excel (7 Handy Methods)
၂။ တန်ဖိုးနှစ်ခုကြားတွင် ပေါင်းစပ်ရန် Excel XLOOKUP နှင့် FORECAST လုပ်ဆောင်ချက်များကို ပေါင်းစပ်အသုံးပြုခြင်း
ဒေတာအတွဲ၏ အကွာအဝေး အတွင်း ခြားနားလိုပါက အကယ်၍ သင်လုပ်နိုင်သည် အကွာအဝေး နှင့် တန်ဖိုး ကြားရှိ ကော်ဒီနိတ်များ ကို ထုတ်ယူရန် XLOOKUP လုပ်ဆောင်ချက်ကို အသုံးပြုပါ။ B9:C10 တွင် တန်ဖိုး တန်ဖိုး 6 ကို ပေါင်းစပ်လိုသည်ဆိုပါစို့။ အောက်ပါလုပ်ထုံးလုပ်နည်းကို ဆွေးနွေးကြပါစို့။
အဆင့်များ-
- ပထမဦးစွာ coordinates ကိုနေရာချရန် ဒေတာအတွဲအား ပြုပြင်ပြောင်းလဲမှုအချို့ပြုလုပ်ပါ။<13

- အောက်ပါဖော်မြူလာကို ဆဲလ် F7 တွင် ရိုက်ထည့်ပါ။
=XLOOKUP(C14, B5:B12,B5:B12,,-1,1) 
XLOOKUP function သည် C14 တွင် တန်ဖိုးကို ရှာဖွေသည်၊ range B5:B12 တွင် ဤတန်ဖိုးကို ရှာဖွေသည်၊ နှင့် 6.5 ထက် သေးငယ်သော တန်ဖိုးကို ထိုအပိုင်းအခြားတွင် ဤအတိအကျတန်ဖိုးကို ရှာမတွေ့သဖြင့် ဤကိစ္စတွင် ကျွန်ုပ်တို့သည် -1 ကို ထည့်ထားသည်။ ထို့ကြောင့် ကျွန်ုပ်တို့သည် x1 အဖြစ် 5 ကိုရရှိသည်။
ဤကဏ္ဍတွင် အလားတူဖော်မြူလာကို အကြိမ်များစွာ အသုံးပြုပါသည်။ 6.5 ထက်ကြီးသောတန်ဖိုးကို ကျွန်ုပ်တို့လိုအပ်သောအခါ၊ ဖော်မြူလာတွင် ' -1 ' အစား ' 1 ' ကိုသုံးပါသည်။
- ဆဲလ် F7 တွင် ရလဒ်ကိုကြည့်ရန် ENTER ကိုနှိပ်ပါ။

- ယခု အောက်ပါဖော်မြူလာကို ရိုက်ထည့်ပါ။ ဆဲလ် F8 ။
=XLOOKUP(C14, B5:B12,B5:B12,,1,1) 
- ENTER ကိုနှိပ်ပါ သော့ဖြင့် 6 ဆဲလ် F8 ထက် ပိုကြီးသောတန်ဖိုးကို သင်တွေ့ရပါမည်။

- ထို့နောက်၊ ဆဲလ် F9 တွင် အောက်ပါဖော်မြူလာကို ရိုက်ထည့်ပါ။
=XLOOKUP(C14, B5:B12,C5:C12,,-1,1) 
- ENTER ကိုနှိပ်ပါ။ ဤလုပ်ဆောင်ချက်သည် သင့်အား ဆဲလ် C9 တွင် တန်ဖိုးကို ပေးဆောင်မည်ဖြစ်သည်။

- ထို့နောက် ဆဲလ် F10 တွင် ဖော်မြူလာကို ရိုက်ထည့်ပါ။>.
=XLOOKUP(C14, B5:B12,C5:C12,,1,1) 
- ကလစ် ENTER သင်သည် Y Coordinate ဆဲလ် C10 ။

- ထို့နောက်၊ ဆဲလ် C15 ကို ရွေးပါ အောက်တွင်ပေးထားသော ဖော်မြူလာကို ရိုက်ထည့်ပါ။
=FORECAST(C14,F9:F10,F7:F8) 
- ENTER ကို နှိပ်ပါ။ ပေါင်းစပ်ထားသောတန်ဖိုး ဆဲလ် C15 ကို ကြည့်ရန် သော့ချက်။

ထို့ကြောင့် သင်သည် ပေါင်းစပ် လုပ်နိုင်သည် အကွာအဝေးအတွင်း တန်ဖိုးနှစ်ခုကြား။
နောက်ထပ် ဖတ်ရှုရန်- VLOOKUP နှင့် Excel တွင် ပေါင်းထည့်နည်း (6 နည်းလမ်းများ)
၃။INDEX နှင့် MATCH လုပ်ဆောင်ချက်များကို တန်ဖိုးနှစ်ခုကြားတွင် ပေါင်းစပ်ရန် FORECAST Function ဖြင့် အသုံးပြုခြင်း
ကျွန်ုပ်တို့သည် ဒေတာအတွဲ၏ အကွာအဝေး အတွင်း တန်ဖိုးနှစ်ခုကြားတွင်လည်း စပ်ယှက်နိုင်သည် အကွာအဝေး နှင့် တန်ဖိုး ကြားရှိ ကို ထုတ်ယူရန်အတွက် INDEX နှင့် MATCH လုပ်ဆောင်ချက်များ။ B9:C10 တွင် တန်ဖိုး တန်ဖိုး 6 ကို ပေါင်းစပ်လိုသည်ဆိုပါစို့။ အောက်ပါလုပ်ထုံးလုပ်နည်းကို ဆွေးနွေးကြပါစို့။
အဆင့်များ-
- ပထမဦးစွာ coordinates ကိုနေရာချရန် ဒေတာအတွဲတွင် ပြုပြင်ပြောင်းလဲမှုအချို့ပြုလုပ်ပါ။<13

- အောက်ပါဖော်မြူလာကို ဆဲလ် F7 တွင် ရိုက်ထည့်ပါ။
=INDEX(B5:B12,MATCH(C14,B5:B12,1)) 
ဤနေရာတွင် MATCH လုပ်ဆောင်ချက်သည် C14 ၏ အပိုင်းအခြား B5:B12<2 အတွင်းရှိ ဆဲလ်တန်ဖိုး၏ အနေအထားကို ပြန်ပေးသည်။> ထို့နောက် INDEX function သည် B5:B12 ရှိ ထိုရာထူး၏ တန်ဖိုး ကို ပြန်ပေးသည်။ ထို့ကြောင့် ၎င်းသည် x1 သို့ ပြန်သွားခဲ့သည်။
ဤကဏ္ဍတွင် အလားတူဖော်မြူလာကို x2 ၊ y1၊ <2 ဆုံးဖြတ်ရန် အကြိမ်ပေါင်းများစွာ အသုံးပြုပါသည်။>နှင့် y2 ။
- ဆဲလ် F7 တွင်ရလဒ်ကိုကြည့်ရန် ENTER ကိုနှိပ်ပါ။

- ယခု ဆဲလ် F8 တွင် အောက်ပါဖော်မြူလာကို ရိုက်ထည့်ပါ။
=INDEX(B5:B12,MATCH(C14,B5:B12,1)+1) 
- ENTER ကီးကို နှိပ်လိုက်ပါက 6 ဆဲလ် F8 ထက် ပိုကြီးတဲ့ တန်ဖိုးကို သင်တွေ့ပါလိမ့်မယ်။

- ထို့နောက်၊ ဆဲလ် F9 တွင် အောက်ပါဖော်မြူလာကို ရိုက်ထည့်ပါ။
=INDEX(C5:C12,MATCH(C14,B5:B12,1)) 
- ထိပါ။ ENTER ။ ဤလုပ်ဆောင်ချက်သည် ဆဲလ် C9 ရှိ တန်ဖိုးကို သင့်အား ပေးဆောင်မည်ဖြစ်သည်။

- ထို့နောက် ဆဲလ် F10 တွင် ဖော်မြူလာကို ရိုက်ထည့်ပါ။>.
=INDEX(C5:C12,MATCH(C14,B5:B12,1)+1) 
- ကလစ် ENTER သင်သည် Y Coordinate ဆဲလ် C10 ။

- ထို့နောက်၊ ဆဲလ် C15 <2 ကို ရွေးပါ>ပြီးလျှင် အောက်တွင်ပေးထားသော ဖော်မြူလာကို ရိုက်ထည့်ပါ။
=FORECAST(C14,F9:F10,F7:F8) 
- ENTER <2 ကိုနှိပ်ပါ။ ပေါင်းစပ်ထားသောတန်ဖိုး ဆဲလ် C15 ကို ကြည့်ရန် သော့။
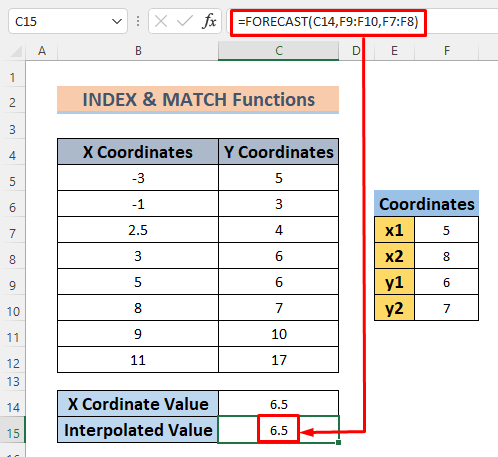
ထို့ကြောင့် သင်သည် ပေါင်းစပ်နိုင်သည် သေးငယ်သောအတိုင်းအတာတစ်ခုအတွင်း တန်ဖိုးနှစ်ခုကြား။
၄။ သင်္ချာဖော်မြူလာကို အသုံးပြုခြင်းဖြင့် တန်ဖိုးနှစ်ခုကြား ပေါင်းစပ်ခြင်း
တန်ဖိုးနှစ်ခုကြားတွင် ခြားနားခြင်း နောက်ထပ် ထိရောက်သောနည်းလမ်းမှာ သင်္ချာဖော်မြူလာကို အသုံးပြုရန်ဖြစ်သည်။ ပေါင်းစပ်ဖော်မြူလာကို အောက်တွင်ပေးထားသည်။

၎င်းသည် မျဉ်းဖြောင့်တစ်ခု၏ ညီမျှခြင်းတစ်ခုဖြစ်သည်။ ၎င်းကို ပေါင်းစပ် တန်ဖိုးနှစ်ခုကြားတွင် အသုံးပြုရန် လိုအပ်သော ညွှန်ကြားချက်များကို လိုက်နာကြပါစို့။
အဆင့်များ-
- ဒေတာအတွဲအတွက် ပြုပြင်ပြောင်းလဲမှုအချို့ ပြုလုပ်ပါ။ ပြန်ကြားရေးတန်ဖိုး နှင့် အောက်ပါဖော်မြူလာကို ဆဲလ် C15 တွင် ရိုက်ထည့်ပါ။ X Coordinate သည် 75 ဖြစ်သောအခါတွင် ပေါင်းစပ်ထားသောတန်ဖိုး ကို ရှာလိုပါသည်။ ထို့အတွက်ကြောင့်၊ ကျွန်ုပ်တို့သည် ကပ်လျက်တွင်ရှိသော X Coordinates ငယ် သို့မဟုတ် 2.75 နှင့် ၎င်းတို့နှင့် သက်ဆိုင်သော Y Coordinates ကို ဤနေရာတွင် ယူပါမည်။ဒေတာအတွဲ။
=C7+(C14-B7)*(C8-C7)/(B8-B7) 
ဖော်မြူလာသည် ကိုတိုင်းတာခြင်းဖြင့် ပေါင်းစပ်ထားသော တန်ဖိုးကို ပြန်ပေးသည်။>slope ဖြစ်သော 2 အမှတ်များဖြစ်သည့် (2.5၊ 4) နှင့် (3၊ 6) ။
- ယခု ENTER ဆဲလ် C15 တွင် ပေါင်းစပ်ထားသောတန်ဖိုး ကိုကြည့်ရန် ENTER ကိုနှိပ်ပါ။

ထို့ကြောင့် သင်္ချာညီမျှခြင်းကို အသုံးပြုရုံဖြင့် တန်ဖိုးနှစ်ခုကြားတွင် ကို ပေါင်းစပ်နိုင်သည်။
(6 Methods) 5။ SLOPE နှင့် INTERCEPT Functions အလိုက် တန်ဖိုးနှစ်ခုကြား ပေါင်းစည်းခြင်း
တန်ဖိုးနှစ်ခုကြားတွင် ကြားဖြတ် အလွယ်ဆုံးနည်းလမ်းတစ်ခုမှာ Excel SLOPE နှင့် ကြားဖြတ်အသုံးပြုခြင်းဖြစ်သည် လုပ်ဆောင်မှုများနှင့် ၎င်းတို့၏ရလဒ်များကို မျဉ်းဖြောင့် ဖော်မြူလာအဖြစ် အသုံးပြုပါ။ လုပ်ထုံးလုပ်နည်းကို အောက်မှာကြည့်ရအောင်။ ကျွန်ုပ်တို့သည် ပေါင်းစပ် the X Coordinate 10 slope ကိုသိမ်းဆည်းရန်။

- ဆဲလ်တွင်အောက်ပါဖော်မြူလာကိုရိုက်ပါ E7
=SLOPE(C5:C12,B5:B12) 
SLOPE function သည် linear regression ၏ slope/gradient ကို ပြန်ပေးသည် ပေးထားသော X နှင့် Y Coordinates ဖြင့် ဖွဲ့စည်းထားသော အမှတ်များဖြင့် ပြုလုပ်ထားသော မျဉ်းကြောင်း။
- ENTER ကိုနှိပ်ပါက ဆဲလ် E7 ရှိ ဤဒေတာများ၏ လျှောစောက် ။

- ယခု ဆဲလ်တွင် အောက်ပါဖော်မြူလာကို ရိုက်ထည့်ပါ E9 Y-ကြားဖြတ် ကိုရှာရန်။
=INTERCEPT(C5:C12,B5:B12) 
ထို ကြားဖြတ် လုပ်ဆောင်ချက်သည် ၎င်းကို ပြန်ပေးသည်။ပေးထားသော X နှင့် Y Coordinates မှ ပေးထားသည့် အချက်များဖြင့် ဖွဲ့စည်းထားသည့် မျဉ်းကြောင်း ဆုတ်ယုတ်မှုမျဉ်း၏ Y-ကြားဖြတ် ။
- ထိပါ ဆဲလ် E9 တွင် အထွက်ကိုကြည့်ရန် ENTER ENTER Enter.

- ဤဖော်မြူလာကို ဆဲလ် တွင် ထည့်ပါ C15 ။
=E7*C14+E9 
ဖော်မြူလာသည် y ဖြစ်သည့် အခြေခံမျဉ်းဖြောင့်ဖော်မြူလာတစ်ခုဖြစ်သည်။ =mx+c .
- C15 ဆဲလ်အတွင်း ပေါင်းစပ်ထားသော တန်ဖိုးကို ကြည့်ရန် ENTER ကိုနှိပ်ပါ။

သို့ဖြစ်ရာ Excel SLOPE နှင့် INTERCEPT လုပ်ဆောင်ချက်များကို အသုံးပြုခြင်းဖြင့် တန်ဖိုးနှစ်ခုကြားတွင် ပေါင်းစပ်ထားသော တန်ဖိုးကို သင်ဆုံးဖြတ်နိုင်ပါသည်။
၆။ Nonlinear Interpolation အတွက် GROWTH Function ကိုအသုံးပြုခြင်း
GROWTH လုပ်ဆောင်ချက်သည် လိုင်းမဟုတ်သော ဒေတာကို ပေါင်းစပ်ရန်အတွက် အထူးလုပ်ဆောင်ချက်တစ်ခုဖြစ်သည်။ ကျွန်ုပ်တို့၏ဒေတာအတွဲတွင် အခြေခံအားဖြင့် Y နှင့် X Coordinates အကြား လိုင်းမဟုတ်သော ဆက်ဆံရေးများ ပါဝင်သည်။ ထို့ကြောင့် ဤလုပ်ဆောင်ချက်ကို အသုံးပြုခြင်းသည် အကောင်းဆုံးဖြစ်လိမ့်မည်။
အဆင့်များ-
- ပေါင်းစပ်ထားသော ကို သိမ်းဆည်းရန် အပြောင်းအလဲအချို့ပြုလုပ်ပါ ကျွန်ုပ်တို့သည် တန်ဖိုးကို 5 နှင့် 8 ကြားတွင် ပေါင်းစပ်ပါ။ 6.5 ဖြစ်ပါစေ။

- အောက်ပါဖော်မြူလာကို ဆဲလ် C15 တွင် ရိုက်ထည့်ပါ။
=GROWTH(C5:C12,B5:B12,C14) 
ဤတွင် GrowTH လုပ်ဆောင်ချက်သည် ကိန်းဂဏန်းများကို ခန့်မှန်းခြင်းဖြင့် ပေါင်းစပ်ထားသော ဒေတာကို ပြန်ပေးသည် X နှင့် Y Coordinates ၏ ကြီးထွားမှု။
- ENTER ကိုနှိပ်လိုက်ပါ၊ ပေါင်းစပ်ထားသော တန်ဖိုးကို သင်တွေ့ရပါမည်။ ဆဲလ်ထဲမှာ C15 ။

ထို့ကြောင့် GrowTH လုပ်ဆောင်ချက်ကို အသုံးပြု၍ ပေါင်းစပ်ထားသော တန်ဖိုးများကို သင်ရှာတွေ့နိုင်ပါသည်။ ဤလုပ်ဆောင်ချက်သည် လိုင်းမဟုတ်သော ဆက်ဆံရေးအတွက် အလုပ်လုပ်သောကြောင့်၊ ၎င်း၏အကူအညီကြောင့် သင့်တွင် ပိုမိုတိကျသောဒေတာကို ရရှိနိုင်သည်။
နောက်ထပ်ဖတ်ရန်- Growth & Interpolation လုပ်နည်း။ Excel ရှိ TREND Functions
လေ့ကျင့်မှုအပိုင်း
အောက်ပါပုံတွင်၊ ဤဆောင်းပါး၏ဒေတာအတွဲကို သင်တွေ့ရပါမည်။ သင်ကိုယ်တိုင် လေ့ကျင့်နိုင်စေရန်အတွက် ဤအရာကို ကျွန်ုပ်ထည့်သွင်းထားပါသည်။
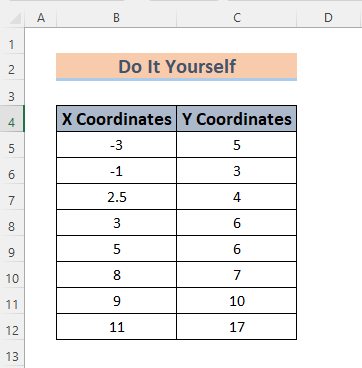
နိဂုံး
အဓိကအချက်မှာ၊ ဤဆောင်းပါးသည် သင့်အား မည်သို့နားလည်နိုင်စေရန် အထောက်အကူဖြစ်စေမည်နည်း၊ 1>Excel တွင် တန်ဖိုးနှစ်ခုကြားတွင် အပြန်အလှန်ပေါင်းစပ်ပါ။ ပေါင်းစပ်ခြင်းဖြင့်၊ သိပ္ပံနှင့် ကိန်းဂဏန်းရေးရာများတွင် အမှန်တကယ်အရေးကြီးသော စမ်းသပ်မှုတစ်ခုတွင် မပါဝင်သည့် ဒေတာအတွက် အတိအကျ သို့မဟုတ် အတိကျဆုံးရလဒ်ကို သင်ဆုံးဖြတ်နိုင်ပါသည်။ Excel တွင် တန်ဖိုးနှစ်ခုကြား ကြားဝင် ကို ပိုမိုကောင်းမွန်သောနည်းလမ်းများရှိပါက၊ ကျေးဇူးပြု၍ ၎င်းတို့ကို comment box တွင်ထားခဲ့ပါ။ ထို့အပြင်၊ ကျွန်ုပ်၏ဆောင်းပါးနှင့်ပတ်သက်သော သင်၏အကြံပြုချက်ကို မျှဝေပါ။ ၎င်းသည် ကျွန်ုပ်၏နောက်လာမည့်ဆောင်းပါးများကို ကြွယ်ဝစေရန် ကူညီပေးပါမည်။

