Táboa de contidos
A interpolación de datos é algo moi importante cando analizamos un experimento ou queremos prever ou determinar os resultados dun evento. Por exemplo, se temos datos en dúas ocasións diferentes, podemos determinar os datos entre esas ocasións mediante interpolación. Este artigo describirá brevemente 6 métodos sobre como interpolar entre dous valores en Excel. No conxunto de datos, temos algunhas Coordenadas X e Coordenadas Y .

Descargar Practice Workbook
Interpolar entre dous valores.xlsx
6 xeitos de interpolar entre dous valores en Excel
1. Aplicar a función PREVISIÓN/PROVISIÓN.LINEAR para interpolar entre dous valores en Excel
A forma máis sinxela de interpolar entre dous valores é usar o PROVISIÓN/PROVISIÓN.LINEAR función. Imos revisar a descrición a continuación.
Pasos:
- Determine que valor quere interpolar e faga novas filas para o valor que quere interpolar e o interpolado Neste caso quero interpolar entre 8 e 9 así que escollín un valor de 8,5 .

- Agora escriba a seguinte fórmula na cela B15 .
=FORECAST(C14,C5:C12,B5:B12) 
Aquí, a función PROVISIÓN determina o valor interpolado na cela C15 mediante regresión lineal . Funciona nos intervalos B5:B12 (como known_Xs ) e C5:C12 (como known_Ys ).
- Preme ENTER e verá o valor interpolado na cela C15 .

- Tamén pode use a función LINEAL neste caso. Simplemente coloque PROVISIÓN.LINEAR en lugar de PROVISIÓN na fórmula.
=FORECAST.LINEAR(C14,C5:C12,B5:B12) 
- Preme ENTER e verás o mesmo valor interpolado que antes.

Así pode interpolar facilmente entre dous valores mediante a función PROVISIÓN .
Ler máis: Como facer a interpolación lineal en Excel (7 métodos prácticos)
2. Usando a combinación das funcións XLOOKUP e FORECAST de Excel para interpolar entre dous valores
Se quere interpolar dentro dun pequeno rango do conxunto de datos, pode use a función XLOOKUP para extraer as coordenadas no intervalo e interpolar un valor dentro delas. Supoñamos que queremos interpolar o valor 6 en B9:C10 . Imos comentar o procedemento a continuación.
Pasos:
- Primeiro, faga algunhas modificacións no conxunto de datos para colocar as coordenadas .

- Escriba a seguinte fórmula na cela F7 .
=XLOOKUP(C14, B5:B12,B5:B12,,-1,1) 
A función XLOOKUP busca o valor en C14 , busca este valor no intervalo B5:B12, edevolve o valor que é adxacentemente menor que 6,5 xa que non pode atopar este valor exacto nese intervalo e poñemos -1 a este respecto. Así, obtemos x1 como 5 .
Unha fórmula similar úsase varias veces nesta sección. Cando necesitamos un valor adxacente maior que 6,5 , usamos ' 1 ' en lugar de ' -1 ' na fórmula.
- Preme ENTER para ver o resultado na cela F7 .

- Agora escribe a seguinte fórmula na cela F8 .
=XLOOKUP(C14, B5:B12,B5:B12,,1,1) 
- Prema ENTER e verá un valor maior que 6 na cela F8 .

- Despois diso, escriba a seguinte fórmula na cela F9 .
=XLOOKUP(C14, B5:B12,C5:C12,,-1,1) 
- Preme ENTER . Esta operación entregaralle o valor na cela C9 .

- A continuación, escriba a fórmula na cela F10 .
=XLOOKUP(C14, B5:B12,C5:C12,,1,1) 
- Preme ENTER e verás o Coordenada Y da cela C10 .

- Despois diso, seleccione a cela C15 e escriba a fórmula que se indica a continuación.
=FORECAST(C14,F9:F10,F7:F8) 
- Preme ENTER tecla para ver o valor interpolado na cela C15 .

Así pode interpolar entre dous valores dentro dun intervalo pequeno.
Ler máis: Como facer VLOOKUP e interpolar en Excel (6 xeitos)
3.Aplicar funcións INDEX e MATCH coa función FORECAST para interpolar entre dous valores
Tamén podemos interpolar entre dous valores dentro dun pequeno rango do conxunto de datos mediante o uso as funcións INDEX e MATCH para extraer as coordenadas no intervalo e interpolar un valor dentro delas. Supoñamos que queremos interpolar o valor 6 en B9:C10 . Imos comentar o procedemento a continuación.
Pasos:
- Primeiro, faga algunhas modificacións no conxunto de datos para colocar as coordenadas .

- Escriba a seguinte fórmula na cela F7 .
=INDEX(B5:B12,MATCH(C14,B5:B12,1)) 
Aquí a función COMPARAR devolve a posición do valor da cela de C14 no intervalo B5:B12 . E entón a función INDEX devolve o valor desa posición en B5:B12 . Así, devolveu x1 .
Nesta sección utilízase varias veces unha fórmula similar para determinar x2 , y1, e y2 .
- Preme ENTER para ver o resultado na cela F7 .

- Agora escriba a seguinte fórmula na cela F8 .
=INDEX(B5:B12,MATCH(C14,B5:B12,1)+1) 
- Preme a tecla ENTER e verá o valor maior que 6 na cela F8 .

- Despois diso, escriba a seguinte fórmula na cela F9 .
=INDEX(C5:C12,MATCH(C14,B5:B12,1)) 
- Acertar ENTER . Esta operación entregaralle o valor na cela C9 .

- A continuación, escriba a fórmula na cela F10 .
=INDEX(C5:C12,MATCH(C14,B5:B12,1)+1) 
- Preme ENTER e verás o Coordenada Y da cela C10 .

- Despois diso, seleccione a cela C15 e escriba a fórmula indicada a continuación.
=FORECAST(C14,F9:F10,F7:F8) 
- Preme o botón ENTER tecla para ver o valor interpolado na cela C15 .
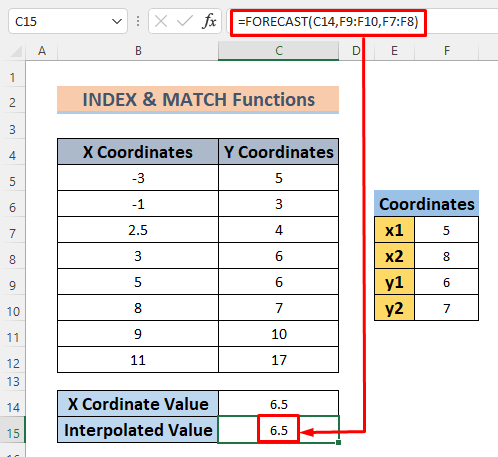
Así pode interpolar entre dous valores dentro dun intervalo pequeno.
4. Interpolar entre dous valores utilizando unha fórmula matemática
Outro método eficaz para interpolar entre dous valores será aplicar unha fórmula matemática. A fórmula de interpolación dáse a continuación.

Esta é unha ecuación dunha recta. Sigamos as instrucións necesarias para aplicalo para interpolar entre dous valores.
Pasos:
- Fai algunhas modificacións no conxunto de datos para valor de interpolación e escriba a seguinte fórmula na cela C15 . Aquí queremos atopar o valor interpolado cando a Coordenada X é 75 . E por este motivo, imos tomar Coordenadas X que son adxacentes máis pequenas ou maiores que 2,75 e as súas correspondentes Coordenadas Y nesteconxunto de datos.
=C7+(C14-B7)*(C8-C7)/(B8-B7) 
A fórmula devolve o valor interpolado de medindo o pendente dos 2 puntos que son (2.5, 4) e (3, 6) .
- Agora só preme ENTER para ver o valor interpolado na cela C15 .

Así. pode interpolar entre dous valores só usando unha ecuación matemática.
(6 métodos) 5. Interpolación entre dous valores mediante funcións SOPE e INTERCEPT
Unha das formas máis sinxelas de interpolar entre dous valores é usar Excel SLOPE e INTERCEPT funcións e use os seus resultados nunha fórmula en liña recta . Vexamos o procedemento a continuación. Queremos interpolar a coordenada X 10.
Pasos:
- Fai algúns cambios no teu conxunto de datos para almacenar a pendente .

- Escriba a seguinte fórmula na cela E7
=SLOPE(C5:C12,B5:B12) 
A función PENDENTE devolve a pendente/gradiente da regresión lineal liña que está formada polos puntos formados polas coordenadas X e Y dadas.
- Preme ENTER e verás o . 1>pendente destes datos na cela E7 .

- Agora escriba a seguinte fórmula na cela E9 para atopar a intersección en Y .
=INTERCEPT(C5:C12,B5:B12) 
- Acertar ENTER para ver a saída na cela E9 .

- Insira esta fórmula na cela C15 .
=E7*C14+E9 
A fórmula é unha fórmula de liña recta básica que é y =mx+c .
- Preme ENTER para ver o valor interpolado na cela C15 .

Así pode determinar o valor interpolado entre dous valores usando as funcións PENDENTE e INTERCEPT de Excel.
6. Usando a función GROWTH para a interpolación non lineal
A función GROWTH é unha función especial para interpolar datos non lineais. O noso conxunto de datos consiste basicamente en relacións non lineais entre Y e X coordenadas . Polo tanto, o mellor sería usar esta función.
Pasos:
- Fai algúns cambios para almacenar o interpolado Queremos interpolar un valor entre 5 e 8 . Sexa 6,5 .

- Escriba a seguinte fórmula na cela C15 .
=GROWTH(C5:C12,B5:B12,C14) 
Aquí a función GROWTH devolve os datos interpolados predindo exponenciais crecemento das coordenadas X e Y .
- Preme ENTER e verá o valor interpolado na cela C15 .

Así podes atopar valores interpolados mediante a función CRECER . Como esta función funciona para relacións non lineais, pode ter datos máis precisos como resultado da súa axuda.
Ler máis: Como facer a interpolación con GROWTH & Funcións de TENDENCIA en Excel
Sección de práctica
Na seguinte imaxe, verás o conxunto de datos deste artigo. Púxeno isto para que poidas practicar por ti mesmo.
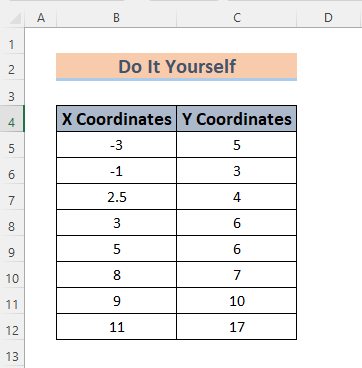
Conclusión
A conclusión é que este artigo axudarache a comprender como interpolar entre dous valores en Excel. Mediante a interpolación, podes determinar o resultado exacto ou máis preciso para os datos que non se inclúen nun experimento que é realmente importante en asuntos científicos e estatísticos. Se tes métodos mellores para interpolar entre dous valores en Excel, déixaos na caixa de comentarios. E tamén, comparte os teus comentarios sobre o meu artigo. Isto axudarame a enriquecer os meus próximos artigos.

