Sisukord
Andmete interpolatsioon on väga oluline asi, kui me analüüsime eksperimenti või tahame ennustada või määrata sündmuse tulemusi. Näiteks kui meil on andmed kahel erineval korral, saame interpolatsiooni abil määrata nende kordade vahelised andmed. Selles artiklis kirjeldatakse lühidalt 6 meetodid, kuidas interpoleerida kahe väärtuse vahel Excelis. Andmekogumis on meil mõned X koordinaadid ja Y koordinaadid .

Lae alla praktiline töövihik
Interpoleerida kahe väärtuse vahel.xlsx6 viisi, kuidas interpoleerida kahe väärtuse vahel Excelis
1. Funktsiooni FORECAST/FORECAST.LINEAR rakendamine kahe väärtuse vaheliseks interpolatsiooniks Excelis
Lihtsaim viis interpoleerida kahe väärtuse vahel on kasutada PROGNOOS/PROGNOOS.LINEAARNE funktsioon. Käime läbi alljärgneva kirjelduse.
Sammud:
- Määrake, millist väärtust soovite interpoleerida ja teha uusi read väärtuse jaoks, mida soovite interpoleerida ja interpoleeritud Sel juhul tahan ma interpoleerida vahel. 8 ja 9 seega valisin väärtuseks 8.5 .

- Nüüd sisestage lahtrisse järgmine valem B15 .
=FORECAST(C14,C5:C12,B5:B12) 
Siin on ENNUSTUS funktsioon määrab interpoleeritud väärtus lahtris C15 kaudu. lineaarne regressioon See toimib vahemikud B5:B12 (nagu known_Xs ) ja C5:C12 (nagu known_Ys ).
- Vajuta SISESTA nuppu ja te näete interpoleeritud väärtus lahtris C15 .

- Võite kasutada ka LINEAR funktsioon sel juhul. Lihtsalt pane FORECAST.LINEAR selle asemel, et ENNUSTUS valemiga.
=FORECAST.LINEAR(C14,C5:C12,B5:B12) 
- Hit SISESTA ja te näete sama interpoleeritud väärtus nagu varemgi.

Seega saate hõlpsasti interpoleerida kahe väärtuse vahel, kasutades ENNUSTUS funktsioon.
Loe edasi: Kuidas teha lineaarset interpolatsiooni Excelis (7 praktilist meetodit)
2. Exceli funktsioonide XLOOKUP ja FORECAST kombinatsiooni kasutamine kahe väärtuse vahel interpoleerimiseks
Kui soovite interpoleerida väikeses vahemik andmekogumi kohta, saate kasutada XLOOKUP funktsioon, et eraldada koordinaadid aastal vahemik ja interpoleerida väärtus nende sees. Oletame, et me tahame interpoleerida väärtus 6 aadressil B9:C10 Arutame allpool menetlust.
Sammud:
- Esmalt tehke andmekogumis mõned muudatused, et paigutada koordinaadid .

- Sisestage lahtrisse järgmine valem F7 .
=XLOOKUP(C14, B5:B12,B5:B12,,-1,1) 
The XLOOKUP funktsioon otsib väärtust C14 , otsib seda väärtust vahemik B5:B12, ja tagastab väärtuse, mis on väiksem kui 6.5 kuna see ei leia seda täpset väärtust selles vahemikus ja me paneme -1 Seega saame järgmise tulemuse x1 nagu 5 .
Sarnast valemit kasutatakse selles jaotises mitu korda. Kui vajame väärtust, mis on kõrvuti suurem kui 6.5 , kasutasime ' 1 ' asemel ' -1 ' valemis.
- Hit SISESTA et näha tulemust lahtris F7 .

- Nüüd sisestage lahtrisse järgmine valem F8 .
=XLOOKUP(C14, B5:B12,B5:B12,,1,1) 
- Vajuta SISESTA klahvi ja näete suuremat väärtust kui 6 lahtris F8 .

- Seejärel sisestage lahtrisse järgmine valem F9 .
=XLOOKUP(C14, B5:B12,C5:C12,,-1,1) 
- Hit SISESTA See toiming annab teile väärtuse lahtris C9 .

- Seejärel sisestage valem lahtrisse F10 .
=XLOOKUP(C14, B5:B12,C5:C12,,1,1) 
- Hit SISESTA ja te näete Y koordinaat raku C10 .

- Pärast seda valige lahter C15 ja sisestage allpool esitatud valem.
=FORECAST(C14,F9:F10,F7:F8) 
- Vajutage SISESTA klahvi, et näha interpoleeritud väärtus lahtris C15 .

Seega saate interpoleerida kahe väärtuse vahel väikeses vahemikus.
Loe edasi: Kuidas teha VLOOKUP ja interpoleerida Excelis (6 viisi)
3. INDEX ja MATCH funktsioonide rakendamine koos FORECAST funktsiooniga kahe väärtuse vahel interpoleerimiseks
Me saame ka interpoleerida kahe väärtuse vahel väikese vahemik andmekogumi kohta, kasutades INDEX ja MATCH funktsioonid, et ekstraheerida koordinaadid aastal vahemik ja interpoleerida väärtus nende sees. Oletame, et me tahame interpoleerida väärtus 6 aadressil B9:C10 Arutame allpool menetlust.
Sammud:
- Esmalt tehke andmekogumis mõned muudatused, et paigutada koordinaadid .

- Sisestage lahtrisse järgmine valem F7 .
=INDEX(B5:B12,MATCH(C14,B5:B12,1)) 
Siin on MATCH funktsioon tagastab lahtri väärtuse positsiooni C14 aastal vahemik B5:B12 Ja siis INDEX funktsioon tagastab väärtus selle positsiooni kohta B5:B12 . Seega naasis see x1 .
Sarnast valemit kasutatakse käesolevas punktis mitu korda, et määrata kindlaks x2 , y1, ja y2 .
- Hit SISESTA et näha tulemust lahtris F7 .

- Nüüd sisestage lahtrisse järgmine valem F8 .
=INDEX(B5:B12,MATCH(C14,B5:B12,1)+1) 
- Vajuta SISESTA klahvi ja näete suuremat väärtust kui 6 lahtris F8 .

- Seejärel sisestage lahtrisse järgmine valem F9 .
=INDEX(C5:C12,MATCH(C14,B5:B12,1)) 
- Hit SISESTA See toiming annab teile väärtuse lahtris C9 .

- Seejärel sisestage valem lahtrisse F10 .
=INDEX(C5:C12,MATCH(C14,B5:B12,1)+1) 
- Hit SISESTA ja te näete Y koordinaat raku C10 .

- Seejärel valige lahter C15 ja sisestage allpool esitatud valem.
=FORECAST(C14,F9:F10,F7:F8) 
- Vajutage SISESTA klahvi, et näha interpoleeritud väärtus lahtris C15 .
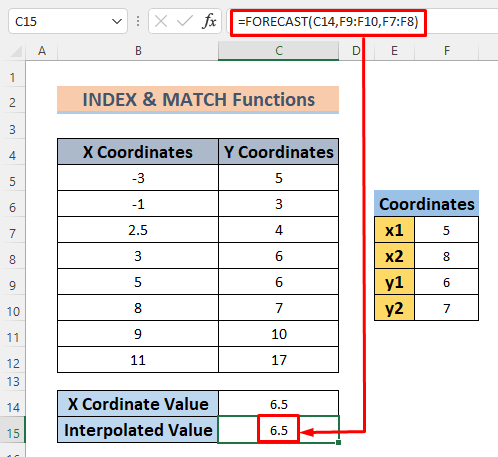
Seega saate interpoleerida kahe väärtuse vahel väikeses vahemikus.
4. Interpoleerimine kahe väärtuse vahel matemaatilist valemit kasutades
Teine tõhus meetod, et interpoleerida kahe väärtuse vahel on rakendada matemaatilist valemit. Interpoleerimisvalem on esitatud allpool.

See on sirge võrrand. Järgime vajalikke juhiseid, et rakendada seda interpoleerida kahe väärtuse vahel.
Sammud:
- Teha mõned muudatused andmekogumis interpolatsiooni väärtus ja sisestage lahtrisse järgmine valem C15 Siin me tahame leida interpoleeritud väärtus kui X koordinaat on 75 Ja sel põhjusel võtame me nüüd vastu X koordinaadid mis on kõrvuti väiksemad või suuremad kui 2.75 ja nende vastavad Y koordinaadid selles andmekogumis.
=C7+(C14-B7)*(C8-C7)/(B8-B7) 
Valem tagastab interpoleeritud väärtus, mõõtes kalle kohta 2 punktid, mis on (2.5, 4) ja (3, 6) .
- Nüüd vajutage lihtsalt SISESTA et näha interpoleeritud väärtus lahtris C15 .

Seega saate interpoleerida kahe väärtuse vahel lihtsalt matemaatilise võrrandi abil.
(6 meetodit) 5. Interpolatsioon kahe väärtuse vahel funktsioonide SLOPE ja INTERCEPT abil
Üks lihtsamaid viise, kuidas interpoleerida kahe väärtuse vahel on kasutada Exceli SLOPE ja INTERCEPT funktsioone ja kasutada nende tulemusi sirgjooneline valemiga. Vaatame alljärgnevat protseduuri. Me tahame interpoleerida . X koordinaat 10.
Sammud:
- Tehke oma andmekogumis mõned muudatused, et salvestada kalle .

- Sisestage lahtrisse järgmine valem E7
=SLOPE(C5:C12,B5:B12) 
The SLOPE funktsioon tagastab kalle/kraadient lineaarse regressioonijoone, mis moodustub punktidest, mis on moodustatud antud X ja Y koordinaadid .
- Hit SISESTA ja te näete kalle nende andmete kohta lahtris E7 .

- Nüüd sisestage lahtrisse järgmine valem E9 leida Y-intertseptsioon .
=INTERCEPT(C5:C12,B5:B12) 
The INTERCEPT funktsioon tagastab Y-intertseptsioon lineaarse regressioonijoone, mis moodustub punktidest, mis on moodustatud antud X ja Y koordinaadid .
- Hit SISESTA näha väljundit lahtris E9 .

- Sisestage see valem lahtrisse C15 .
=E7*C14+E9 
Valem on põhiline sirgjooneline valem, mis on järgmine y=mx+c .
- Hit SISESTA et näha interpoleeritud väärtus lahtris C15 .

Seega saate määrata interpoleeritud väärtus kahe väärtuse vahel Exceli abil SLOPE ja INTERCEPT funktsioonid.
6. Kasvufunktsiooni kasutamine mittelineaarseks interpolatsiooniks
The KASVATUS funktsioon on spetsiaalne funktsioon interpoleerida mittelineaarsed andmed. Meie andmestik koosneb põhiliselt mittelineaarsetest suhetest, mis on seotud Y ja X koordinaadid Seega oleks kõige parem kasutada seda funktsiooni.
Sammud:
- Teha mõned muudatused, et salvestada interpoleeritud Me tahame interpoleerida väärtus vahemikus 5 ja 8 Olgu see 6.5 .

- Sisestage lahtrisse järgmine valem C15 .
=GROWTH(C5:C12,B5:B12,C14) 
Siin on KASVATUS funktsioon tagastab interpoleeritud andmed, prognoosides eksponentsiaalset kasvu X ja Y koordinaadid .
- Hit SISESTA ja te näete interpoleeritud väärtus lahtris C15 .

Seega võite leida interpoleeritud väärtused, kasutades KASVATUS Kuna see funktsioon töötab mittelineaarsete seoste puhul, saate selle abil täpsemaid andmeid.
Loe edasi: Kuidas teha interpolatsiooni koos GROWTH & TREND Funktsioonid Excelis
Praktika sektsioon
Järgmisel pildil näete selle artikli andmestikku. Panin selle sisse, et saaksite ise harjutada.
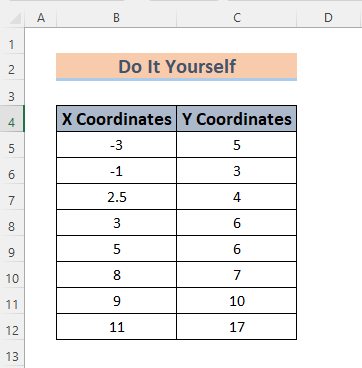
Kokkuvõte
Lõpptulemus on, et see artikkel aitab teil mõista, kuidas interpoleerida kahe väärtuse vahel Excelis. interpolatsioon, saate määrata täpse või kõige täpsema tulemuse andmete kohta, mis ei ole eksperimendis sisalduvad, mis on teaduslikes ja statistilistes asjades tõesti oluline. Kui teil on mingeid paremaid meetodeid interpolatsioon kahe väärtuse vahel Excelis, palun jätke need kommentaarikasti. Ja jagage ka oma tagasisidet minu artikli kohta. See aitab mul rikastada minu tulevasi artikleid.

