Isi kandungan
Interpolasi data ialah perkara yang sangat penting apabila kami menganalisis percubaan atau kami ingin meramal atau menentukan keputusan sesuatu peristiwa. Sebagai contoh, jika kita mempunyai data pada dua peristiwa yang berbeza, kita boleh menentukan data antara peristiwa tersebut dengan interpolasi. Artikel ini akan menerangkan secara ringkas kaedah 6 tentang cara menginterpolasi antara dua nilai dalam Excel. Dalam set data, kami mempunyai beberapa Koordinat X dan Koordinat Y .

Muat Turun Buku Kerja Amalan
Interpolasi Antara Dua Nilai.xlsx
6 Cara Menginterpolasi Antara Dua Nilai dalam Excel
1. Menggunakan Fungsi FORECAST/FORECAST.LINEAR untuk Menginterpolasi Antara Dua Nilai dalam Excel
Cara paling mudah untuk meninterpolasi antara dua nilai ialah menggunakan FORECAST/FORECAST.LINEAR fungsi. Mari kita lihat penerangan di bawah.
Langkah:
- Tentukan nilai yang anda mahu interpolasi dan buat baris baharu untuk nilai yang anda mahu interpolasi dan interpolasi Dalam kes ini saya mahu interpolasi antara 8 dan 9 jadi saya memilih nilai 8.5 .

- Sekarang taip formula berikut dalam sel B15 .
=FORECAST(C14,C5:C12,B5:B12) 
Di sini, fungsi RAMALAN menentukan nilai diinterpolasi dalam sel C15 melalui regresi linear . Ia berfungsi pada julat B5:B12 (sebagai known_Xs ) dan C5:C12 (sebagai known_Ys ).
- Tekan ENTER dan anda akan melihat nilai interpolasi dalam sel C15 .

- Anda juga boleh gunakan fungsi LINEAR dalam kes ini. Hanya letakkan FORECAST.LINEAR bukannya FORECAST dalam formula.
=FORECAST.LINEAR(C14,C5:C12,B5:B12) 
- Tekan ENTER dan anda akan melihat nilai interpolasi yang sama seperti sebelumnya.

Oleh itu, anda boleh dengan mudah menginterpolasi antara dua nilai menggunakan fungsi FORECAST .
Baca Lagi: Cara Melakukan Interpolasi Linear dalam Excel (7 Kaedah Berguna)
2. Menggunakan Gabungan Fungsi Excel XLOOKUP dan RAMALAN untuk Menginterpolasi Antara Dua Nilai
Jika anda ingin menginterpolasi dalam lingkungan julat yang kecil, anda boleh gunakan fungsi XLOOKUP untuk mengekstrak koordinat dalam julat dan meninterpolasi nilai di dalamnya. Katakan kita mahu meninterpolasi nilai 6 dalam B9:C10 . Mari kita bincangkan prosedur di bawah.
Langkah:
- Mula-mula, buat beberapa pengubahsuaian pada set data untuk meletakkan koordinat .

- Taip formula berikut dalam sel F7 .
=XLOOKUP(C14, B5:B12,B5:B12,,-1,1) 
Fungsi XLOOKUP mencari nilai dalam C14 , mencari nilai ini dalam julat B5:B12, danmengembalikan nilai yang bersebelahan lebih kecil daripada 6.5 kerana ia tidak dapat mencari nilai tepat ini dalam julat itu dan kami meletakkan -1 dalam hal ini. Oleh itu kita mendapat x1 sebagai 5 .
Formula yang serupa digunakan beberapa kali dalam bahagian ini. Apabila kami memerlukan nilai yang bersebelahan lebih besar daripada 6.5 , kami menggunakan ' 1 ' dan bukannya ' -1 ' dalam formula.
- Tekan ENTER untuk melihat hasil dalam sel F7 .

- Sekarang taip formula berikut dalam sel F8 .
=XLOOKUP(C14, B5:B12,B5:B12,,1,1) 
- Tekan ENTER kunci dan anda akan melihat nilai yang lebih besar daripada 6 dalam sel F8 .

- Selepas itu, taip formula berikut dalam sel F9 .
=XLOOKUP(C14, B5:B12,C5:C12,,-1,1) 
- Tekan ENTER . Operasi ini akan memberikan anda nilai dalam sel C9 .

- Kemudian taip formula dalam sel F10 .
=XLOOKUP(C14, B5:B12,C5:C12,,1,1) 
- Tekan ENTER dan anda akan melihat Y Koordinat sel C10 .

- Selepas itu, pilih sel C15 dan taip formula yang diberikan di bawah.
=FORECAST(C14,F9:F10,F7:F8) 
- Tekan ENTER kunci untuk melihat nilai berinterpolasi dalam sel C15 .

Oleh itu, anda boleh meninterpolasi antara dua nilai dalam julat kecil.
Baca Lagi: Cara Melakukan VLOOKUP dan Interpolasi dalam Excel (6 Cara)
3.Menggunakan Fungsi INDEX dan MATCH dengan Fungsi FORECAST untuk Menginterpolasi Antara dua Nilai
Kita juga boleh meninterpolasi antara dua nilai dalam julat kecil set data dengan menggunakan INDEX dan MATCH berfungsi untuk mengekstrak koordinat dalam julat dan meninterpolasi nilai di dalamnya. Katakan kita mahu meninterpolasi nilai 6 dalam B9:C10 . Mari kita bincangkan prosedur di bawah.
Langkah:
- Mula-mula, buat beberapa pengubahsuaian dalam set data untuk meletakkan koordinat .

- Taip formula berikut dalam sel F7 .
=INDEX(B5:B12,MATCH(C14,B5:B12,1)) 
Di sini fungsi MATCH mengembalikan kedudukan nilai sel C14 dalam julat B5:B12 . Dan kemudian fungsi INDEX mengembalikan nilai kedudukan itu dalam B5:B12 . Oleh itu ia mengembalikan x1 .
Formula yang serupa digunakan dalam bahagian ini beberapa kali untuk menentukan x2 , y1, dan y2 .
- Tekan ENTER untuk melihat keputusan dalam sel F7 .

- Sekarang taip formula berikut dalam sel F8 .
=INDEX(B5:B12,MATCH(C14,B5:B12,1)+1) 
- Tekan kekunci ENTER dan anda akan melihat nilai yang lebih besar daripada 6 dalam sel F8 .

- Selepas itu, taipkan formula berikut dalam sel F9 .
=INDEX(C5:C12,MATCH(C14,B5:B12,1)) 
- Tekan MASUKKAN . Operasi ini akan memberikan anda nilai dalam sel C9 .

- Kemudian taip formula dalam sel F10 .
=INDEX(C5:C12,MATCH(C14,B5:B12,1)+1) 
- Tekan ENTER dan anda akan melihat Y Koordinat sel C10 .

- Selepas itu, pilih sel C15 dan taip formula yang diberikan di bawah.
=FORECAST(C14,F9:F10,F7:F8) 
- Tekan ENTER kunci untuk melihat nilai berinterpolasi dalam sel C15 .
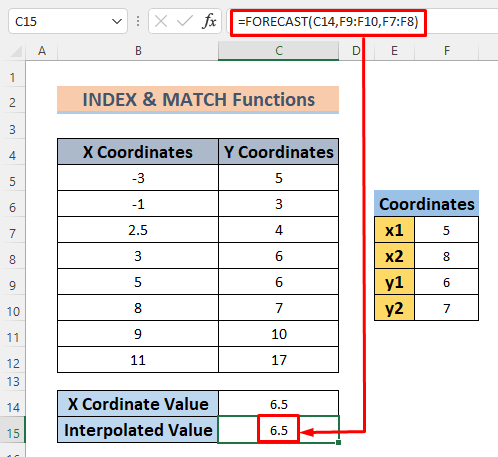
Oleh itu anda boleh meninterpolasi antara dua nilai dalam julat kecil.
4. Menginterpolasi Antara Dua Nilai Menggunakan Formula Matematik
Kaedah lain yang berkesan untuk meninterpolasi antara dua nilai ialah dengan menggunakan formula matematik. Formula interpolasi diberikan di bawah.

Ini ialah persamaan garis lurus. Mari ikut arahan yang diperlukan untuk menggunakannya untuk meninterpolasi antara dua nilai.
Langkah:
- Buat beberapa pengubahsuaian dalam set data untuk nilai interpolasi dan taipkan formula berikut dalam sel C15 . Di sini kita ingin mencari nilai interpolasi apabila Koordinat X adalah 75 . Dan atas sebab ini, kita akan mengambil X Koordinat yang bersebelahan lebih kecil atau lebih besar daripada 2.75 dan sepadan Y Koordinat dalam iniset data.
=C7+(C14-B7)*(C8-C7)/(B8-B7) 
Formula mengembalikan nilai interpolasi dengan mengukur cerun daripada 2 mata iaitu (2.5, 4) dan (3, 6) .
- Sekarang hanya tekan ENTER untuk melihat nilai interpolasi dalam sel C15 .

Oleh itu anda boleh meninterpolasi antara dua nilai hanya dengan menggunakan persamaan matematik.
(6 Kaedah) 5. Interpolasi antara Dua Nilai oleh SLOPE dan Fungsi INTERCEPT
Salah satu cara paling mudah untuk interpolasi antara dua nilai ialah menggunakan Excel SLOPE dan INTERCEPT berfungsi dan menggunakan keputusannya ke dalam formula garis lurus . Mari lihat prosedur di bawah. Kami mahu menginterpolasi Koordinat X 10.
Langkah:
- Buat beberapa perubahan dalam set data anda untuk menyimpan cerun .

- Taip formula berikut dalam sel E7
=SLOPE(C5:C12,B5:B12) 
Fungsi CERUN mengembalikan cerun/kecerunan bagi regresi linear garisan yang dibuat oleh titik yang dibentuk oleh X dan Y Koordinat yang diberikan.
- Tekan MASUK dan anda akan melihat cerun data ini dalam sel E7 .

- Sekarang taip formula berikut dalam sel E9 untuk mencari mintas-Y .
=INTERCEPT(C5:C12,B5:B12) 
PENCETAHAN fungsi mengembalikan Y-pintasan daripada garis regresi linear yang dibuat oleh titik yang dibentuk oleh diberikan X dan Y Koordinat .
- Tekan MASUKKAN untuk melihat output dalam sel E9 .

- Masukkan formula ini dalam sel C15 .
=E7*C14+E9 
Formula ialah formula garis lurus asas iaitu y =mx+c .
- Tekan ENTER untuk melihat nilai diinterpolasi dalam sel C15 .

Oleh itu, anda boleh menentukan nilai interpolasi antara dua nilai dengan menggunakan fungsi Excel CERUN dan MEMASANG .
6. Menggunakan Fungsi GROWTH untuk Interpolasi Bukan Linear
Fungsi GROWTH ialah fungsi khas untuk menginterpolasi data bukan linear. Set data kami pada asasnya terdiri daripada hubungan bukan linear antara Y dan Koordinat X . Jadi sebaiknya gunakan fungsi ini.
Langkah:
- Buat beberapa perubahan untuk menyimpan interpolasi Kami mahu interpolasi nilai antara 5 dan 8 . Biarkan ia menjadi 6.5 .

- Taip formula berikut dalam sel C15 .
=GROWTH(C5:C12,B5:B12,C14) 
Di sini fungsi GROWTH mengembalikan data interpolasi dengan meramalkan eksponen pertumbuhan X dan Y Koordinat .
- Tekan ENTER dan anda akan melihat nilai interpolasi dalam sel C15 .

Oleh itu, anda boleh mencari nilai interpolasi dengan menggunakan fungsi GROWTH . Memandangkan fungsi ini berfungsi untuk perhubungan bukan linear, anda boleh mempunyai data yang lebih tepat hasil daripada bantuannya.
Baca Lagi: Cara Melakukan Interpolasi dengan GROWTH & Fungsi TREND dalam Excel
Bahagian Amalan
Dalam imej berikut, anda akan melihat set data artikel ini. Saya meletakkan ini supaya anda boleh berlatih sendiri.
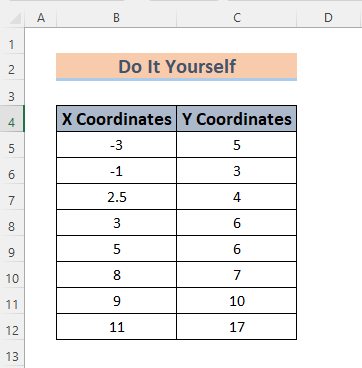
Kesimpulan
Intinya ialah, artikel ini akan membantu anda memahami cara interpolasi antara dua nilai dalam Excel. Dengan interpolasi, anda boleh menentukan keputusan yang tepat atau paling tepat untuk data yang tidak termasuk dalam percubaan yang benar-benar penting dalam hal ehwal saintifik dan statistik. Jika anda mempunyai sebarang kaedah yang lebih baik untuk menginterpolasi antara dua nilai dalam Excel, sila tinggalkan ia ke dalam kotak ulasan. Dan juga, kongsi maklum balas anda tentang artikel saya. Ini akan membantu saya memperkayakan artikel saya yang akan datang.

