Mündəricat
Təcrübəni təhlil edərkən və ya hadisənin nəticələrini proqnozlaşdırmaq və ya müəyyən etmək istədiyimiz zaman verilənlərin interpolasiyası çox vacib bir şeydir. Məsələn, iki fərqli halla bağlı məlumatımız varsa, interpolyasiya yolu ilə bu hallar arasındakı məlumatları müəyyən edə bilərik. Bu məqalə Excel-də iki dəyər arasında interpolyasiya etmək üçün 6 üsullarını qısaca təsvir edəcək. Datasetdə bəzi X Koordinatları və Y Koordinatları var.

Təcrübə İş Kitabını endirin
İki Dəyər Arasında İnterpolyasiya.xlsx
Excel-də İki Dəyər Arasında İnterpolyasiya etməyin 6 Yolu
1. Excel-də İki Dəyər Arasında İnterpolyasiya etmək üçün FORECAST/FORECAST.LINEAR Funksiyasının Tətbiqi
İki dəyər arasında interpolyasiya etməyin ən sadə yolu FORECAST/FORECAST.LINEAR
Addımlar:
- Hansı dəyəri interpolyasiya etmək istədiyinizi müəyyənləşdirin və yeni sətirlər yaradın. və interpolyasiya etmək istədiyiniz dəyər üçün və interpolyasiya Bu halda mən 8 və arasında interpolyasiya etmək istəyirəm 9 buna görə mən 8,5 dəyəri seçdim.

- İndi B15 xanasına aşağıdakı düstur yazın .
=FORECAST(C14,C5:C12,B5:B12) 
Burada PROQNOZ funksiyası müəyyən edir xətti reqressiya vasitəsilə C15 xanasındakı interpolyasiya edilmiş dəyəri. B5:B12 aralıqlarında işləyir ( məlum_Xs kimi) və C5:C12 ( məlum_Ys kimi).
- ENTER
düyməsinə basın və siz C15 xanasında interpolyasiya edilmiş dəyəri görəcəksiniz.

- Siz həmçinin edə bilərsiniz bu halda XƏTİ funksiyasından istifadə edin. Düsturda PROQNOZ əvəzinə PROQNOZ.XƏTİ qoyun.
=FORECAST.LINEAR(C14,C5:C12,B5:B12) 
- ENTER düyməsini basın və əvvəlki kimi eyni interpolyasiya edilmiş dəyəri görəcəksiniz.

Beləliklə, siz FORECAST funksiyasından istifadə edərək iki dəyər arasında asanlıqla interpolyasiya edə bilərsiniz .
Ətraflı oxuyun: Xətti İnterpolasiyanı Necə Edin Excel (7 Faydalı Metod)
2. İki Dəyər Arasında İnterpolyasiya etmək üçün Excel XLOOKUP və FORECAST Funksiyalarının Kombinasiyasından istifadə etməklə
Verilənlər dəstinin kiçik aralığı daxilində interpolyasiya etmək istəyirsinizsə, siz edə bilərsiniz XLOOKUP funksiyasından istifadə edərək, aralıqda koordinatları çıxarın və interpolyasiyası aralarında olan dəyəri. Tutaq ki, B9:C10 -də 6 dəyərini interpolyasiya etmək istəyirik. Aşağıdakı proseduru müzakirə edək.
Addımlar:
- İlk olaraq, koordinatları yerləşdirmək üçün verilənlər bazasında bəzi dəyişikliklər edin.

- Aşağıdakı düsturu F7 xanasına yazın.
=XLOOKUP(C14, B5:B12,B5:B12,,-1,1) 
XLOOKUP funksiyası C14 -də dəyəri axtarır, bu dəyəri aralığı B5:B12-də axtarır, və 6.5 -dən bitişik olaraq kiçik olan dəyəri qaytarır, çünki o, həmin diapazonda bu dəqiq dəyəri tapa bilmir və biz bununla əlaqədar -1 qoyuruq. Beləliklə, biz x1 5 kimi alırıq.
Bu bölmədə oxşar düstur bir neçə dəfə istifadə olunur. Bizə 6,5 -dən bitişik olaraq böyük dəyər lazım olduqda, düsturda ' -1 ' əvəzinə ' 1 ' istifadə etdik.
- F7 xanasındakı nəticəni görmək üçün ENTER düyməsini basın.

- İndi aşağıdakı düsturu yazın F8 xanasında.
=XLOOKUP(C14, B5:B12,B5:B12,,1,1) 
- ENTER düyməsini basın düyməsinə basın və siz F8 xanasında 6 dən daha böyük dəyər görəcəksiniz.

- Bundan sonra F9 xanasına aşağıdakı düsturu yazın.
=XLOOKUP(C14, B5:B12,C5:C12,,-1,1) 
- ENTER düyməsini basın. Bu əməliyyat sizə C9 xanasındakı dəyəri çatdıracaq.

- Sonra F10<2 xanasına düstur yazın>.
=XLOOKUP(C14, B5:B12,C5:C12,,1,1) 
- ENTER düyməsini basın və siz Y Koordinatı xananın C10 .

- Bundan sonra C15 xanasını seçin və aşağıda verilmiş düsturu yazın.
=FORECAST(C14,F9:F10,F7:F8) 
- ENTER düyməsini basın. C15 xanasındakı interpolyasiya edilmiş dəyərini görmək üçün düyməni basın.

Beləliklə, siz interpolyasiya edə bilərsiniz kiçik diapazonda iki dəyər arasında.
Ətraflı oxuyun: Excel-də VLOOKUP və interpolyasiya etmək (6 üsul)
3.İki Dəyər Arasında İnterpolyasiya etmək üçün INDEX və MATCH funksiyalarının tətbiqi
Biz həmçinin məlumat dəstinin kiçik diapazonunda iki dəyər arasında interpolyasiya edə bilərik. INDEX və MATCH funksiyaları aralıqda koordinatları çıxarmaq və aralarında a dəyərini interpolyasiya etmək. Tutaq ki, biz B9:C10 -də 6 dəyərini interpolyasiya etmək istəyirik. Gəlin aşağıdakı proseduru müzakirə edək.
Addımlar:
- Əvvəla, koordinatları yerləşdirmək üçün verilənlər bazasında bəzi dəyişikliklər edin.

- Aşağıdakı düsturu F7 xanasına yazın.
=INDEX(B5:B12,MATCH(C14,B5:B12,1)) 
Burada MATCH funksiyası B5:B12<2 diapazonunda C14 xana dəyərinin mövqeyini qaytarır>. Və sonra INDEX funksiyası B5:B12 -də həmin mövqenin qiymətini qaytarır. Beləliklə, x1 qaytardı.
Oxşar düstur bu bölmədə bir neçə dəfə x2 , y1, <2 müəyyən etmək üçün istifadə olunur>və y2 .
- Nəticəni F7 xanasında görmək üçün ENTER düyməsini basın.

- İndi F8 xanasına aşağıdakı düsturu yazın.
=INDEX(B5:B12,MATCH(C14,B5:B12,1)+1) 
- ENTER düyməsini vurun və siz F8 xanasında 6 dən böyük dəyəri görəcəksiniz.

- Bundan sonra F9 xanasına aşağıdakı düsturu yazın.
=INDEX(C5:C12,MATCH(C14,B5:B12,1)) 
- Vur ENTER . Bu əməliyyat sizə C9 xanasındakı dəyəri çatdıracaq.

- Sonra F10<2 xanasına düstur yazın>.
=INDEX(C5:C12,MATCH(C14,B5:B12,1)+1) 
- ENTER düyməsini basın və siz Y Koordinatı xananın C10 .

- Bundan sonra C15 <2 xanasını seçin>və aşağıda verilmiş düsturu yazın.
=FORECAST(C14,F9:F10,F7:F8) 
- ENTER <2 düyməsini basın. C15 xanasındakı interpolyasiya edilmiş dəyəri görmək üçün>düyməsinə basın.
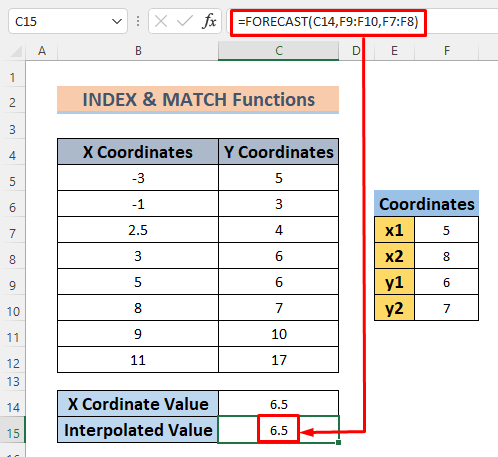
Beləliklə, siz interpolyasiya edə bilərsiniz kiçik diapazonda iki dəyər arasında.
4. İki dəyər arasında interpolyasiya Riyazi düsturdan istifadə etməklə
İki dəyər arasında interpolyasiya etmək üçün digər effektiv üsul riyazi düsturun tətbiqi olacaq. İnterpolyasiya düsturu aşağıda verilmişdir.

Bu, düz xəttin tənliyidir. Onu iki dəyər arasında interpolyasiya etmək üçün tətbiq etmək üçün lazımi təlimatlara əməl edək.
Addımlar:
- Data dəstində bəzi dəyişikliklər edin interpolyasiya dəyəri və aşağıdakı düsturu C15 xanasına yazın. Burada biz X Koordinatı 75 olduqda interpolyasiya edilmiş dəyəri tapmaq istəyirik. Və bu səbəbdən biz 2.75 -dən bitişik olaraq kiçik və ya böyük olan X Koordinatları və onlara müvafiq Y Koordinatları götürəcəyik.dataset.
=C7+(C14-B7)*(C8-C7)/(B8-B7) 
Düstur <1-i ölçməklə interpolyasiya edilmiş qiymətini qaytarır. (2.5, 4) və (3, 6) olan 2 nöqtənin maili.
- İndi C15 xanasındakı interpolyasiya edilmiş dəyəri görmək üçün sadəcə ENTER düyməsini basın.

Beləliklə siz sadəcə riyazi tənlikdən istifadə etməklə iki dəyər arasında interpolyasiya edə bilərsiniz.
(6 Metod) 5. SLOPE və INTERCEPT Funksiyaları üzrə İki Dəyər arasında interpolyasiya
İki dəyər arasında interpolyasiya etməyin ən asan yollarından biri Excel SLOPE və INTERCEPT-dən istifadə etməkdir funksiyaları və onların nəticələrini düzxətli formulasında istifadə edin. Aşağıdakı prosedura baxaq. Biz interpolyasiya etmək istəyirik X Koordinatı 10.
Addımlar:
- Data dəstinizdə bəzi dəyişikliklər edin maili saxlamaq üçün.

- Aşağıdakı düsturu E7 <14 xanasına yazın>
- ENTER düyməsini basın və siz <-i görəcəksiniz. 1>bu məlumatların E7 xanasındakı mailliyi .
- İndi xanasına aşağıdakı düsturu yazın. E9 Y-kəsici tapmaq üçün.
- Vurun ENTER çıxışı E9 xanasında görmək üçün.
- Bu düsturu xanasına daxil edin C15 .
- C15 xanasındakı interpolyasiya edilmiş dəyəri görmək üçün ENTER düyməsinə basın.
- interpolyasiya edilmiş -ni saxlamaq üçün bəzi dəyişikliklər edin. 1> 5 və 8 arasındakı dəyəri interpolyasiya edin. 6,5 olsun.
- Aşağıdakı düsturu C15 xanasına yazın.
- ENTER düyməsini basın və siz interpolyasiya edilmiş dəyərini görəcəksiniz. hüceyrədə C15 .
=SLOPE(C5:C12,B5:B12) 
SLOPE funksiyası xətti reqressiyanın maili/qradiyenti qaytarır verilmiş X və Y Koordinatları ilə əmələ gələn nöqtələrin yaratdığı xətt.

=INTERCEPT(C5:C12,B5:B12) 
INTERCEPT funksiyası qaytarırVerilmiş X və Y Koordinatları ilə əmələ gələn nöqtələrin yaratdığı xətti reqressiya xəttinin Y-kəsici .

=E7*C14+E9 
Düstur y olan əsas düz xətt düsturudur =mx+c .

Beləliklə, Excel SLOPE və INTERCEPT funksiyalarından istifadə etməklə iki dəyər arasında interpolyasiya edilmiş dəyəri təyin edə bilərsiniz.
6. Qeyri-xətti İnterpolyasiya üçün BÖYÜMƏ Funksiyasından İstifadə
BÖYÜMƏ funksiyası qeyri-xətti verilənlərin interpolasiyası üçün xüsusi funksiyadır. Bizim verilənlər bazamız əsasən Y və X Koordinatları arasındakı qeyri-xətti əlaqələrdən ibarətdir. Bu funksiyadan istifadə etmək daha yaxşı olardı.
Addımlar:

=GROWTH(C5:C12,B5:B12,C14) 
Burada ARTIMA funksiyası eksponensial proqnozlaşdırmaqla interpolyasiya edilmiş verilənləri qaytarır. X və Y Koordinatlarının artımı.

Beləliklə, siz BÖYÜMƏ funksiyasından istifadə edərək interpolyasiya edilmiş dəyərləri tapa bilərsiniz. Bu funksiya qeyri-xətti əlaqələr üçün işlədiyinə görə, onun köməyi nəticəsində daha dəqiq məlumatlara sahib ola bilərsiniz.
Ətraflı oxuyun: GOWTH & Excel-də TREND Funksiyaları
Təcrübə Bölməsi
Aşağıdakı şəkildə siz bu məqalənin verilənlər toplusunu görəcəksiniz. Bunu siz özünüz məşq edə biləsiniz deyə daxil etdim.
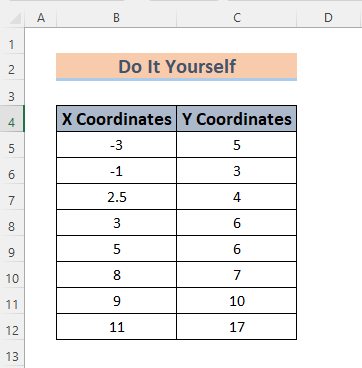
Nəticə
Əsas odur ki, bu məqalə sizə necə edəcəyinizi başa düşməyə kömək edəcək. 1>Excel-də iki dəyər arasında interpolyasiya edin. interpolyasiya ilə siz elmi və statistik işlərdə həqiqətən vacib olan eksperimentə daxil edilməyən məlumatlar üçün dəqiq və ya ən dəqiq nəticəni təyin edə bilərsiniz. Excel-də iki dəyər arasında interpolyasiya daha yaxşı üsullarınız varsa, onları şərh qutusuna buraxın. Həm də məqaləmlə bağlı rəyinizi paylaşın. Bu, mənə gələcək məqalələrimi zənginləşdirməyə kömək edəcək.

