Sisällysluettelo
Tietojen interpolointi on erittäin tärkeä asia, kun analysoimme koetta tai haluamme ennustaa tai määrittää jonkin tapahtuman tulokset. Jos meillä on esimerkiksi tietoja kahdelta eri ajankohdalta, voimme määrittää näiden ajankohtien väliset tiedot interpoloimalla. Tässä artikkelissa kuvataan lyhyesti seuraavia asioita. 6 menetelmiä, miten interpoloi kahden arvon välillä Excelissä. Tietokannassa on joitakin X-koordinaatit ja Y-koordinaatit .

Lataa harjoituskirja
Interpoloi kahden arvon välillä.xlsx6 tapaa interpoloida kahden arvon välillä Excelissä
1. FORECAST/FORECAST.LINEAR-funktion soveltaminen kahden arvon väliseen interpolointiin Excelissä.
Yksinkertaisin tapa interpoloi kahden arvon välillä on käyttää ENNUSTE/ENNUSTE.LINEAARINEN Käydään läpi alla oleva kuvaus.
Vaiheet:
- Määritä, minkä arvon haluat interpoloi ja tehdä uusia rivit arvolle, jonka haluat interpoloi ja interpoloitu Tässä tapauksessa haluan interpoloi välillä 8 ja 9 joten valitsin arvoksi 8.5 .

- Kirjoita nyt seuraava kaava soluun B15 .
=FORECAST(C14,C5:C12,B5:B12) 
Täällä ENNUSTE toiminto määrittää interpoloitu arvo solussa C15 kautta lineaarinen regressio . Se toimii B5:B12 (kuten known_Xs ) ja C5:C12 (kuten known_Ys ).
- Paina ENTER painiketta ja näet interpoloitu arvo solussa C15 .

- Voit myös käyttää LINEAR funktio tässä tapauksessa. Laita vain FORECAST.LINEAR sen sijaan, että ENNUSTE kaavassa.
=FORECAST.LINEAR(C14,C5:C12,B5:B12) 
- Hit ENTER ja näet saman interpoloitu arvo kuten ennenkin.

Näin voit helposti interpoloi kahden arvon välillä käyttämällä ENNUSTE toiminto.
Lue lisää: Lineaarisen interpoloinnin tekeminen Excelissä (7 kätevää menetelmää)
2. Excelin XLOOKUP- ja FORECAST-toimintojen yhdistelmän käyttäminen kahden arvon välisen interpoloinnin tekemiseen.
Jos haluat interpoloi pienen alue datasetistä, voit käyttää komentoa XLOOKUP funktio poimia koordinaatit vuonna alue ja interpoloi arvoa niiden sisällä. Oletetaan, että haluamme interpoloi arvo 6 osoitteessa B9:C10 Keskustellaan seuraavassa menettelystä.
Vaiheet:
- Tee ensin joitakin muutoksia tietokokonaisuuteen, jotta voit sijoittaa koordinaatit .

- Kirjoita seuraava kaava soluun F7 .
=XLOOKUP(C14, B5:B12,B5:B12,,-1,1) 
The XLOOKUP funktio etsii arvon C14 , etsii tätä arvoa B5:B12, ja palauttaa arvon, joka on vierekkäin pienempi kuin 6.5 koska se ei löydä tätä tarkkaa arvoa kyseiseltä alueelta, ja laitamme arvoksi -1 Näin ollen saadaan x1 kuten 5 .
Samankaltaista kaavaa käytetään tässä jaksossa useaan otteeseen. Kun tarvitsemme arvon, joka on vierekkäin suurempi kuin 6.5 , käytimme ' 1 ' sijasta ' -1 ' kaavassa.
- Hit ENTER nähdäksesi tuloksen solussa F7 .

- Kirjoita nyt seuraava kaava soluun F8 .
=XLOOKUP(C14, B5:B12,B5:B12,,1,1) 
- Paina ENTER näppäintä ja näet suuremman arvon kuin 6 solussa F8 .

- Kirjoita sen jälkeen seuraava kaava soluun F9 .
=XLOOKUP(C14, B5:B12,C5:C12,,-1,1) 
- Hit ENTER Tämä toiminto tuottaa sinulle arvon solussa C9 .

- Kirjoita sitten kaava soluun F10 .
=XLOOKUP(C14, B5:B12,C5:C12,,1,1) 
- Hit ENTER ja näet Y-koordinaatti solun C10 .

- Valitse sen jälkeen solu C15 ja kirjoita alla oleva kaava.
=FORECAST(C14,F9:F10,F7:F8) 
- Paina ENTER näppäintä nähdäksesi interpoloitu arvo solussa C15 .

Näin voit interpoloi kahden arvon välillä pienellä alueella.
Lue lisää: Kuinka tehdä VLOOKUP ja interpoloida Excelissä (6 tapaa)
3. INDEX- ja MATCH-funktioiden soveltaminen FORECAST-funktion kanssa kahden arvon väliseen interpolointiin.
Voimme myös interpoloi kahden arvon välillä pienen alue tietokokonaisuudesta käyttämällä INDEX ja MATCH funktioita poimia koordinaatit vuonna alue ja interpoloi arvoa niiden sisällä. Oletetaan, että haluamme interpoloi arvo 6 osoitteessa B9:C10 Keskustellaan seuraavassa menettelystä.
Vaiheet:
- Tee ensin joitakin muutoksia tietokokonaisuuteen, jotta voit sijoittaa tiedoston koordinaatit .

- Kirjoita seuraava kaava soluun F7 .
=INDEX(B5:B12,MATCH(C14,B5:B12,1)) 
Täällä MATCH funktio palauttaa solun arvon sijainnin C14 vuonna B5:B12 . Ja sitten INDEX funktio palauttaa arvo tämän kannan B5:B12 . Näin se palasi x1 .
Samanlaista kaavaa käytetään tässä jaksossa useaan kertaan seuraavien tekijöiden määrittämiseksi. x2 , y1, ja y2 .
- Hit ENTER nähdäksesi tuloksen solussa F7 .

- Kirjoita nyt seuraava kaava soluun F8 .
=INDEX(B5:B12,MATCH(C14,B5:B12,1)+1) 
- Paina ENTER näppäintä ja näet suuremman arvon kuin 6 solussa F8 .

- Kirjoita sen jälkeen seuraava kaava soluun F9 .
=INDEX(C5:C12,MATCH(C14,B5:B12,1)) 
- Hit ENTER Tämä toiminto antaa sinulle solun arvon. C9 .

- Kirjoita sitten kaava soluun F10 .
=INDEX(C5:C12,MATCH(C14,B5:B12,1)+1) 
- Hit ENTER ja näet Y-koordinaatti solun C10 .

- Valitse sen jälkeen solu C15 ja kirjoita alla oleva kaava.
=FORECAST(C14,F9:F10,F7:F8) 
- Paina ENTER näppäintä nähdäksesi interpoloitu arvo solussa C15 .
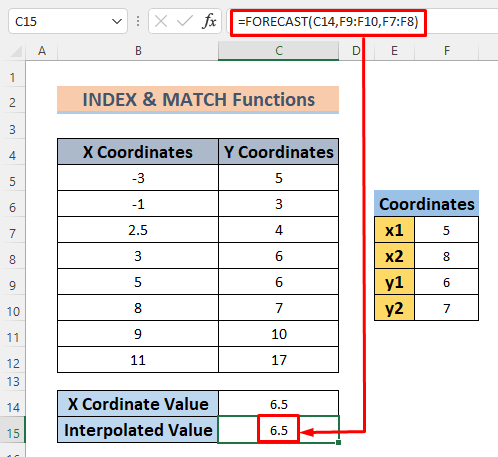
Näin voit interpoloi kahden arvon välillä pienellä alueella.
4. Interpolointi kahden arvon välillä matemaattisen kaavan avulla
Toinen tehokas menetelmä interpoloi kahden arvon välillä on soveltaa matemaattista kaavaa. Interpolointikaava on esitetty jäljempänä.

Tämä on suoran yhtälö. Noudatetaan tarvittavia ohjeita, jotta sitä voidaan soveltaa seuraavasti interpoloi kahden arvon välillä.
Vaiheet:
- Tee joitakin muutoksia tietokokonaisuuteen seuraavia varten interpolointiarvo ja kirjoita seuraava kaava soluun C15 . Täällä haluamme löytää interpoloitu arvo kun X Koordinaatti on 75 . Ja tästä syystä aiomme ottaa vastaan X-koordinaatit jotka ovat vierekkäin pienempiä tai suurempia kuin 2.75 ja niitä vastaavat Y-koordinaatit tässä tietokokonaisuudessa.
=C7+(C14-B7)*(C8-C7)/(B8-B7) 
Kaava palauttaa interpoloitu arvo mittaamalla kaltevuus of the 2 pisteet, jotka ovat (2.5, 4) ja (3, 6) .
- Paina nyt vain ENTER nähdäksesi interpoloitu arvo solussa C15 .

Näin voit interpoloi kahden arvon välillä vain matemaattisen yhtälön avulla.
(6 menetelmää) 5. Kahden arvon välinen interpolointi SLOPE- ja INTERCEPT-funktioilla
Yksi helpoimmista tavoista interpoloi kahden arvon välillä on käyttää Excel SLOPE ja INTERCEPT funktioita ja käyttää niiden tuloksia suoraviivainen kaava. Katsotaanpa alla olevaa menettelyä. Haluamme, että interpoloi ... X Koordinaatti 10.
Vaiheet:
- Tee joitakin muutoksia tietokokonaisuuteesi tallentaaksesi kaltevuus .

- Kirjoita seuraava kaava soluun E7
=SLOPE(C5:C12,B5:B12) 
The SLOPE funktio palauttaa kaltevuus/gradientti lineaarisen regressiosuoran, joka muodostuu pisteistä, jotka on muodostettu tietyillä X ja Y-koordinaatit .
- Hit ENTER ja näet kaltevuus näistä tiedoista solussa E7 .

- Kirjoita nyt seuraava kaava soluun E9 löytääksesi Y-suuntainen leikkauspiste .
=INTERCEPT(C5:C12,B5:B12) 
The INTERCEPT funktio palauttaa Y-suuntainen leikkauspiste lineaarisen regressiosuoran, joka muodostuu pisteistä, jotka on muodostettu tietyillä X ja Y-koordinaatit .
- Hit ENTER nähdäksesi tuloksen solussa E9 .

- Lisää tämä kaava soluun C15 .
=E7*C14+E9 
Kaava on suoran linjan peruskaava, joka on seuraava y=mx+c .
- Hit ENTER nähdäksesi interpoloitu arvo solussa C15 .

Näin voit määrittää interpoloitu arvo kahden arvon välillä Excelin avulla SLOPE ja INTERCEPT toiminnot.
6. GROWTH-funktion käyttäminen epälineaariseen interpolointiin
The KASVU funktio on erityinen funktio interpoloi Tietoaineistomme koostuu periaatteessa epälineaarisista suhteista seuraavien välillä Y ja X-koordinaatit . Joten olisi parasta käyttää tätä toimintoa.
Vaiheet:
- Tee joitakin muutoksia tallentamaan interpoloitu Haluamme interpoloi arvo välillä 5 ja 8 Olkoon se 6.5 .

- Kirjoita seuraava kaava soluun C15 .
=GROWTH(C5:C12,B5:B12,C14) 
Täällä KASVU funktio palauttaa interpoloitu dataa ennustamalla eksponentiaalista kasvua ja X ja Y-koordinaatit .
- Hit ENTER ja näet interpoloitu arvo solussa C15 .

Näin löydät interpoloitu arvot käyttämällä KASVU Koska tämä funktio toimii epälineaarisille suhteille, sen avulla saat tarkempia tietoja.
Lue lisää: Kuinka tehdä interpolointia GROWTH & TREND-toiminnot Excelissä
Harjoitusosio
Seuraavassa kuvassa näet tämän artikkelin tietokokonaisuuden. Laitoin sen, jotta voit harjoitella sitä itse.
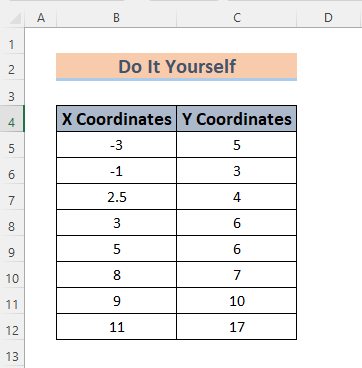
Päätelmä
Tärkeintä on, että tämä artikkeli auttaa sinua ymmärtämään, kuinka interpoloi kahden arvon välillä Excelissä. interpolointi, voit määrittää tarkan tai tarkimman tuloksen tiedoista, joita ei ole sisällytetty kokeeseen, mikä on todella tärkeää tieteellisissä ja tilastollisissa asioissa. Jos sinulla on parempia menetelmiä interpolointi kahden arvon välillä Excelissä, jätä ne kommenttikenttään. Ja jaa myös palautetta artikkelistani. Tämä auttaa minua rikastuttamaan tulevia artikkeleitani.

